Como impedir que os usuários executem determinados programas no Windows 11
Miscelânea / / November 13, 2023
Ser capaz de impedir que os usuários executem determinados programas em seu computador com Windows 11 pode ser útil por vários motivos. Pode ajudar os administradores a manter um ambiente de trabalho seguro, ajudar os pais no monitoramento os aplicativos que seus filhos podem acessar e permitem que os usuários protejam seus sistemas.

Independentemente da sua finalidade, restringir o acesso do usuário a aplicativos e programas específicos é bastante fácil. Você pode fazer isso usando o Editor de Política de Grupo Local ou o Editor do Registro. Nos deixe mostrar como.
Como impedir que usuários executem determinados programas por meio do Editor de política de grupo
O Editor de Política de Grupo Local no Windows facilita a aplicação de alterações em todo o sistema em um computador. Uma das muitas opções que inclui é uma política que impede os usuários de executar programas específicos ou arquivos EXE no Windows.
Antes de prosseguirmos, é importante observar que o Editor de Política de Grupo Local está disponível apenas nas edições Windows 11 Professional, Enterprise e Education. Se o seu PC executa o Windows Home, este método não funcionará para você. Nesse caso, você pode usar o método do Editor do Registro mencionado na próxima seção.
Passo 1: Pressione o atalho de teclado Windows + R para abrir a caixa de diálogo Executar. Tipo gpedit.msc na caixa de texto e clique em OK.

Passo 2: Quando o prompt do Controle de Conta de Usuário (UAC) aparecer, selecione Sim para continuar.

Etapa 3: Use o painel esquerdo para navegar até a seguinte pasta:
User Configuration\Administrative Templates\System\

Passo 4: Clique duas vezes na política ‘Não executar aplicativos especificados do Windows’ no painel direito.

Etapa 5: Selecione a opção Ativado e clique no botão Mostrar em Opções.
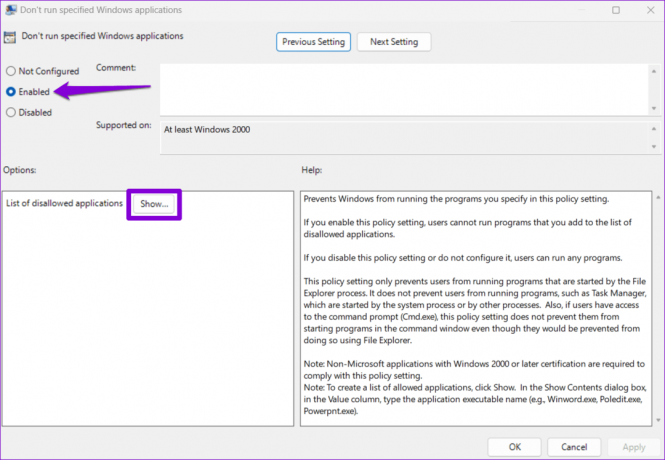
Etapa 6: Adicione os programas que deseja bloquear na seção ‘Lista de aplicativos não permitidos’. Digite o nome do arquivo no qual você clica duas vezes para iniciar o aplicativo, como itunes.exe, bittorent.exe, notepad.exe e assim por diante. Em seguida, clique em OK.

Etapa 7: Clique em Aplicar, seguido de OK para salvar suas alterações.
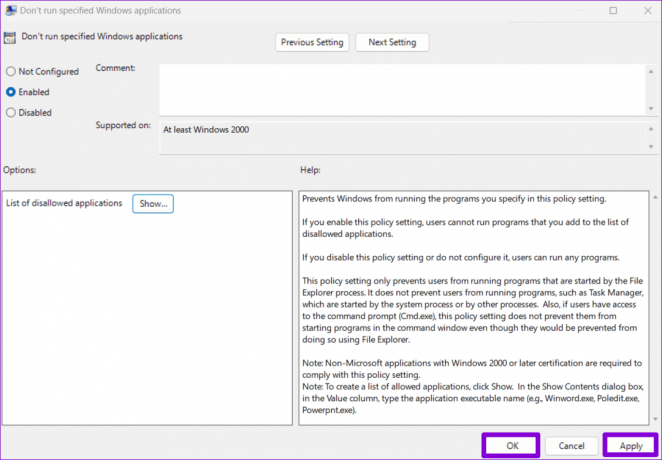
Depois de concluir as etapas acima, os programas especificados serão bloqueados em seu PC com Windows 11. Se você quiser restaurar o acesso aos programas bloqueados a qualquer momento, repita as etapas acima e defina a política ‘Não executar aplicativos especificados do Windows’ como Não configurado ou Desativado.
Como impedir que os usuários executem determinados programas usando o Editor do Registro
Se você não conseguir acessar o Editor de Política de Grupo Local ou simplesmente quiser usar um método diferente, você pode edite alguns arquivos de registro para evitar que os usuários executem determinados aplicativos e programas no Windows 11 PC.
Como você deve saber, os arquivos de registro armazenam configurações críticas para o Windows e seus aplicativos. Fazer alterações incorretas nesses arquivos pode tornar seu PC inoperante. Portanto, você deve considerar fazendo backup de todos os arquivos de registro ou criando um ponto de restauração antes de fazer qualquer alteração.
Passo 1: Clique no ícone de pesquisa na barra de tarefas, digite editor de registroe selecione Executar como administrador.

Passo 2: Selecione Sim quando o prompt do Controle de Conta de Usuário (UAC) aparecer.
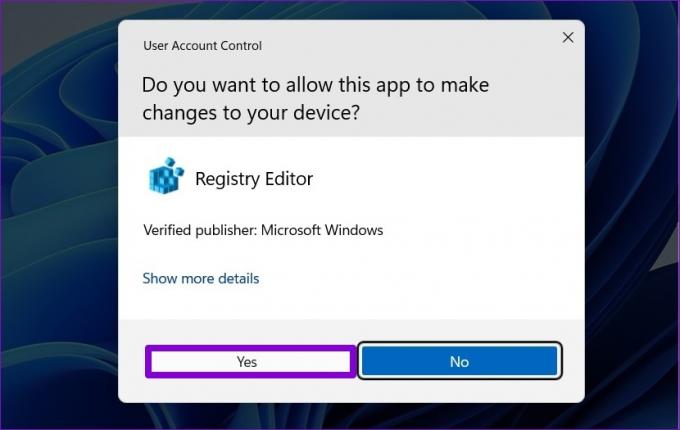
Etapa 3: Cole o seguinte caminho na barra de endereço na parte superior e pressione Enter para navegar rapidamente até a tecla Explorer.
HKEY_CURRENT_USER\SOFTWARE\Microsoft\Windows\CurrentVersion\Policies\Explorer

Passo 4: Clique com o botão direito na chave do Explorer, vá para Novo e selecione Valor DWORD (32 bits) no submenu. Nomeie-o como DisallowRun.

Etapa 5: Clique duas vezes no DWORD recém-criado, insira 1 no campo Dados do valor e clique em OK.

Etapa 6: Clique com o botão direito na chave do Explorer novamente e selecione Novo > Chave. Nomeie a nova chave como DisallowRun.

Etapa 7: Clique com o botão direito na chave DisallowRun e selecione Novo > Valor da string. Nomeie o valor 1.
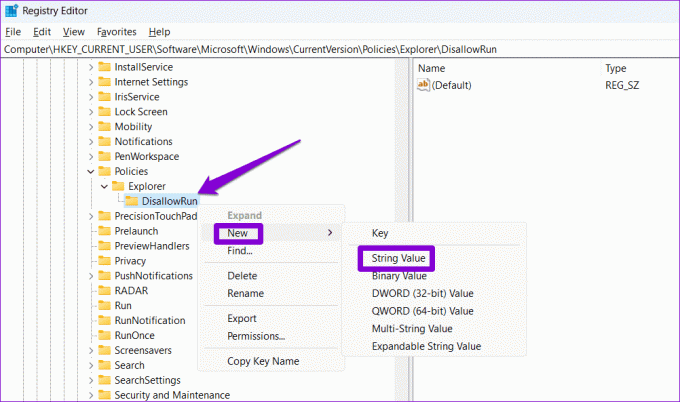
Etapa 8: Clique duas vezes no valor da string recém-adicionado chamado 1. No campo Dados do valor, digite o nome do programa que deseja bloquear e clique em OK. Por exemplo, se você quiser bloquear o iTunes, digite itunes.exe no campo de texto.
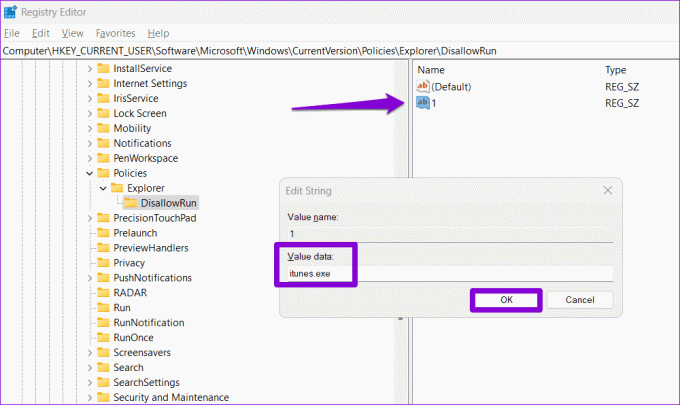
Etapa 9: Repita a etapa anterior para adicionar mais valores de string denominados 2, 3, 4, etc. Insira os nomes dos executáveis dos programas que você deseja bloquear em seus respectivos campos de dados de valor.

Reinicie o seu PC depois disso e os aplicativos e programas especificados serão bloqueados para a conta do usuário. Para desbloquear um aplicativo posteriormente, vá para a chave DisallowRun no Editor do Registro e exclua o valor da string associado ao programa.
Fique no comando
Impedir o acesso a determinados programas pode ser útil ao configurar um PC com Windows 11 para outra pessoa ou compartilhá-lo com outras pessoas. Além disso, você também pode considerar restringir os usuários de instalar qualquer aplicativo ou software no Windows para proteger o sistema contra malware e vírus.
Última atualização em 04 de novembro de 2023
O artigo acima pode conter links afiliados que ajudam a apoiar a Guiding Tech. No entanto, isso não afeta a nossa integridade editorial. O conteúdo permanece imparcial e autêntico.



