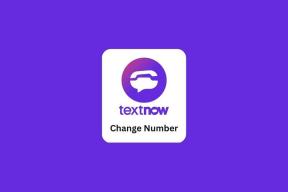12 maneiras de consertar o OBS que continua travando no Windows
Miscelânea / / November 13, 2023
É frustrante ver o OBS travar durante a gravação de sua tela ou a condução de uma transmissão ao vivo. Pode haver vários motivos pelos quais você está enfrentando esse problema e nós fornecemos as soluções para o mesmo.
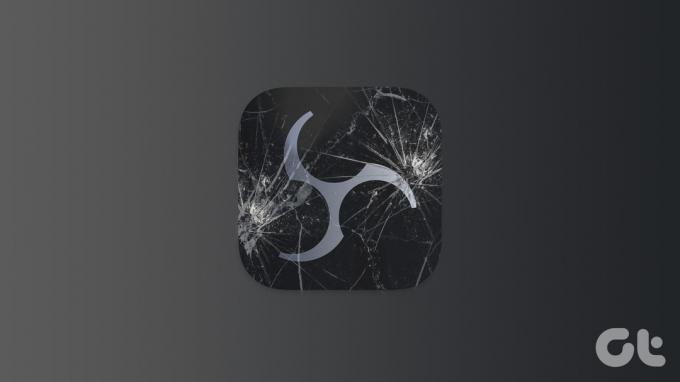
OBS (Open Broadcaster Software) é um programa de streaming e gravação popular, gratuito e de código aberto. Graças aos recursos e conveniência oferecidos, o programa ganhou grande popularidade e base de usuários. No entanto, nenhum programa está livre de problemas. Então, veja como consertar o OBS se ele continuar travando.
1. Execute OBS Studio como administrador
Se o OBS travar na inicialização, é melhor tentar, dando ao aplicativo um privilégio administrativo. Quando você executar um programa como administrador, o Windows compartilhará os recursos necessários para executá-lo sem problemas. Veja como executar o OBS Studio:
Passo 1: Abra o menu Iniciar e pesquise OBS Studio.
Passo 2: Clique em Executar como administrador ou, alternativamente, clique com o botão direito no ícone do OBS Studio e escolha ‘Executar como administrador’.
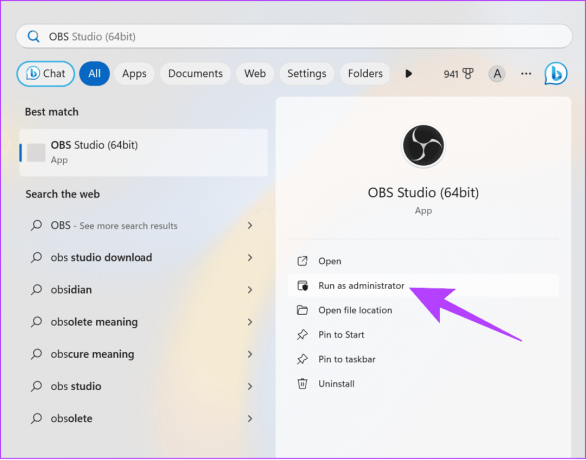
Etapa 3: Clique em Sim para dar permissão.
A partir daqui, o OBS deve começar a funcionar sem problemas. No entanto, se você enfrentar algum problema, verifique a correção a seguir.
2. Atualizar janelas
É sempre melhor atualizar o Windows pois garantirá maior estabilidade e segurança do sistema. Também melhorará a compatibilidade de aplicativos, já que todos os aplicativos são bem otimizados para a versão mais recente do sistema operacional.
Passo 1: Abra Configurações> clique em Sistema e escolha Windows Update.
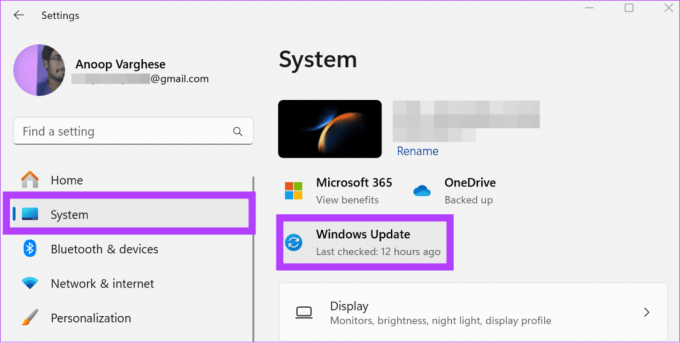
Passo 2: Clique em ‘Verificar atualizações’.
Etapa 3: Se uma atualização estiver disponível, ela será mostrada abaixo. Você pode clicar em ‘Baixar e instalar tudo’.
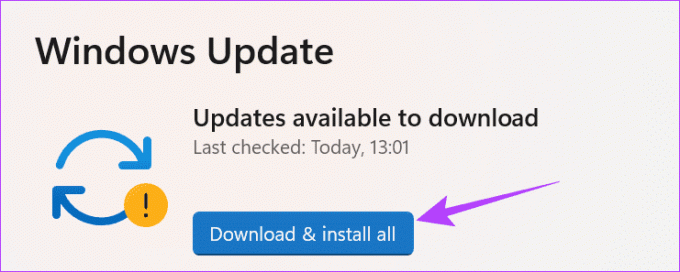
3. Instale o driver gráfico mais recente para sua GPU
OBS usa drivers gráficos em seu sistema e, se houver algum problema relacionado a esses drivers, você verá a mensagem ‘Opa, o OBS travou’. Você pode corrigir isso facilmente atualizando o driver gráfico no Windows. Aqui estão as etapas a seguir:
Passo 1: Clique no ícone Iniciar, digite Gerenciador de Dispositivose abra-o.
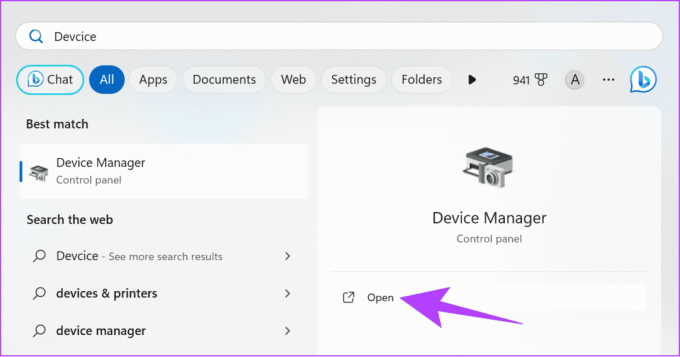
Passo 2: Expanda Adaptadores de vídeo> clique com o botão direito em sua GPU e selecione Atualizar driver.
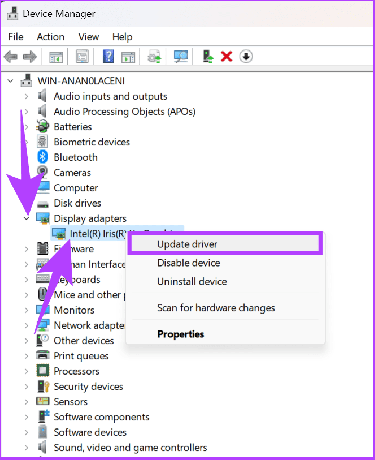
4. Alterar compatibilidade do OBS
Se o OBS não for compatível com a versão Windows do seu sistema, você verá que o OBS não abre. Veja como consertar:
Passo 1: Clique com o botão direito no ícone OBS em sua área de trabalho e escolha Propriedades.

Passo 2: Escolha a guia Compatibilidade e marque a caixa ao lado de ‘Executar o programa em modo de compatibilidade’.
Etapa 3: A partir daqui, escolha uma versão do Windows> clique em Aplicar para fazer as alterações e tentar executar o OBS.
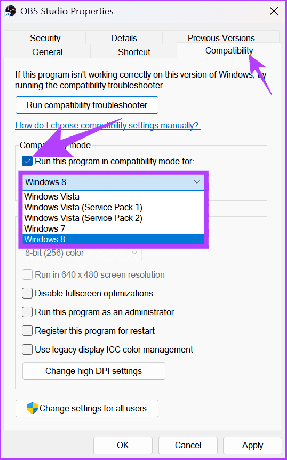
Continue alterando a versão do Windows e veja qual funciona para você.
5. Desative o Firewall do Windows temporariamente
O Firewall do Windows sempre garante manter seu PC protegido contra malware conhecido. Como parte disso, também impede a execução de certos programas suspeitos.
Infelizmente, o Firewall do Windows pode ter confundido o OBS com uma ameaça, fazendo com que o OBS trave sempre que você executar o aplicativo. Você pode corrigir esse problema desabilitando o Firewall do Windows e verificando se o problema ainda persiste.
Passo 1: Clique no ícone Iniciar, pesquise Segurança do Windowse abra-o.

Passo 2: Navegue até ‘Firewall e proteção de rede’.
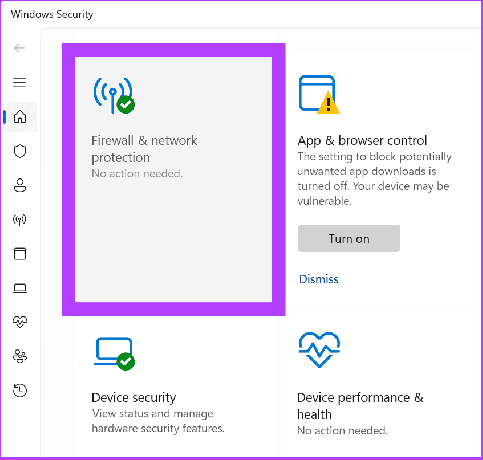
etapa 3: Selecione entre Rede Privada ou Rede Pública (vamos com a rede Pública).
Dica: Você pode seguir as mesmas etapas para redes privadas e públicas se o OBS continuar travando.

Passo 4: Agora, desative o ‘Microsoft Defender Firewall’ e clique em Sim para confirmar.
6. Excluir plug-ins de terceiros
OBS permite a instalação de plug-ins para adicionar ou ajustar configurações ou recursos específicos. Esses plug-ins também são carregados junto com o aplicativo e, se você usar algum plug-in com defeito, incluindo SE.Live, verá que o OBS não abre.
Você pode corrigir esse problema rapidamente desativando todos os plug-ins adicionados recentemente. As etapas para excluir um aplicativo são as mesmas que para excluir plug-ins de terceiros do OBS. No entanto, se você adicionou arquivos manualmente, aqui estão as etapas para removê-los:
Passo 1: Feche o OBS e abra o Explorador de Arquivos.
Passo 2: Navegue até a pasta obs-studio.
Dica: Se você não alterou o local de download durante a instalação do aplicativo, os dados do aplicativo estarão localizados em Arquivos de Programas localizados no Disco Local (C).
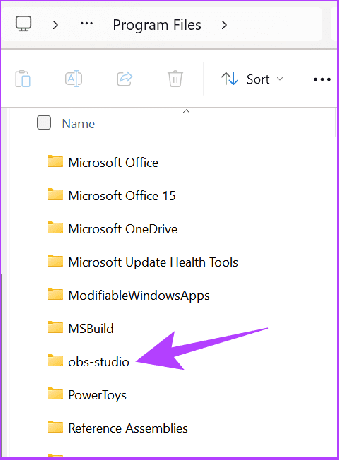
Etapa 3: Abra os plug-ins obs.

Passo 4: Em seguida, abra a pasta de 64 bits.
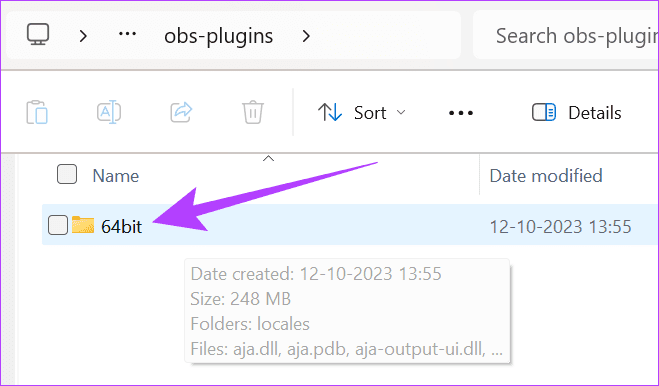
Etapa 5: Agora, exclua os arquivos DLL que deseja remover do OBS.
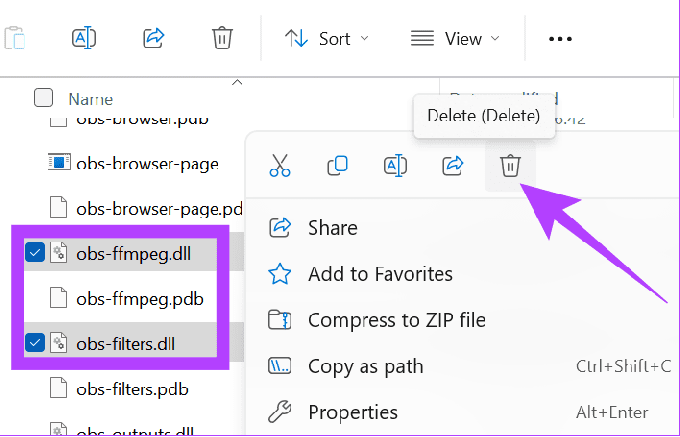
7. Desative aplicativos de terceiros em segundo plano
Semelhante aos plug-ins, também existem aplicativos de terceiros que podem fazer o OBS travar. Portanto, é melhor desative esses aplicativos em execução em segundo plano.
Passo 1: Abra Configurações> navegue até Aplicativos e clique em Aplicativos instalados.
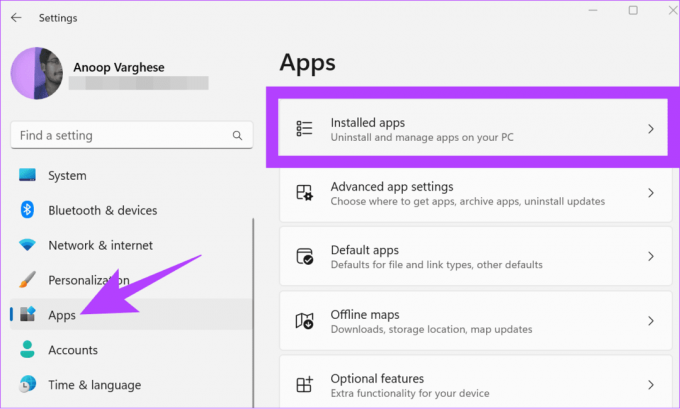
Passo 2: Localize o aplicativo que deseja desativar> clique no menu de três pontos próximo a ele e selecione Opções avançadas.

Etapa 3: Em Permissões de aplicativos em segundo plano, use o menu suspenso e escolha Nunca.
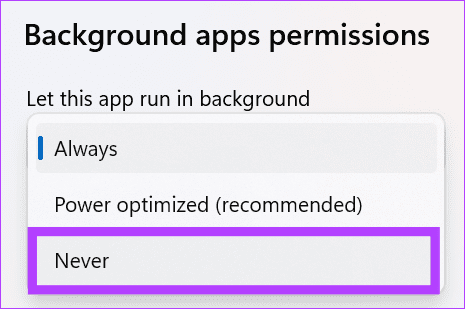
8. Desative e reative sua GPU dedicada
OBS depende da GPU do seu sistema para funcionar corretamente. Portanto, se o OBS travar na inicialização, é melhor desabilitar e reativar a GPU do sistema. Aqui estão as etapas a seguir:
Passo 1: Abra o Gerenciador de Dispositivos do Windows e expanda Adaptadores de vídeo.
Passo 2: Clique com o botão direito nos drivers gráficos e escolha Desativar dispositivo. Clique em Sim para confirmar.
Observação: É melhor limpar todos os aplicativos em segundo plano, pois desabilitar a GPU dedicada fechará todos os aplicativos que dependem da GPU e pode até travar o sistema.
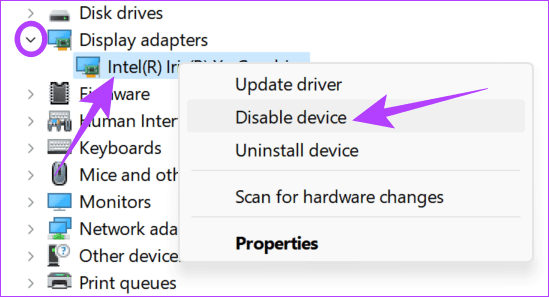
Etapa 3: Em seguida, clique com o botão direito nos drivers gráficos e escolha Habilitar dispositivo.
9. Reinicialize o driver da placa gráfica
Para redefinir o driver da placa gráfica no Windows, use o atalho de teclado Ganhar + Ctrl + Shift + B. Isso atualizará instantaneamente o driver gráfico (tela piscando por um segundo) no sistema Windows.
10. Reinstale o OBS Studio
Além de todas as correções mencionadas acima, você pode desinstalar e reinstalar o aplicativo. Aqui estão as etapas a seguir:
Passo 1: Abra Configurações > Aplicativos e selecione Aplicativos instalados.
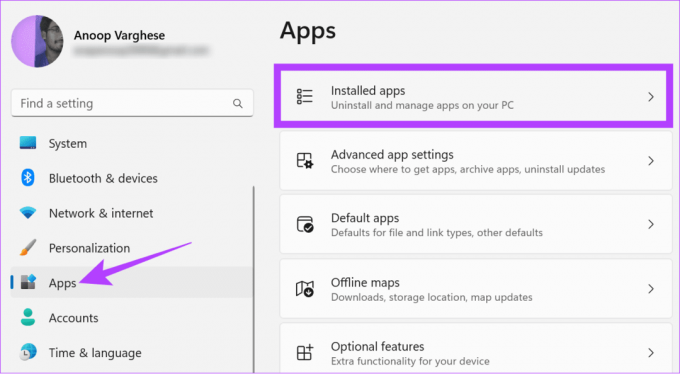
Passo 2: Clique nos três pontos ao lado de OBS e selecione Desinstalar.
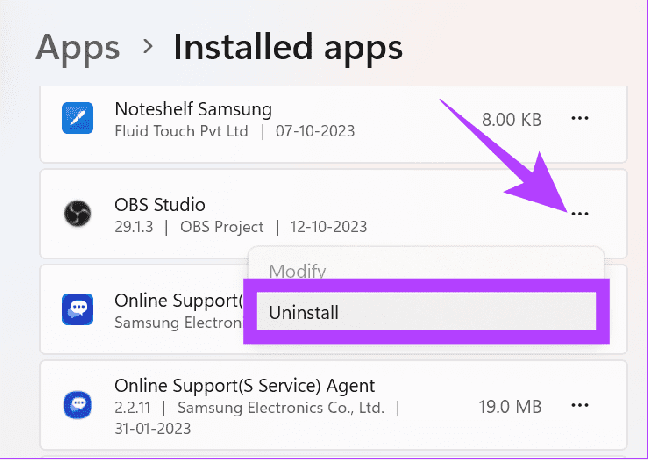
Etapa 3: Escolha Desinstalar para confirmar.
Depois de desinstalado, você pode instalar o OBS no link abaixo e executar o arquivo de configuração baixado.
Baixar OBS Studio
11. Execute uma inicialização limpa
A inicialização limpa inicializa o sistema com um conjunto mínimo de drivers e programas de inicialização. Isso o ajudará a localizar se algum programa em segundo plano está interferindo no OBS quando você o executa normalmente. Isso é semelhante ao Modo de segurança, mas oferece mais controle sobre quais serviços e programas serão executados. Aqui estão as etapas:
Passo 1: Abra a conta administrativa no Windows e clique no ícone iniciar.
Passo 2: Tipo msconfig e abra Configuração do sistema.
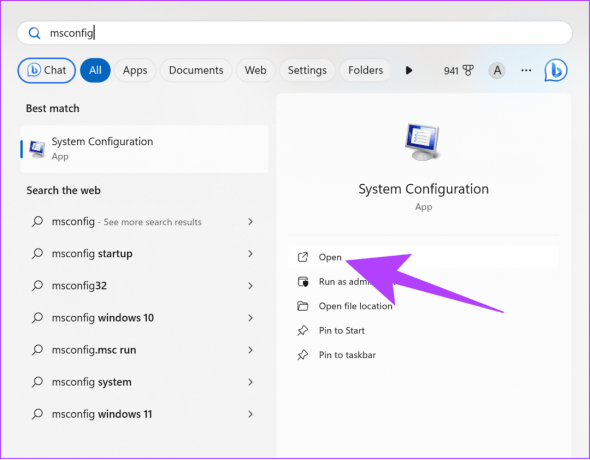
Etapa 3: Selecione Serviços e habilite ‘Ocultar todos os serviços Microsoft’.
Passo 4: Escolha Desativar tudo.

Etapa 5: Clique em Aplicar para confirmar.

Etapa 5: Vá para a guia Inicialização e selecione ‘Abrir Gerenciador de Tarefas’.
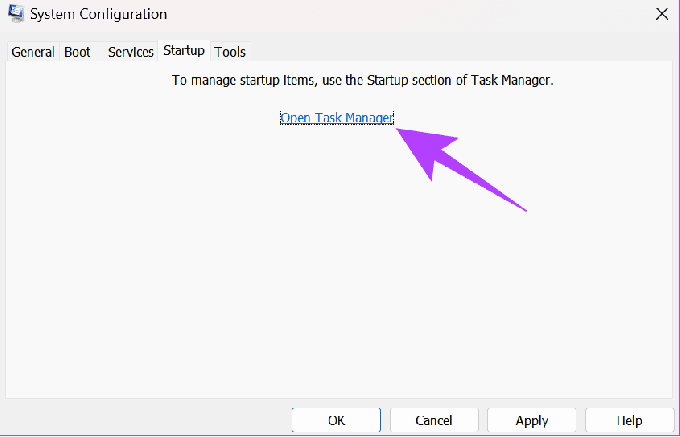
Etapa 6: Aqui, selecione cada item e clique em Desativar. Certifique-se de verificar todos os itens que você desativou para ativar os serviços posteriormente, se necessário.
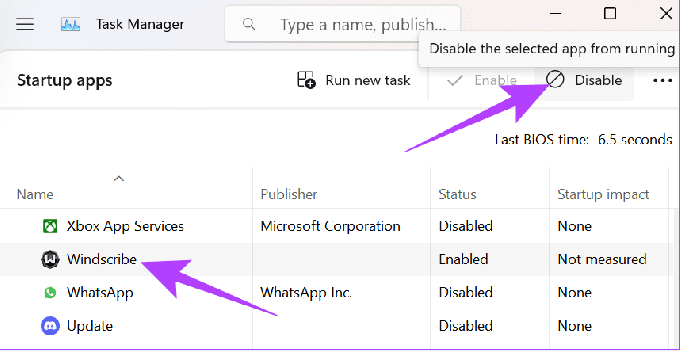
Etapa 7: Feche o Gerenciador de Tarefas e selecione OK.
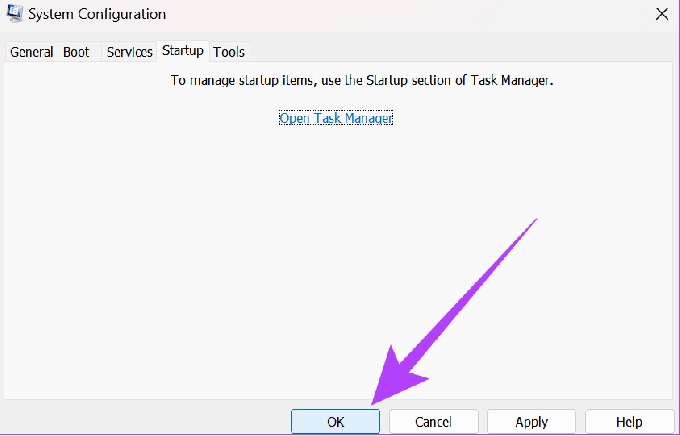
Uma vez feito isso, reinicie o sistema e verifique se você está enfrentando o problema.
Continue gravando sem interrupções
Esperamos que os métodos mencionados neste guia tenham ajudado a corrigir o problema de travamento contínuo do OBS no seu PC. Então vá em frente e use o OBS sem problemas. Além disso, aprenda como impedir que os usuários executem determinados programas no Windows.
Última atualização em 10 de novembro de 2023
O artigo acima pode conter links afiliados que ajudam a apoiar a Guiding Tech. No entanto, isso não afeta a nossa integridade editorial. O conteúdo permanece imparcial e autêntico.

Escrito por
Anoop é um nerd de tecnologia com foco na preparação de guias relacionados principalmente a dispositivos Android e Windows. Seu trabalho foi apresentado em muitas publicações, incluindo iGeeksBlog, TechPP e 91mobiles. Quando ele não está escrevendo, você pode encontrá-lo no X (antigo Twitter), onde ele compartilha as últimas atualizações sobre tecnologia, ciência e muito mais.