11 correções para o software AMD Adrenalin que não funciona ou não abre
Miscelânea / / November 16, 2023
AMD Adrenalin Software é um conjunto de ferramentas de software que oferece uma variedade de recursos para placas gráficas AMD, como monitoramento de desempenho, overclock e otimização de jogos. No entanto, alguns usuários relataram que após atualizar o driver da placa gráfica, o software AMD Adrenalin não funciona ou não abre no Windows 11. Este guia o ajudará a resolver o problema se você se enquadrar nessa categoria.

O software AMD Radeon é igual ao AMD Adrenalin Edition. AMD Radeon Software é um termo geral, enquanto AMD Adrenalin Edition é seu nome oficial. Este software é essencial para maximizar o desempenho do seu PC e proporcionar uma melhor experiência visual. Se você estiver tendo problemas para abrir o software AMD Radeon, aqui estão algumas coisas que você pode fazer para consertar.
1. Execute o software AMD Radeon com privilégios de administrador
Uma das correções iniciais a serem executadas se o software AMD Adrenalin não estiver funcionando ou abrindo é executá-lo como administrador. A razão é que quando normalmente iniciamos o software, ele é executado com acesso restrito, enquanto os privilégios de administrador dão ao software mais controle e acesso aos recursos do sistema.
Para fazer isso, clique no ícone do Windows> digite Software AMD: Edição Adrenalina > selecione Executar como administrador > escolha Sim para permitir que o software faça alterações no sistema.

2. Encerrar processos de software Radeon
Se o software AMD Radeon estiver sendo executado em segundo plano, mas não responder, isso poderá causar problemas de funcionalidade. Encerrar a árvore de processos permitirá que o software inicie falhas novas e claras. Aqui está como você pode fazer isso:
Passo 1: Inicie o Gerenciador de Tarefas pressionando Ctrl + Shift + Esc. Você também pode pressionar Ctrl + Shift + Delete e selecionar Gerenciador de Tarefas.
Passo 2: Na guia Processos, procure Software AMD na seção Aplicativos. Clique com o botão direito nele e escolha Finalizar tarefa para interrompê-lo.
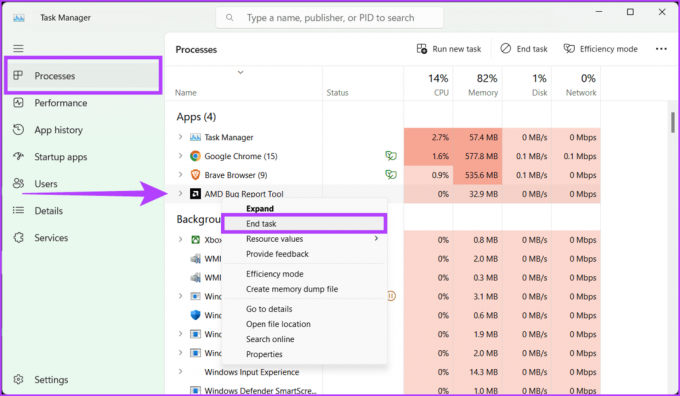
Etapa 3: Além disso, verifique se há processos relacionados à AMD na seção Processos em segundo plano e feche-os também clicando com o botão direito e escolhendo Finalizar tarefa.

Passo 4: Assim que o processo do software AMD Radeon for fechado, abra o software novamente. Agora deve começar do zero e resolver quaisquer falhas.
3. Modificar chave de registro CN
Modificar a chave de registro CN é uma solução rápida e eficaz para o erro do software AMD Radeon que não funciona no Windows. Este método envolve a edição de uma entrada específica do registro para sincronizar a versão do software com os drivers instalados. Essa incompatibilidade geralmente causa mau funcionamento do software, impedindo o acesso aos seus recursos.
Você pode eliminar essa discrepância e restaurar a funcionalidade do software modificando a chave de registro CN com as etapas simples descritas abaixo:
Passo 1: Pressione Windows + X no teclado e selecione Gerenciador de Dispositivos. Se solicitado, selecione sim para iniciar o aplicativo e fazer modificações.
Alternativamente, você pode clicar com o botão direito no ícone do Windows e escolher Gerenciador de Dispositivos.

Passo 2: Clique duas vezes em Adaptadores de vídeo > AMD Radeon.

Etapa 3: Vá para a guia Driver. Selecione o número próximo à versão do driver e pressione Ctrl + C para copiá-lo.
Passo 4: Agora feche a janela de propriedades e a ferramenta Gerenciador de Dispositivos.
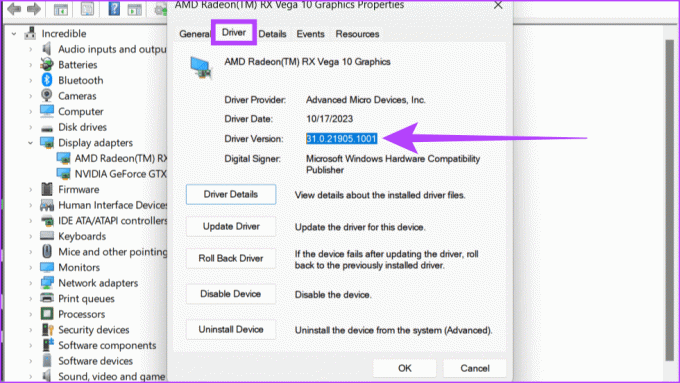
Etapa 5: Abra o Editor do Registro usando o menu Iniciar.
Dica: Aqui está como abrir o Editor do Registro no Windows 11 se você não sabe.

Etapa 6: Selecione os dados existentes na barra de endereço e pressione backspace no teclado. Agora, digite o seguinte comando na barra de endereço.
HKEY_LOCAL_MACHINEComputer\\SOFTWARE\AMD\CN
Etapa 7: No lado direito do painel, clique duas vezes na string DriverVersion. Pressione backspace no teclado para limpar os dados existentes.
Etapa 8: Cole o número da versão do driver pressionando Ctrl + V nessa caixa e clique em OK para salvar as alterações.

4. Apagar pasta CN
A pasta CN contém os arquivos de configuração e configurações do software Radeon e, se for corrompido ou configurado incorretamente, causará mau funcionamento do software. No entanto, ao excluir esta pasta, você pode redefinir o software Radeon para as configurações padrão, eliminando quaisquer falhas ou conflitos que estejam causando o problema. Para excluir a pasta CN, siga as etapas abaixo:
Passo 1: Abra a caixa Executar pressionando a tecla Windows + R no teclado.
Passo 2: Tipo %localappdata% e clique em OK.
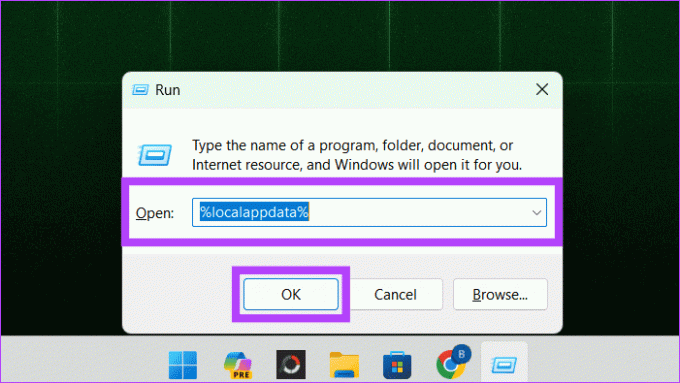
Etapa 3: Vá para a pasta AMD.
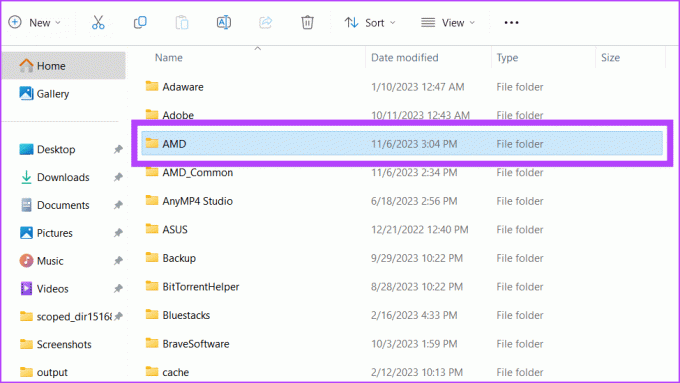
Passo 4: Selecione a pasta CN e clique no botão Excluir (ícone da lixeira).

Você removeu com sucesso a pasta CN. Recomendamos reiniciar seu dispositivo para salvar as alterações e regenerar a pasta CN.
5. Reconstruir perfis Radeon
Os perfis AMD Radeon no Windows são configurações predefinidas que podem ser aplicadas à sua placa gráfica AMD Radeon para otimizar seu desempenho para tarefas ou aplicativos específicos.
No entanto, se você estiver enfrentando problemas com seu software e não quiser excluir toda a pasta CN do seu computador, reconstruir o perfil Radeon do zero é uma boa opção. Veja como você pode fazer isso:
Passo 1: Na barra de tarefas, clique no ícone Iniciar. Procure por Executar e abra-o.
Passo 2: Tipo %localappdata%/AMD/CN e clique em OK.

Etapa 3: Selecione gmdb.blb e clique em Excluir.
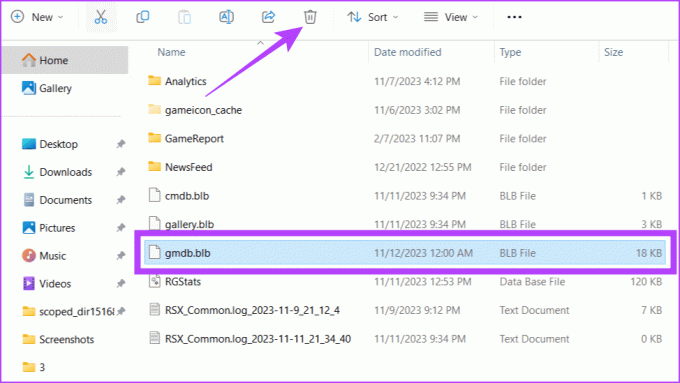
6. Desative ou reative os gráficos AMD Radeon
Outra solução rápida, mas eficaz para colocar o software AMD de volta nos trilhos é desativá-lo e reativá-lo. Isso desligará temporariamente sua placa gráfica e a ligará novamente, o que pode ajudar a corrigir pequenos problemas.
Passo 1: Pressione Windows + X e escolha Gerenciador de Dispositivos.

Passo 2: Expanda Adaptadores de vídeo. Clique com o botão direito na placa gráfica AMD Radeon e escolha Desativar dispositivo.
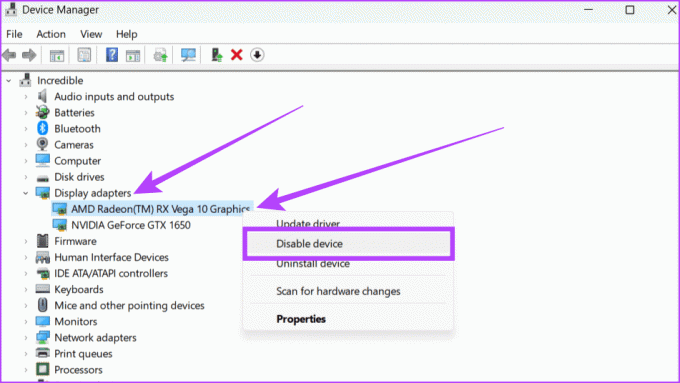
Etapa 3: No pop-up, clique em Sim para confirmar.
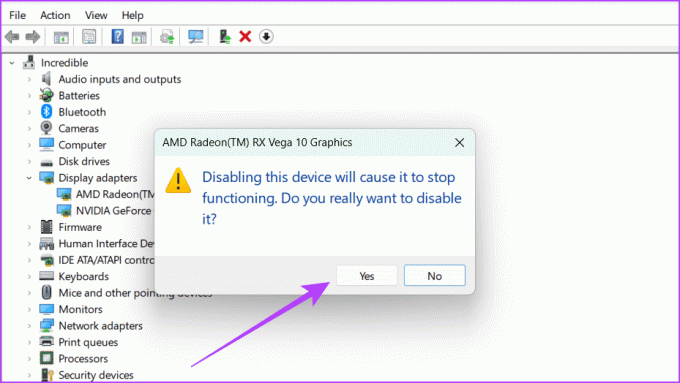
Passo 4: Aguarde 1-2 minutos, clique com o botão direito na placa gráfica AMD Radeon novamente e selecione Habilitar dispositivo.

7. Atualizar driver gráfico
Drivers são ferramentas que ajudam seu hardware a funcionar bem com o software mais recente. Se você estiver tendo problemas com o software AMD que não abre no Windows, pode ser porque seu driver não está atualizado. Você pode seguir as etapas simples abaixo e atualizar seu driver gráfico para resolver isso.
Passo 1: Na barra de tarefas, clique com o botão direito no ícone Iniciar e escolha Gerenciador de Dispositivos. Se solicitado, clique em sim para conceder permissão ao aplicativo para fazer alterações em seu dispositivo.

Passo 2: Abra Adaptadores de vídeo clicando duas vezes nele. Escolha o seu driver gráfico AMD, clique com o botão direito nele e selecione Atualizar driver nas opções.
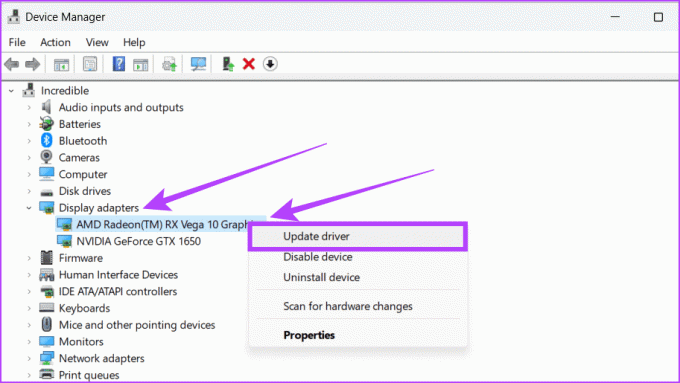
Etapa 3: Clique em ‘Pesquisar drivers automaticamente’ no pop-up.
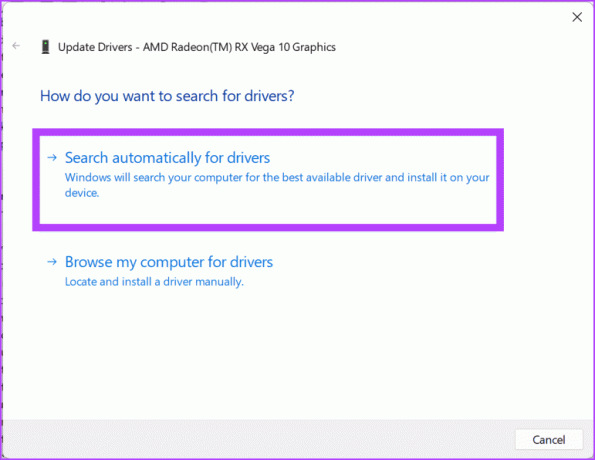
Passo 4: Se uma atualização estiver disponível, instale-a e reinicie o sistema.
Leia também: Um guia completo para atualizar drivers corretamente no Windows.
8. Reverter para o driver AMD anterior
Se você atualizou o driver do Windows ou AMD e agora o software AMD Adrenalin não está funcionando, pode ser porque o hardware do seu computador não funciona com o novo software. Nesse caso, recomendamos retornar à versão mais antiga do driver gráfico. Veja como fazer isso:
Passo 1: Pressione Windows + X no teclado e escolha Gerenciador de Dispositivos.

Passo 2: Procure Adaptadores de vídeo e abra-o. Inicie o driver AMD clicando duas vezes nele.

Etapa 3: Vá para a guia Driver, selecione Reverter driver e siga as instruções na tela. Por fim, clique em OK para salvar as alterações.
Dica: Quando nenhuma versão anterior do driver estiver disponível, o botão Reverter driver ficará cinza.
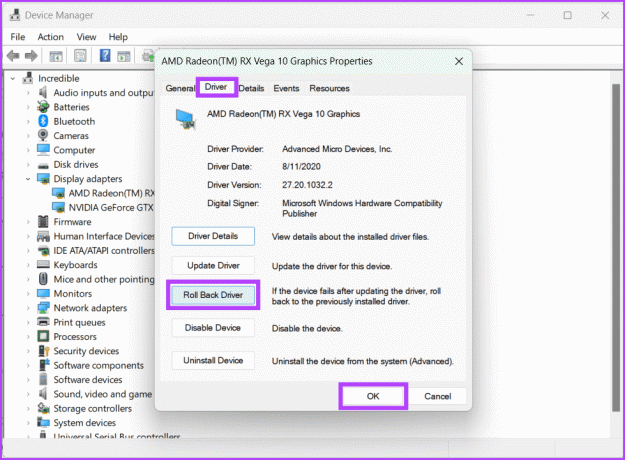
9. Reinstale o software AMD Radeon
Isso pode parecer simples, mas pode funcionar perfeitamente. Se o software AMD Radeon estiver apresentando problemas no sistema Windows, uma solução útil é reinstalá-lo. A reinstalação pode eliminar quaisquer falhas ou arquivos corrompidos que estejam causando o problema. Para fazer isso:
Passo 1: Inicie qualquer navegador da web.
Passo 2: Acesse o site da AMD, baixe o software Radeon mais recente e execute o instalador.
Site da AMD

10. Instalar atualizações pendentes do Windows
Seu software AMD Radeon pode não funcionar conforme o esperado porque o Windows que você está executando está desatualizado. Às vezes, atualizamos manualmente o driver gráfico, mas esquecemos de atualizar o Windows. Esta pode ser a causa raiz do problema, pois o software atualizado foi projetado para funcionar melhor com a atualização mais recente do Windows.
Veja como você pode atualizar seu Windows:
Passo 1: Pressione Windows + S no teclado e vá para o aplicativo Configurações.

Passo 2: No painel esquerdo, selecione Windows Update. Clique no botão Verificar atualizações.

Etapa 3: Agora, o sistema irá procurar por novas atualizações. Se houver algum, clique em ‘Baixar e instalar todos’ para obtê-los.

Leia também: Como consertar atualizações do Windows que não baixam ou instalam.
11. Execute uma inicialização limpa no Windows
Uma das causas principais do software AMD Adrenalin não funcionar ou abrir é que outro programa pode estar causando o problema com o software.
No entanto, você pode realizar um inicialização limpa no seu computador Windows e inicie o dispositivo apenas com o necessário e nada extra para corrigir isso.
Passo 1: Pressione Windows + R para abrir o aplicativo Executar. Tipo msconfig na caixa de pesquisa e clique em OK.
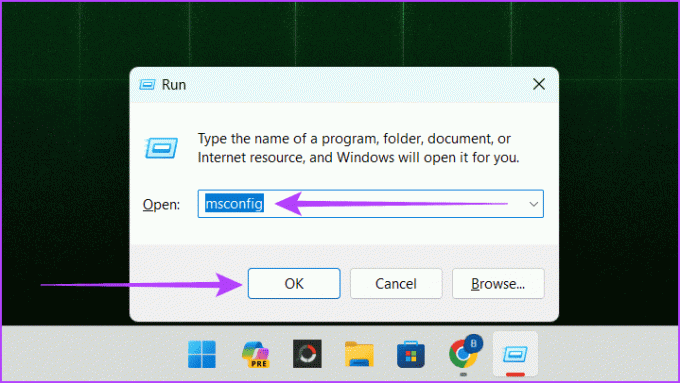
Passo 2: Vá para a guia Serviços. Marque a caixa ao lado de ‘Ocultar todos os serviços Microsoft’ e clique em Desativar todos.
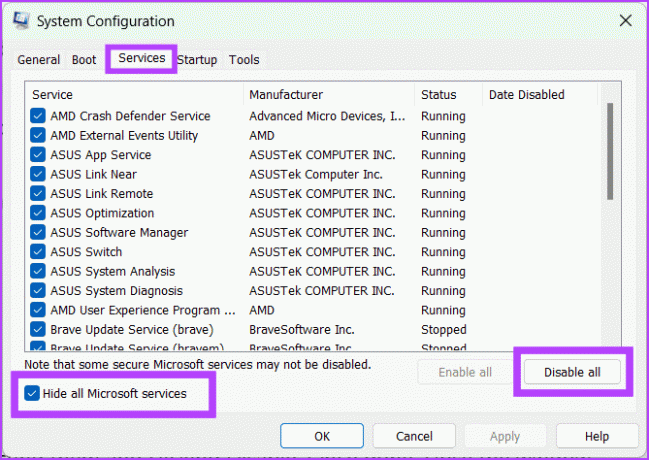
Etapa 3: Agora, clique na guia Inicializar e selecione Abrir Gerenciador de Tarefas.
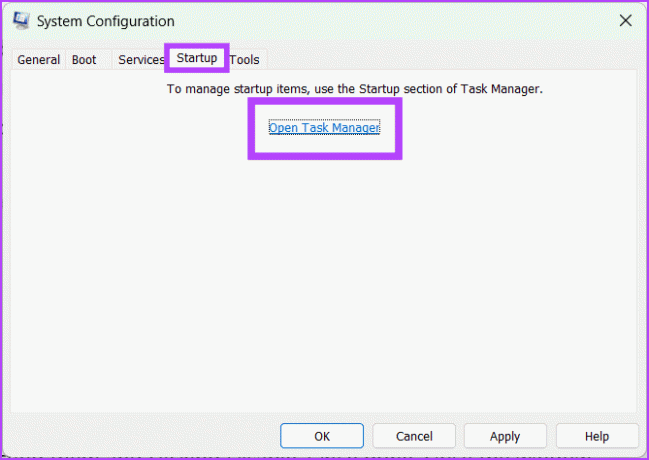
Passo 4: Desative todas as tarefas de inicialização selecionando-as e clicando em Desativar. Uma vez feito isso, feche a janela.
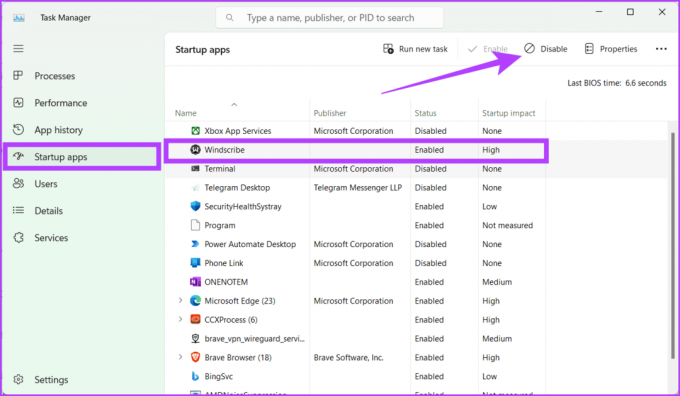
Etapa 5: Retorne à guia Inicialização em Configuração do Sistema e selecione OK.
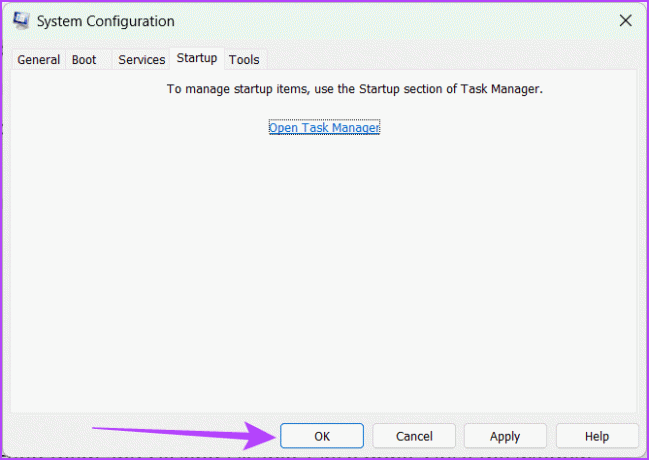
Parabéns! Você executou com sucesso uma inicialização limpa no seu Windows. Na próxima vez que você reiniciar o computador, ele iniciará em um ambiente de inicialização limpa.
Software AMD Adrenalin instalado e funcionando
Solucionar problemas do software AMD Adrenalin que não funciona ou não abre no Windows 11 pode ser um pouco complicado, mas confiamos que o artigo acima deve ter ajudado você a resolver o problema. Sinta-se à vontade para compartilhar qual correção acima funcionou para você nos comentários abaixo.

Escrito por
Conheça Bhaskar, seu amigável entusiasta de tecnologia da vizinhança que virou letrista. Nos últimos anos, ele tem sido seu guia para desmistificar as plataformas iOS, Android, macOS e Windows. Embora tenha um diploma de bacharelado em tecnologia, ele se dedicou a simplificar as complexidades tecnológicas para todos e emprestou sua experiência a publicações como iGeeksBlog, The Writing Paradigm e muito mais. Seu forte está na elaboração de guias de instruções fáceis de seguir e artigos detalhados, tornando o intrincado mundo da tecnologia acessível a todos. Quando não estiver imerso no mundo da tecnologia, você o encontrará curtindo música ou esportes.



