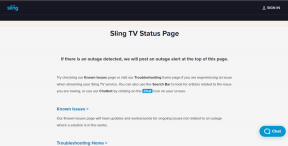Adicionar pastas, programas e arquivos ao computador com Windows Explorer
Miscelânea / / November 29, 2021

Hoje veremos um truque único. Falaremos sobre como fixar itens na janela do explorer, especialmente na tela do computador, que geralmente contém apenas os ícones da unidade, conforme mostrado na imagem abaixo. A vantagem aqui é que muitos usuários tendem a navegar para essa tela quando precisam acessar pastas usadas com frequência. Eles gostam de começar pela unidade C: e, com o passar do tempo, isso se torna um hábito que não pode ser mudado facilmente. Então, por que não fixar as pastas mais usadas ali para facilitar as coisas.

Dica legal: Aqui está uma dica de produtividade: maneiras de acessar rapidamente suas pastas mais usadas no Windows 7.
A atividade de fixar é, na verdade, um processo de criação de um atalho para um item em outro lugar. Ainda hoje, faremos exatamente isso. Clique com o botão direito na tela do computador (na janela do explorer) e crie um atalho. Opa... você não pode fazer isso. Essa opção não existe (e é por isso que este artigo).
O processo é indireto e estamos prontos para descobrir isso. Siga as etapas abaixo e aprenda como fazer isso acontecer.
Passo 1: Abra a janela do explorer, digite atalhos de rede e acertar Digitar.

Isso deve abrir o seguinte diretório. Você pode chegar ao local manualmente ou por qualquer outro meio que seja fácil para você.
C: \ Usuários \
Passo 2: Agora, você pode criar um atalho para qualquer arquivo, pasta ou aplicativo neste local. Na verdade, você também pode mover o item original ou criar novos.
Para criar um atalho, clique com o botão direito em um espaço vazio em atalhos de rede e navegue para Novo -> Atalho.

Então, Navegar para o local desejado e adicione o atalho.

Quando terminar e retornar à tela Computador, você poderá ver os itens que adicionou lá. Verifique a imagem abaixo, adicionei dois itens.

Além do que vimos, você pode adicionar muitas pastas especiais e aplicativos do Windows, como Painel de Controle, Lixeira, Menu Iniciar, Diálogo Executar, Prompt de Comando, etc. Os executáveis para esses itens geralmente são colocados no diretório C: \ Windows \ System32. Você só precisa acertar ao criar um atalho.
Há também um hack do registro para adicionar esses itens especiais. Veja como: -
Passo 1: Abrir Corre caixa de diálogo pressionando Windows + R. Então digite regedit e acertar Digitar abrir Editor de registro.

Passo 2: Navegue até o seguinte local.
HKEY_LOCAL_MACHINE \ SOFTWARE \ Microsoft \ Windows \ CurrentVersion \ Explorer \ MyComputer \ NameSpace
Etapa 3: No painel direito, clique com o botão direito em um espaço vazio e crie um Novo -> Chave conforme mostrado na imagem abaixo.

Passo 4: Nomeie a chave com o GUID (UID global) do aplicativo que você deseja adicionar.

Aqui estão alguns GUIDs. Você pode encontre mais neste local.
Lixeira - {645FF040-5081-101B-9F08-00AA002F954E}
Painel de controle - {21EC2020-3AEA-1069-A2DD-08002B30309D}
Centro de rede e compartilhamento - {8E908FC9-BECC-40f6-915B-F4CA0E70D03D}
Executar - {2559A1F3-21D7-11D4-BDAF-00C04F60B9F0}
Programas e recursos - {7b81be6a-ce2b-4676-a29e-eb907a5126c5}
Ferramentas administrativas - {D20EA4E1-3957-11D2-A40B-0C5020524153}
Conexões de rede - {7007ACC7-3202-11D1-AAD2-00805FC1270E}
Os que você criar dessa maneira terão um menu de clique com o botão direito diferente. Portanto, você não poderá remover os itens diretamente. Você terá que remover a entrada associada do Editor de registro.
Conclusão
Você não acha isso interessante? Você não acha que pode acessar muitos itens facilmente se fixá-los na janela Computador? Conte-nos na seção de comentários.