6 melhores soluções para o Telegram que continua me desconectando no celular e no desktop
Miscelânea / / November 19, 2023
O Telegram permite que você faça login na sua conta em vários dispositivos e acesse seus bate-papos. Você também pode optar por desconecte dispositivos da sua conta do Telegram, especialmente ao mudar para um novo dispositivo. Mas e se o Telegram começar a desconectar você automaticamente do seu dispositivo?
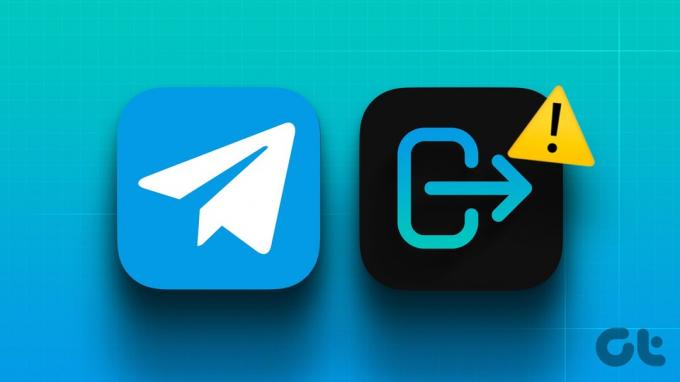
É exatamente disso que alguns usuários reclamaram, e se você também está se perguntando, ‘por que o Telegram está me desconectando?’, trazemos a você as melhores soluções para dispositivos móveis e desktop para corrigir o mesmo.
1. Verifique a duração do logout automático
O Telegram permite definir um período de inatividade, após o qual seus dispositivos conectados serão desconectados automaticamente. A primeira solução que recomendamos é verificar essa duração para seus dispositivos conectados no aplicativo Telegram.
No telemóvel
Passo 1: Abra o Telegram no seu iPhone ou telefone Android.

Passo 2: No iPhone, toque no ícone Configurações no canto inferior direito. No Android, toque no ícone do menu de hambúrguer no canto superior esquerdo e selecione Configurações.
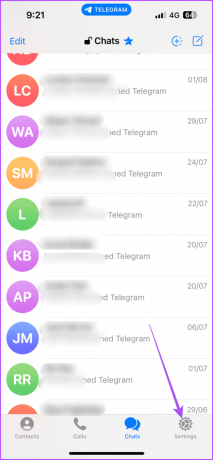

Etapa 3: Selecione Dispositivos.

Passo 4: Role para baixo e toque em ‘If Inactive For’ e verifique a duração da inatividade.

Sugerimos selecionar seis meses para que, mesmo que seu dispositivo fique inativo por um período mais longo, ele ainda não seja desconectado.
Na área de trabalho
Passo 1: Abra o Telegram no seu Mac ou PC com Windows.
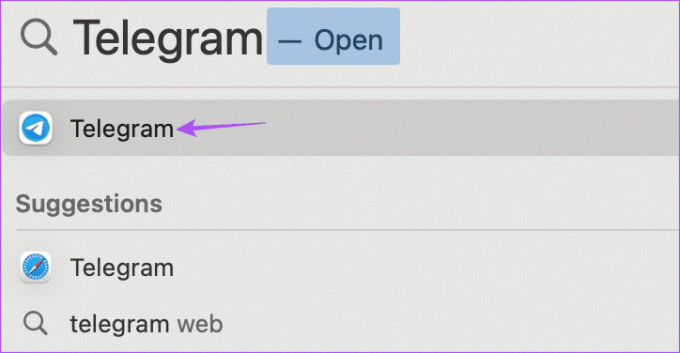
Passo 2: No seu Mac, clique no ícone Configurações no lado esquerdo.
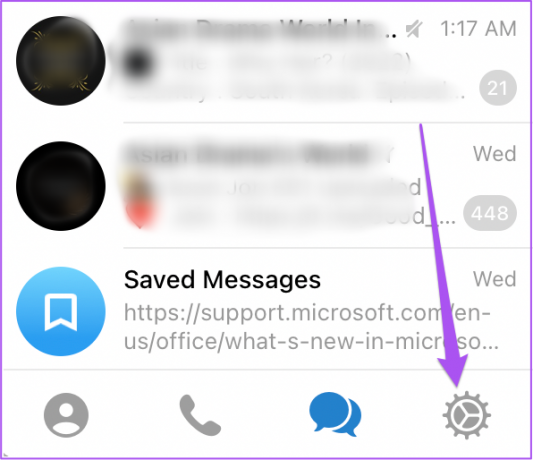
No seu PC com Windows, clique no ícone de hambúrguer no canto superior esquerdo e selecione Configurações.

Etapa 3: Selecione Sessões Ativas.

Passo 4: Clique em ‘If Inactive For’ e verifique a duração da inatividade do dispositivo.

2. Verifique o armazenamento interno
Se o Telegram ainda estiver desconectando você aleatoriamente, você deve verificar o status do armazenamento interno no seu celular e desktop. O aplicativo requer armazenamento suficiente para funcionar sem problemas e armazenar mídia baixada em seu dispositivo. Pode ser necessário limpar algum armazenamento do seu celular ou desktop para que o Telegram funcione sem problemas.
Verifique o armazenamento no iPhone
Passo 1: Abra o aplicativo Configurações e toque em Geral.


Passo 2: Toque em Armazenamento do iPhone.
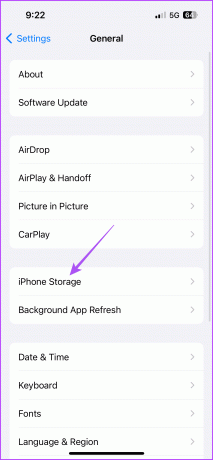
Você verá quanto armazenamento os aplicativos e serviços ocupam no seu iPhone.

Você pode selecionar um aplicativo que não deseja mais usar e excluí-lo.
Você também pode optar por limpe outro armazenamento no seu iPhone se ocupar muito espaço.
Verifique o armazenamento no Android
No seu telefone Android, abra Configurações e toque em Armazenamento.

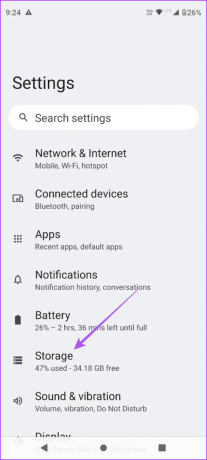
Você verá quais categorias de aplicativos e serviços estão ocupando o armazenamento interno. A maneira mais simples é excluir aplicativos do seu telefone Android para liberar armazenamento. Mas você também pode consultar nossa postagem para aprender as melhores maneiras de libere espaço no Android sem excluir aplicativos.
Se você é um usuário Mac, pode conferir nossa postagem para aprender como verificar e otimizar o armazenamento do seu Mac.
Se você é um usuário do Windows, pode verificar nosso guia sobre como verificar o armazenamento total do seu laptop ou PC.
3. Limpar cache do telegrama
O Telegram coleta dados de cache ao longo de algum tempo para tornar o aplicativo mais responsivo. Mas os dados de cache mais antigos tendem a ser corrompidos e isso pode causar problemas como logout automático. Sugerimos limpar o cache do Telegram no seu celular e desktop.
No telemóvel
Passo 1: Abra o Telegram no seu iPhone ou telefone Android.

Passo 2: No iPhone, toque no ícone Configurações no canto inferior direito. No Android, toque no ícone do menu de hambúrguer no canto superior esquerdo e selecione Configurações.
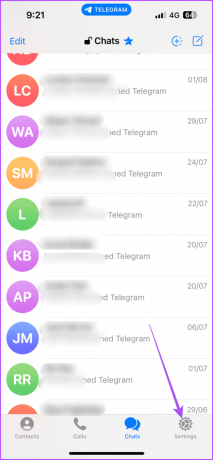

Etapa 3: Selecione Dados e armazenamento e toque em Uso de armazenamento.


Passo 4: Toque em Limpar todo o cache e toque nele novamente para confirmar.

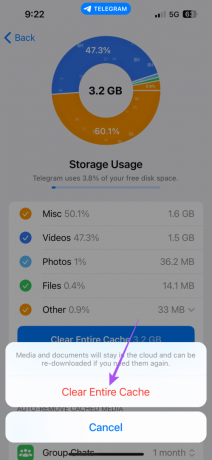
Após seguir este passo, você terá que baixar novamente seus arquivos de mídia, que serão salvos na nuvem do Telegram.
Na área de trabalho
Passo 1: Abra o Telegram no seu Mac ou PC com Windows.
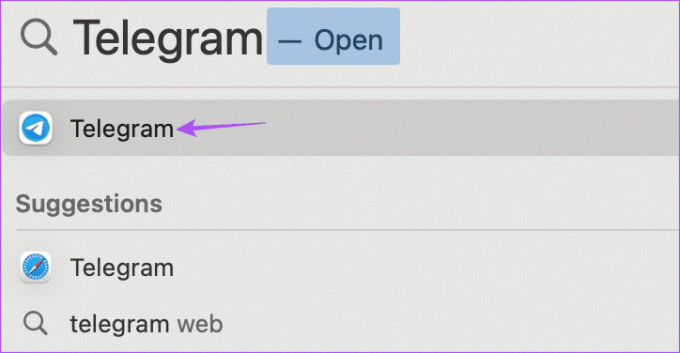
Passo 2: No seu Mac, clique no ícone Configurações no lado esquerdo.
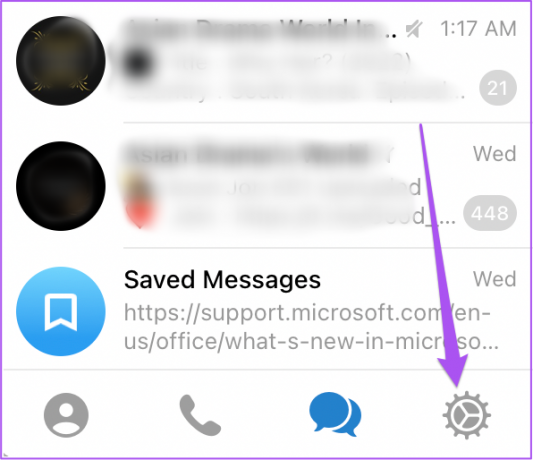
No seu PC com Windows, clique no ícone de hambúrguer no canto superior esquerdo e selecione Configurações.

Etapa 3: Clique em Dados e armazenamento no menu esquerdo.

Passo 4: Clique em Uso de armazenamento no lado direito.

Etapa 5: Clique em Limpar todo o cache.
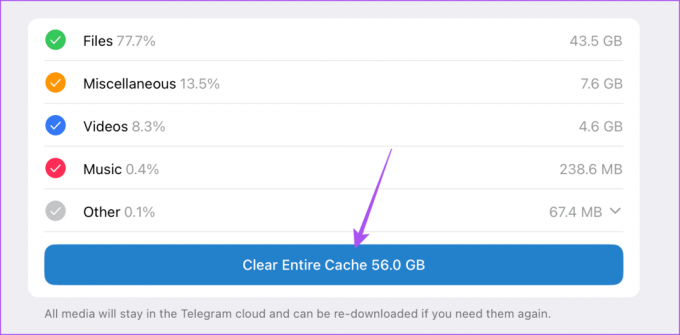
Etapa 6: Selecione Limpar todo o cache novamente para confirmar.
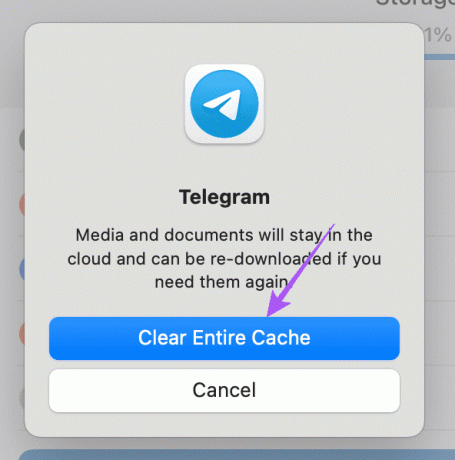
4. Desabilitar serviço VPN
Usar uma VPN pode ajudar no acesso a conteúdo ou dados fora da sua região. Mas mantê-lo ativado durante o uso do Telegram pode causar esses problemas. Sugerimos desativar o serviço VPN em dispositivos móveis e desktops. Se estiver usando VPN em seu computador, você pode visitar o site e desativá-lo.
Desative VPN no Android
Passo 1: Abra Configurações e toque em Rede e Internet.


Passo 2: Toque em VPN.

Etapa 3: Toque no ícone Configurações próximo ao nome do serviço VPN.

Passo 4: Certifique-se de que o serviço VPN foi desativado.
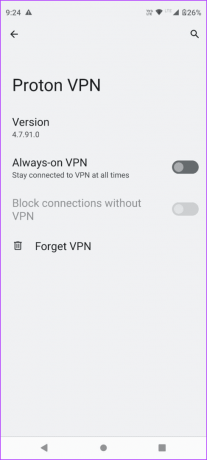
Desative VPN no iPhone
Abra o aplicativo Configurações e toque no botão ao lado de VPN para desativá-lo.


Em vez de uma VPN, tente configurando uma conexão proxy no Telegram.
5. Forçar encerramento e reiniciar o telegrama
Se você ainda estiver desconectado da sua conta do Telegram, tente forçar o encerramento e reiniciar o aplicativo. Isso dará ao aplicativo um novo começo.
Forçar encerramento no iPhone
Passo 1: Na tela inicial, deslize para cima e segure para revelar as janelas do aplicativo em segundo plano.
Passo 2: Deslize para a direita para procurar o Telegram e deslize para cima para remover o aplicativo Telegram.

Etapa 3: Reinicie o Telegram e verifique se o problema foi resolvido.

Forçar encerramento no Android
Passo 1: Mantenha pressionado o ícone do aplicativo Telegram e toque em Informações do aplicativo.

Passo 2: Toque em Forçar parada e selecione OK para confirmar.

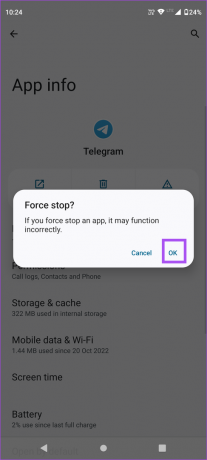
Etapa 3: Feche o App Info e abra o Telegram novamente para verificar se o problema foi resolvido.

Forçar encerramento no Mac
Passo 1: Clique no logotipo da Apple no canto superior direito e selecione Forçar encerramento.

Passo 2: Selecione o aplicativo Telegram e clique em Forçar Encerramento.

Etapa 3: Reinicie o Telegram e verifique se o problema foi resolvido.
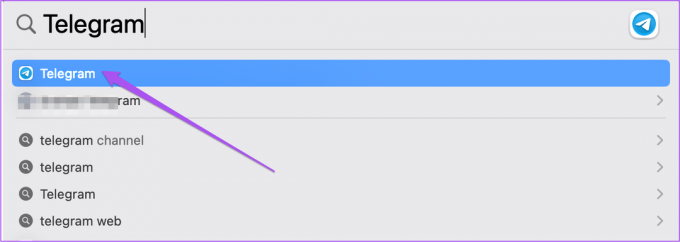
Forçar encerramento no Windows 11
Passo 1: Pressione o botão Iniciar na barra de tarefas para abrir o menu Iniciar, digite Gerenciador de tarefas, e pressione Enter para abrir o Gerenciador de Tarefas.

Passo 2: Clique em Telegram e selecione Forçar parada.

Etapa 3: Feche o Gerenciador de Tarefas e abra o Telegram novamente para verificar se o problema foi resolvido.

6. Atualizar aplicativo Telegram
Se nenhuma das soluções funcionar, sugerimos atualizar o aplicativo Telegram para a versão mais recente. Você pode usar os links a seguir para atualizar o aplicativo com base no seu dispositivo.
Atualizar Telegram no Android
Atualizar Telegram no iPhone
Atualize o Telegram no Mac
Atualizar Telegram no Windows
Fique conectado ao Telegram
Essas soluções ajudarão se o Telegram continuar desconectando você do seu dispositivo. O Telegram é conhecido por ser um dos aplicativos de mensagens mais seguros. Um bom exemplo disso é que ele permite que você ocultar sua foto de perfil de contatos específicos.
Última atualização em 20 de setembro de 2023
O artigo acima pode conter links afiliados que ajudam a apoiar a Guiding Tech. No entanto, isso não afeta a nossa integridade editorial. O conteúdo permanece imparcial e autêntico.

Escrito por
Paurush brinca com iOS e Mac enquanto tem encontros imediatos com Android e Windows. Antes de se tornar escritor, produziu vídeos para marcas como Mr. Phone e Digit e trabalhou brevemente como redator. Nas horas vagas, ele sacia a curiosidade sobre plataformas e dispositivos de streaming como Apple TV e Google TV. Nos fins de semana, ele é um cinéfilo em tempo integral tentando reduzir sua interminável lista de observação, muitas vezes aumentando-a por mais tempo.


