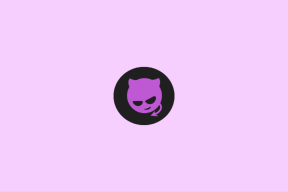Como atualizar drivers de dispositivo no Windows 10
Miscelânea / / November 28, 2021
Os drivers de dispositivo são softwares essenciais no nível do sistema que ajudam a criar uma comunicação entre o hardware conectado ao sistema e o sistema operacional que você está usando no computador. Quando o sistema operacional interage com os componentes e outros dispositivos periféricos (como adaptadores de rede, gráficos cartões, mouse, impressoras, teclados, drives flash, etc.), ele precisa de um intermediário que pode ajudar a formar o conexão. Os drivers de dispositivo são esses programas.

Existem situações em que você precisa atualizar esses drivers para funcionar corretamente ou manter a compatibilidade. Além disso, as atualizações são importantes porque contêm patches e correções de bugs. Se você instalou um novo hardware em seu sistema e ele não está funcionando, pode atualizá-lo para uma versão mais recente. Atualizar os drivers também é uma abordagem inteligente para solucionar um problema quando o dispositivo não está funcionando ou quando ocorre um erro. Neste artigo, você aprenderá sobre alguns dos métodos mais fáceis de atualizar seus drivers de dispositivo.
Conteúdo
- Como atualizar drivers de dispositivo no Windows 10
- Método 1: Atualizar drivers de dispositivo usando o Windows Update
- Método 2: Atualizar Drivers usando o Gerenciador de Dispositivos
- Método 3: instalar drivers de dispositivo manualmente
- Método 4: Atualizar drivers gráficos no Windows 10
Como atualizar drivers de dispositivo no Windows 10
Tenha certeza de criar um ponto de restauração apenas no caso de algo dar errado.
Método 1: Atualizar drivers de dispositivo usando o Windows Update
Esta é a abordagem mais segura para atualizar seu driver. Para fazer isso, as etapas são -
1. Vamos para "Começar”E abra“Definições”.

2. Agora, clique no botão “Atualização e segurança”Ícone.

3. No painel esquerdo da janela, selecione Atualização do Windows.
4. Em seguida, clique no botão “Verifique se há atualizações" botão.

Se o fornecedor do hardware do driver publicar alguma atualização durante o serviço Windows Update, você poderá ver todas as versões do driver atualizadas.
Método 2: AtualizarDrivers usando o Gerenciador de Dispositivos
As etapas que você precisa seguir para atualizar seu driver usando o Gerenciador de dispositivos são -
1. Pressione a tecla Windows + X e selecione “Gerenciador de Dispositivos”.

2. Expandir Essa categorias de hardware de quem driver de hardware que você deseja atualizar.
3. Então você precisa clique com o botão direito nesse dispositivo e escolha Atualizar driver.

4. Escolha a opção “Procure automaticamente por software de driver atualizado”.

Isso irá procurar e instalar automaticamente o driver atualizado do hardware da Internet.
Método 3: instalar Dispositivo Drivers Manualmente
Se a etapa anterior não for capaz de detectar nenhuma atualização online para o driver, você pode visitar manualmente o do fabricante site oficial usando o número do modelo do dispositivo e baixe a atualização manualmente. Salve-o em qualquer local específico do disco rígido. Em seguida, siga as etapas -
1. Pressione a tecla Windows + R e digite devmgmt.msc e pressione Enter.

2. Expanda as categorias de hardware cujo driver de hardware você deseja atualizar.
3. Voce tem que clique com o botão direito nesse dispositivo e escolha Atualizar driver.
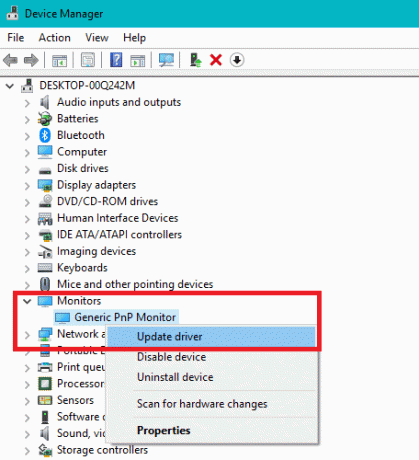
4. Agora selecione a opção “Procure software de driver em meu computador”.
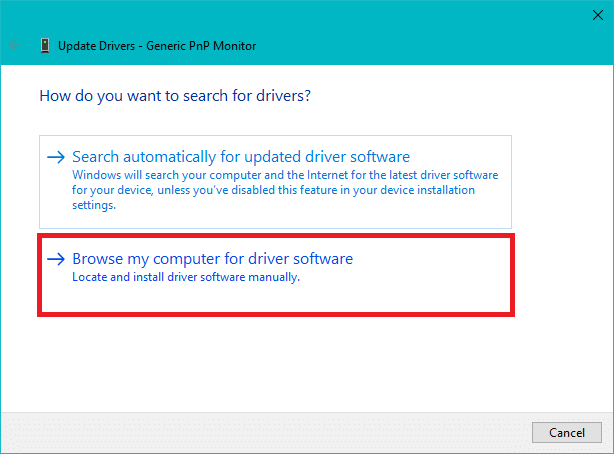
5. Clique no Botão de navegação e navegue até o local e caminho que contém a atualização do driver baixado.
6. Em seguida, clique em OK.
7. Marque “Incluir subpastas”Para permitir que o assistente de atualização encontre o local correto para o arquivo .inf.
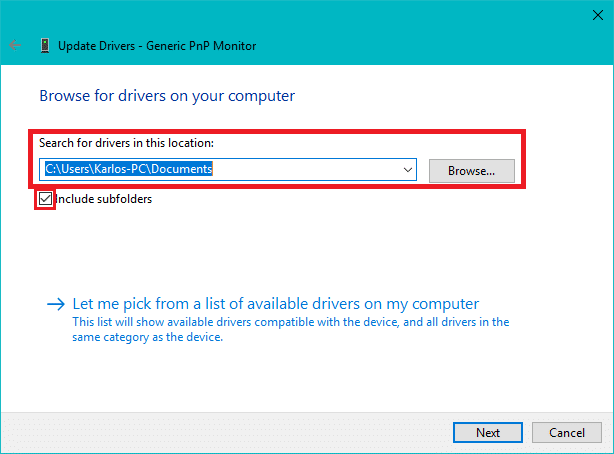
8. Em seguida, pressione o botão “Próximo" botão.
Método 4: Atualizar drivers gráficos no Windows 10
Basicamente, você não deve atualizar o driver gráfico, a menos que seja necessário e recomendado pelos fabricantes para atualizar os drivers para corrigir bugs ou melhorar o desempenho. Nvidia Experiência GeForce, Intel Assistente de driver e suporte, e AMD Radeon Software Adrenalin Edition tem quase o mesmo método para instalar a atualização mais recente. Você deve abrir esse aplicativo instalado e, em seguida, a partir do painel de controle, você tem que procurar Suporte ou opção de atualização.
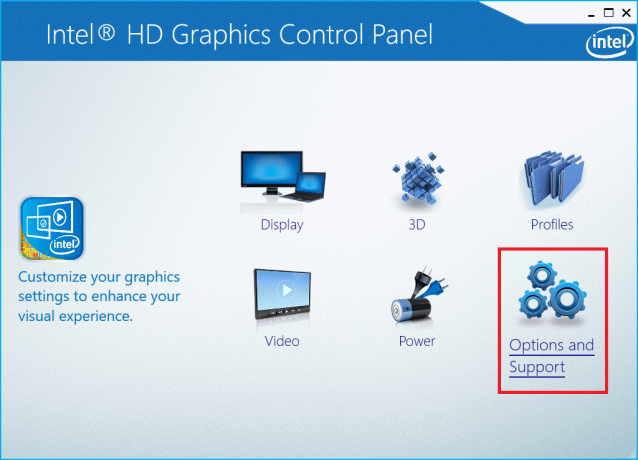
Aqui, você pode encontrar o site de onde você pode baixe e atualize seu driver gráfico mais recente.
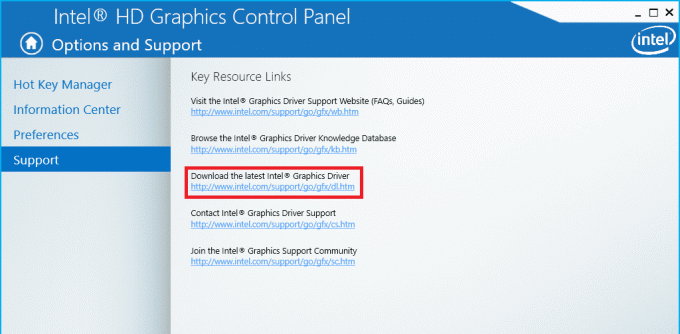
Você pode navegar para Configurações do driver e atualize o driver desse próprio painel de controle.

Recomendado:
- Fixar dispositivo composto USB não pode funcionar corretamente com USB 3.0
- Como usar o Monitor de desempenho no Windows 10
- O Google Chrome falha? 8 maneiras simples de consertar!
- 6 maneiras de acessar o BIOS no Windows 10
Espero que este artigo tenha sido útil e agora você possa facilmente Atualizar drivers de dispositivo no Windows 10, mas se você ainda tiver dúvidas sobre este tutorial, sinta-se à vontade para perguntá-las na seção de comentários.