As 11 principais maneiras de consertar o Apple Watch que não monitora o sono
Miscelânea / / November 22, 2023
O Apple Watch oferece suporte ao rastreamento do sono e, com o watchOS 9, a Apple habilitou os estágios do sono para entender melhor seus hábitos de sono. No entanto, muitos levantaram problemas com o fato de o Apple Watch não monitorar o sono. Se você for afetado, leia para corrigir dados de sono ausentes em seu Apple Watch.
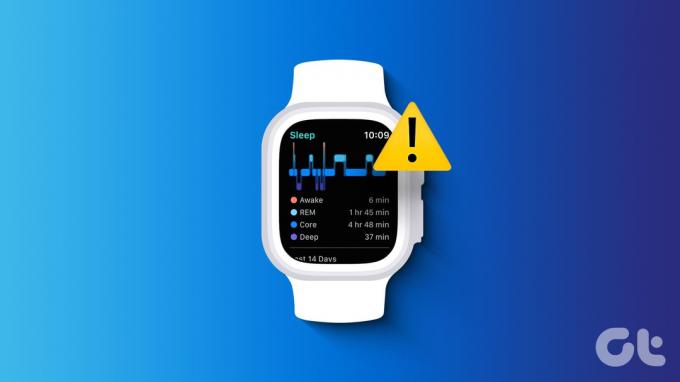
Além de mostrar notificações e chamadas em tempo real, o Apple Watch também pode servir como rastreador de fitness. Isto rastreia seus passos, milhas percorridas, exercícios, sonoe outros dados de condicionamento físico em segundo plano. O Apple Watch não registrar o sono pode confundir você. Vamos solucionar o problema e conhecer melhor seus padrões de sono.
1. Habilite o monitoramento do sono no Apple Watch
Antes de abordarmos os truques avançados, vamos primeiro abordar alguns princípios básicos. Você deve ativar o monitoramento do sono e tente novamente.
Passo 1: Abra Configurações no seu Apple Watch e vá até Dormir.
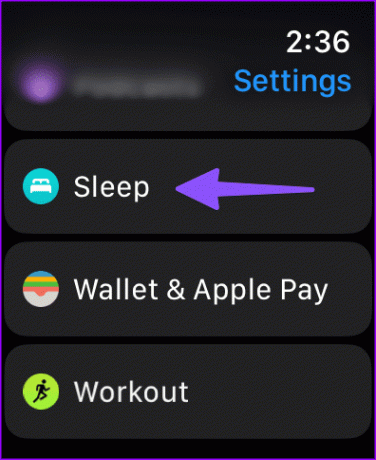
Passo 2: Ative o botão de alternância do monitoramento do sono.
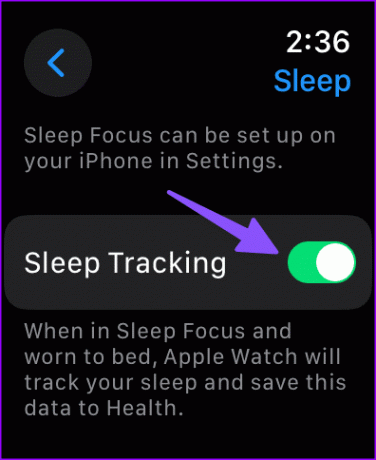
Em seguida, ative o rastreamento do sono no aplicativo Watch.
Passo 1: Abra o aplicativo Watch no seu iPhone.
Passo 2: Role para baixo para selecionar Dormir.
Etapa 3: Ative o controle do sono com o botão de alternância do Apple Watch.
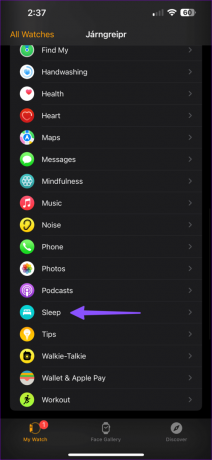
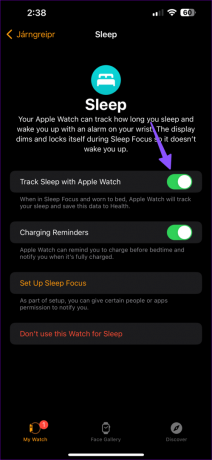
2. Defina o Apple Watch como fonte de dados no aplicativo Health
Você precisa definir o Apple Watch como fonte de dados no aplicativo Saúde do seu iPhone.
Passo 1: Inicie o aplicativo Saúde e role para baixo até Dormir.
Passo 2: Selecione ‘Fontes de dados e acesso’.
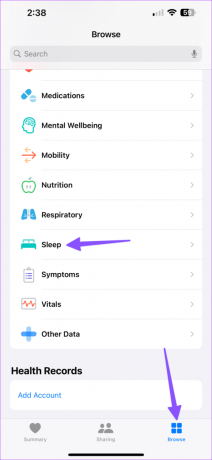
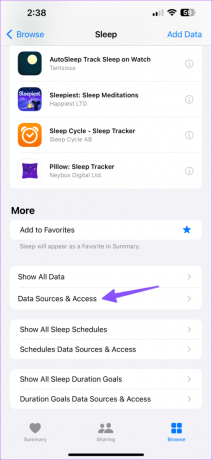
Etapa 3: Toque em Editar e selecione Apple Watch como fonte de dados primária.
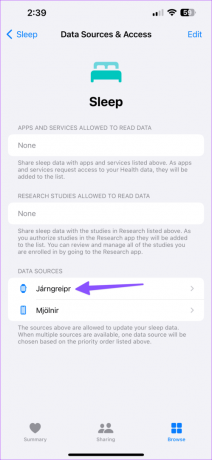
3. Carregue seu Apple Watch
A Apple anuncia bateria que dura o dia todo nos modelos Apple Watch. Se a duração da bateria do Apple Watch estiver abaixo de 30%, você poderá enfrentar problemas para monitorar o sono durante a noite. Você precisará carregar seu Apple Watch antes de ir para a cama.
4. Ativar detecção de pulso
Você precisa ativar a detecção de pulso no Apple Watch para monitorar seu sono em tempo real.
Passo 1: Abra Configurações no seu Apple Watch. Selecione Senha.
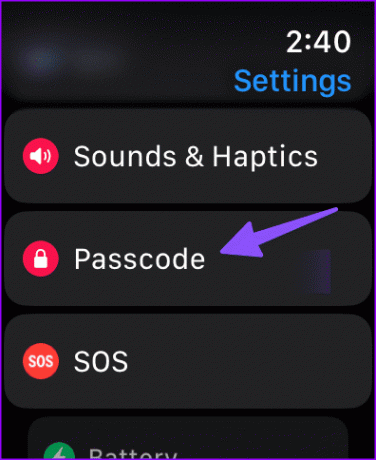
Passo 2: Ative a alternância de detecção de pulso.
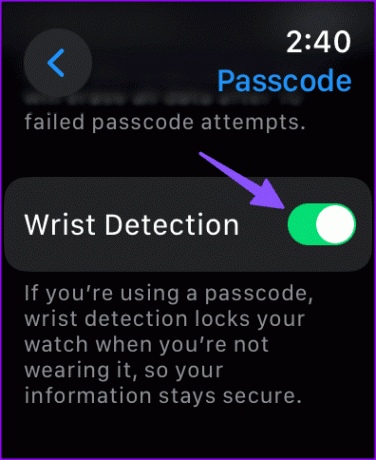
5. Desinstale aplicativos de sono de terceiros
Você usa aplicativos de rastreamento de sono de terceiros no seu Apple Watch? Eles podem interferir no aplicativo Sleep nativo. Você deve desinstalar esses aplicativos de terceiros e tentar novamente.
Passo 1: Abra o aplicativo Watch no seu iPhone. Vá para a guia Meu relógio.
Passo 2: Localize qualquer aplicativo de rastreamento de sono de terceiros. Toque nele.
Etapa 3: Desative o botão de alternância ‘Mostrar aplicativo no Apple Watch’.
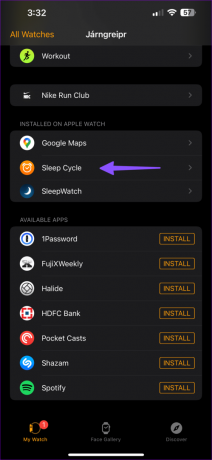
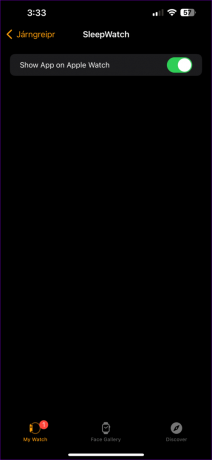
6. Desative DND e use Sleep Focus
Esse truque funcionou para muitos e vale a pena tentar. Você precisa desativar o DND e ativar o Sleep Focus no seu Apple Watch.
Passo 1: Abra o Centro de Controle no seu Apple Watch. Ative o foco no sono.
Passo 2: Abra Configurações no seu iPhone e selecione Foco.
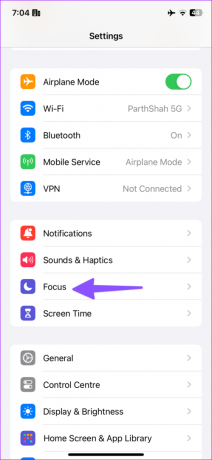
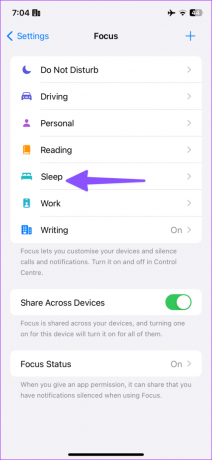
Etapa 3: Toque em Sono e selecione Programação de sono.
Passo 4: Ative a alternância de horário e verifique sua programação quanto às horas de sono.


7. Exclua e adicione a programação de sono novamente
Às vezes, uma programação de sono desordenada também pode impedir o monitoramento adequado do seu sono. Assim, você pode excluir o horário de sono atual e adicioná-lo novamente.
Passo 1: Inicie o aplicativo Saúde e vá para o menu Navegar.
Passo 2: Selecione Dormir.
Etapa 3: Toque em Agenda completa e opções.
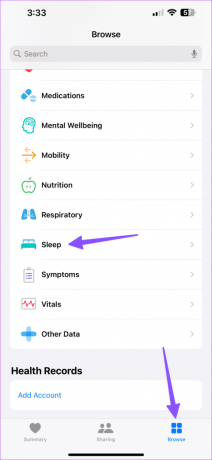

Passo 4: Toque em Editar e selecione Excluir programação.

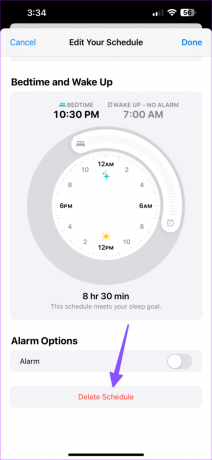
Etapa 5: Volte para a tela anterior e toque em Adicionar programação.
Etapa 6: Adicione seu horário de dormir e selecione seus dias ativos. Toque em Adicionar.

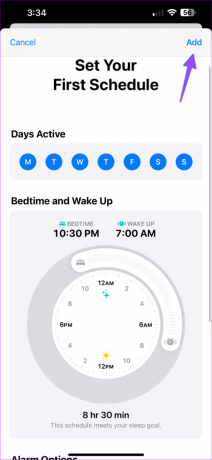
Etapa 7: Toque em Gerenciar sono no aplicativo Apple Watch.
Etapa 8: Ative o controle do sono com o botão de alternância do Apple Watch. Você também pode ativar lembretes de carregamento.

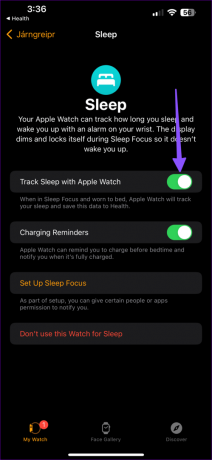
Você pode ativar outras opções, como lembretes de sono, resultados de sono, monitorar o tempo na cama com um iPhone e muito mais.
8. Redefinir dados de calibração do relógio
Você pode redefinir os dados de calibração do Apple Watch e tentar novamente.
Passo 1: Abra o aplicativo Apple Watch.
Passo 2: Role até a guia Meu relógio. Selecione Privacidade.
Etapa 3: Toque em ‘Redefinir dados de calibração de condicionamento físico’ e confirme sua decisão.
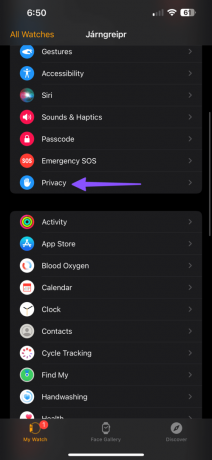

9. Desative o controle do tempo na cama no iPhone
O recurso Monitorar o tempo na cama analisa seus padrões de sono com base na frequência com que você escolhe o iPhone durante a noite. Você precisa desligar o recurso de controle de tempo na cama e tentar novamente.
Passo 1: Vá para o menu Agenda completa e opções no aplicativo Saúde (verifique as etapas acima).
Passo 2: Vá até Detalhes adicionais e desative Monitorar tempo na cama com a alternância do iPhone.


10. Desemparelhe seu Apple Watch
Você deve desemparelhar seu Apple Watch, emparelhá-lo novamente com seu iPhone e começar a rastrear dados astutos de sono.
Passo 1: Mantenha seu Apple Watch ao lado do iPhone. Abra o aplicativo Watch em todos os relógios selecionados.
Passo 2: Selecione o botão de informações ao lado do Apple Watch e clique em ‘Desemparelhar Apple Watch’.
Etapa 3: Confirme sua decisão e digite seu ID Apple e senha.
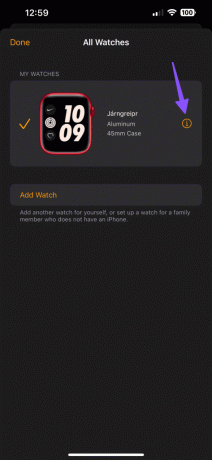
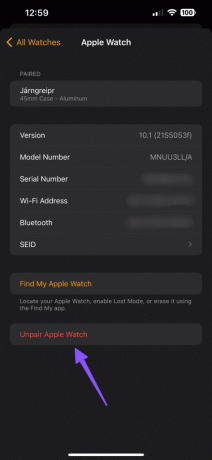
Ligue o Apple Watch e coloque-o ao lado do iPhone para começar a configurá-lo.
11. Atualize iOS e watchOS
Uma versão do iOS ou watchOS com bugs pode impedir que o Apple Watch monitore o sono. Você deve baixar a atualização mais recente do iOS e do watchOS e tentar novamente.
Passo 1: Abra Ajustes no seu iPhone e vá até Geral.
Passo 2: Toque em Atualização de software e baixe a versão mais recente do iOS.
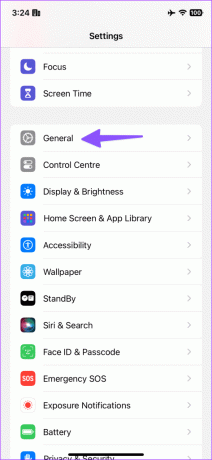
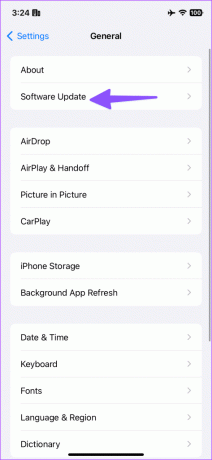
Da mesma forma, vá para o menu Geral nas configurações do Apple Watch e baixe a versão mais recente do watchOS.
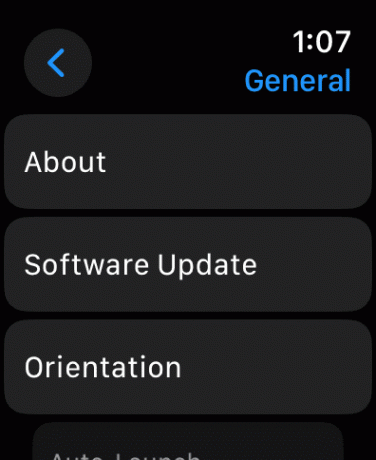
Acompanhe seus padrões de sono como um profissional
Para alguns usuários, o fato de o Apple Watch não registrar o sono anula o propósito de usar o wearable da Apple. Qual truque funcionou para você? Compartilhe suas descobertas nos comentários abaixo.
Última atualização em 01 de novembro de 2023
O artigo acima pode conter links afiliados que ajudam a apoiar a Guiding Tech. No entanto, isso não afeta a nossa integridade editorial. O conteúdo permanece imparcial e autêntico.

Escrito por
Parth Shah é um escritor freelance perene que cobre instruções, guias de aplicativos, comparações, listas e guias de solução de problemas em plataformas Android, iOS, Windows, Mac e smart TV. Ele tem mais de cinco anos de experiência e cobriu mais de 1.500 artigos sobre GuidingTech e Android Police. Em seu tempo livre, você o verá assistindo programas da Netflix, lendo livros e viajando.



![[RESOLVIDO] Impossível executar arquivos no diretório temporário](/f/f090daba7701c7423e4b2974f8d0ca35.png?width=288&height=384)