6 melhores correções para o Microsoft Edge que não funciona no iPhone, iPad e Mac
Miscelânea / / November 23, 2023
Assim como o Chrome e o Firefox, o Microsoft Edge também é uma boa alternativa para navegadores de terceiros para dispositivos Apple. Ele fornece todos os recursos que você esperaria de um navegador da web. A Microsoft também anunciou o Bing Chat AI, que fornece respostas para tudo e qualquer coisa, ao mesmo tempo que o ajuda a concluir suas tarefas.
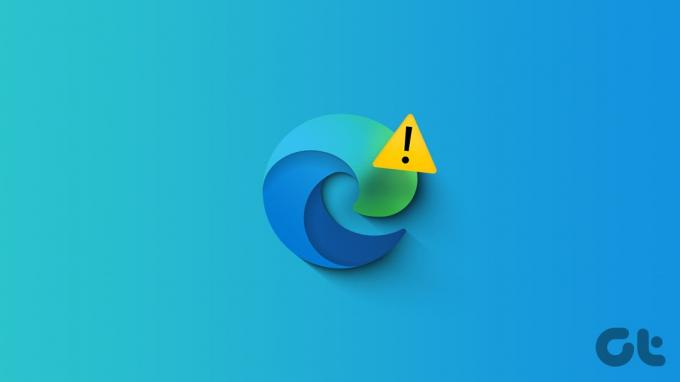
No entanto, alguns usuários reclamam que o Edge não abre ou para de responder no iPhone, iPad ou Mac. Se você consegue usar o navegador sem problemas, aqui estão algumas soluções para ajudá-lo a consertar o Microsoft Edge que não funciona no iPhone, iPad e Mac.
1. Limpar dados de navegação
Se o Microsoft Edge não estiver respondendo no seu celular ou desktop, você poderá limpar os dados de navegação. Inclui histórico de navegação, cookies e dados de sites, senhas, etc. – tudo o que torna a experiência de navegação mais responsiva. Veja como limpar os dados do Microsoft Edge:
No iPhone e Android
Passo 1: Abra o Microsoft Edge no seu iPhone ou Android.

Passo 2: Toque no ícone do menu de hambúrguer no canto inferior direito e selecione Configurações.


Etapa 3: Toque em Privacidade e segurança e selecione Limpar dados de navegação.
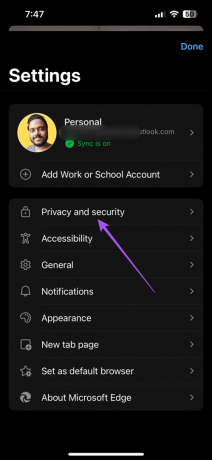

Passo 4: Toque em Limpar agora na parte inferior e toque em Limpar agora novamente para confirmar.
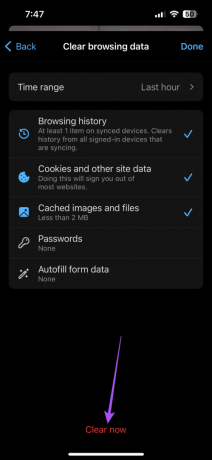
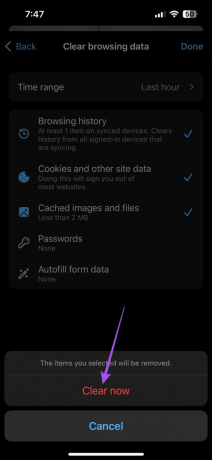
Etapa 5: Selecione Concluído no canto superior direito para confirmar.
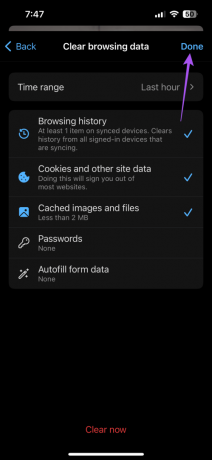
Etapa 6: Retome a navegação para verificar se o problema foi resolvido.
No Mac e PC com Windows
Passo 1: Abra o Microsoft Edge em seu Mac ou PC com Windows.

Passo 2: Clique nos três pontos horizontais no canto superior direito e selecione Configurações.

Etapa 3: Selecione Privacidade, Pesquisa e Serviço no menu esquerdo.
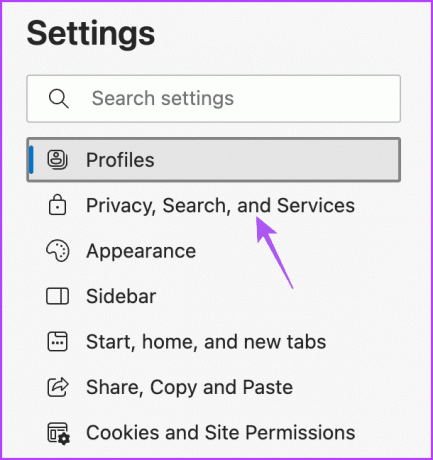
Passo 4: Role para baixo e clique em Escolher o que limpar ao lado de Limpar dados de navegação.
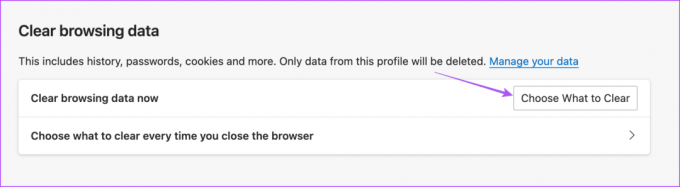
Etapa 5: Habilite suas preferências e clique em Limpar agora.
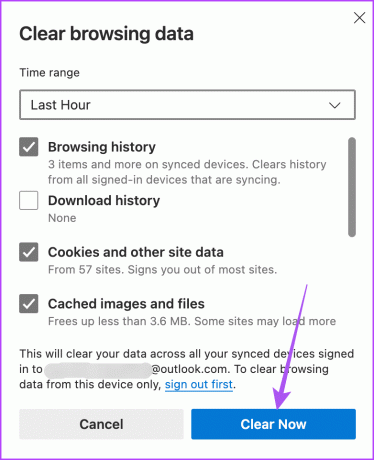
Etapa 6: Abra uma nova aba e verifique se o problema foi resolvido.
2. Alterar servidor DNS
A próxima solução que recomendamos é alterar o servidor DNS. O servidor DNS do seu provedor de Internet pode estar sobrecarregado e ocupado, pois vários assinantes podem estar usando-o. Em vez disso, você pode experimentar qualquer um dos servidores DNS públicos e desfrutar de melhores velocidades no Microsoft Edge.
Consulte as seguintes postagens:
Alterar servidor DNS no iPhone e Android
Alterar servidor DNS no Windows 11
Alterar servidor DNS no Mac
Passo 1: Pressione o atalho de teclado Command + Barra de espaço para abrir a Pesquisa Spotlight, digite Configurações de sistema, e pressione Retornar.

Passo 2: Clique em Rede no menu esquerdo.
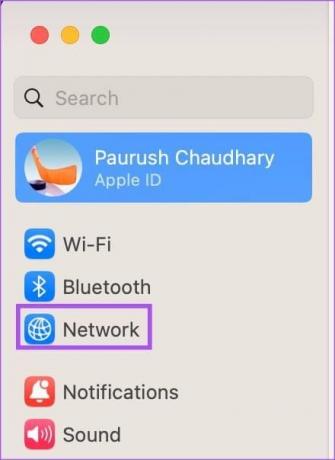
Etapa 3: Clique em Wi-Fi no menu direito.

Passo 4: Clique no botão Detalhes ao lado do nome da rede Wi-Fi conectada.

Etapa 5: Na janela Detalhes, clique em DNS.

Etapa 6: Clique no ícone Mais em Servidores DNS.

Etapa 7: Adicione uma nova entrada DNS de provedores de serviços DNS públicos gratuitos, como Google, Cloudflare ou Quad9.
Etapa 8: Feche a janela Rede, abra o Microsoft Edge e verifique se o problema foi resolvido.

3. Habilitar serviços de localização
Existem vários sites que exigem sua permissão de localização para funcionar sem problemas e fazer com que os recursos específicos de localização funcionem. Portanto, a próxima solução que sugerimos é habilitar o acesso à localização do Microsoft Edge em seu celular ou desktop.
Ativar no iPhone
Passo 1: Abra o aplicativo Configurações e selecione Edge.

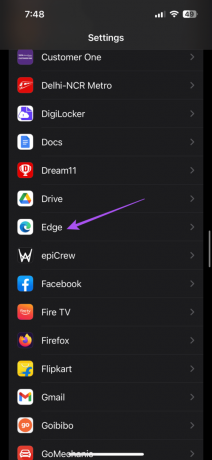
Passo 2: Toque em Localização e certifique-se de que o acesso à localização esteja ativado.
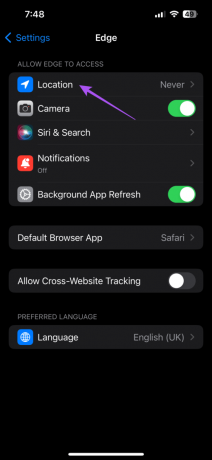
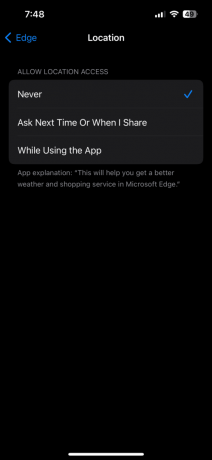
Etapa 3: Feche Configurações e abra o Edge para verificar se o problema foi resolvido.

Ativar no Android
Passo 1: Mantenha pressionado o ícone do aplicativo Edge e toque em Informações do aplicativo.

Passo 2: Selecione Permissões e toque em Localização.


Etapa 3: Certifique-se de que o acesso à localização esteja ativado.
Passo 4: Feche as informações do aplicativo e abra o Edge para verificar se o problema foi resolvido.

Ativar no Mac
Passo 1: Pressione o atalho de teclado Command + Barra de espaço para abrir a Pesquisa Spotlight, digite Privacidade e segurança, e pressione Retornar.

Passo 2: Clique em Serviços de localização no lado esquerdo.

Etapa 3: Role para baixo e habilite o acesso à localização para o Microsoft Edge.
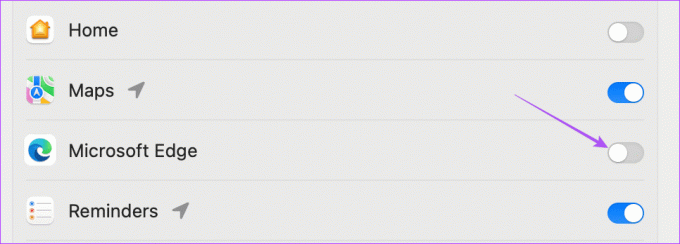
Passo 4: Feche Configurações e abra o Microsoft Edge para verificar se o problema foi resolvido.

Habilitar no Windows 11
Passo 1: Clique com o botão direito no ícone Iniciar na barra de tarefas na parte inferior e selecione Configurações no menu Usuário avançado.
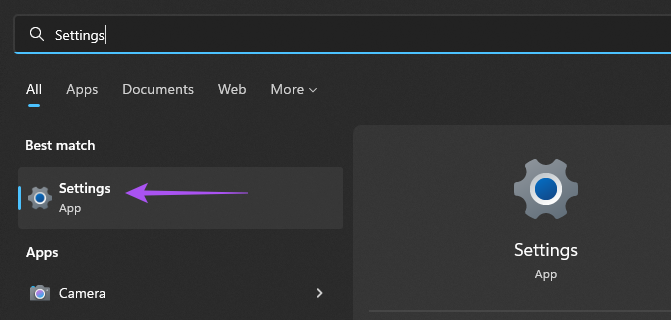
Passo 2: Clique em Privacidade e segurança na barra lateral esquerda.

Etapa 3: Selecione Localização do lado direito.
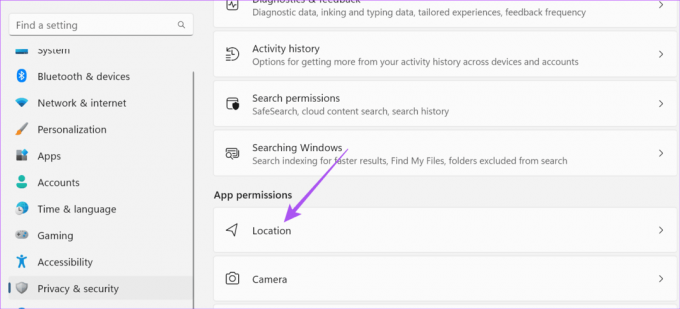
Passo 4: Ative os serviços de localização.

Etapa 5: Clique no botão de alternância ao lado de Permitir que os aplicativos acessem sua localização.

Etapa 6: Feche Configurações e abra o Microsoft Edge para verificar se o problema foi resolvido.

4. Forçar o encerramento e reiniciar o Microsoft Edge
Se o Microsoft Edge não abrir ou parar de responder, você pode forçar o encerramento e reiniciá-lo em seu celular ou desktop. Isso dará ao aplicativo um novo começo.
No iPhone
Passo 1: Na tela inicial, deslize para cima e segure para revelar as janelas do aplicativo em segundo plano.
Passo 2: Deslize para a direita para procurar o Edge e deslize para cima para removê-lo.

Etapa 3: Reinicie o Edge e verifique se o problema foi resolvido.

No Android
Passo 1: Mantenha pressionado o ícone do aplicativo Edge e toque em Informações do aplicativo.

Passo 2: Toque em Forçar parada e selecione OK para confirmar.

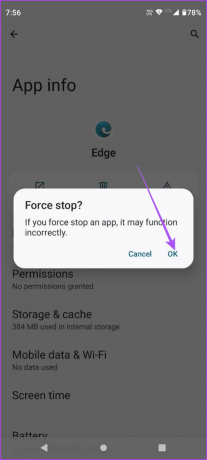
Etapa 3: Feche as informações do aplicativo e reinicie o Edge para verificar se o problema foi resolvido.

No Mac
Passo 1: Clique no logotipo da Apple no canto superior esquerdo e selecione Forçar encerramento.

Passo 2: Selecione Microsoft Edge na lista de opções e clique em Forçar Encerramento.
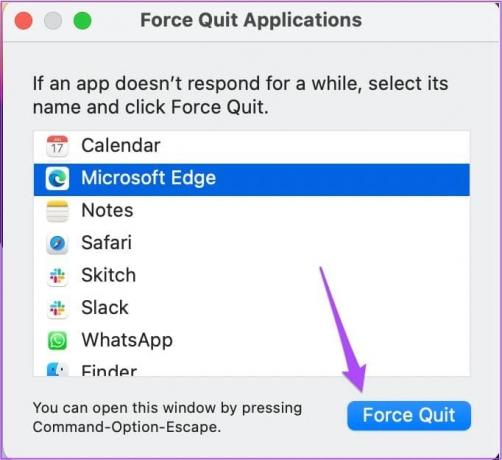
Etapa 3: Reinicie o Microsoft Edge e verifique se o problema foi resolvido.

No Windows 11
Passo 1: Clique com o botão direito no ícone Iniciar na barra de tarefas e selecione Gerenciador de tarefas no menu Usuário avançado.

Passo 2: Quando a janela do Gerenciador de Tarefas abrir, clique com o botão direito em Microsoft Edge na lista de aplicativos e selecione Finalizar Tarefa.
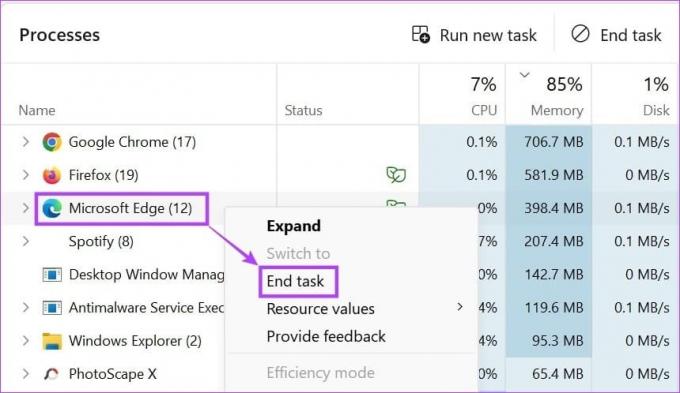
Etapa 3: Use o menu Iniciar para abrir o Microsoft Edge e verifique se o problema foi resolvido.

5. Limpar cache do aplicativo
Se o Microsoft Edge ainda não abrir ou travar, você pode tentar limpar o cache do aplicativo no seu celular ou desktop. Limpar o cache fará com que você faça login novamente em suas contas da Internet.
No iPhone
Passo 1: Abra o aplicativo Configurações e toque em Geral.


Passo 2: Selecione Armazenamento do iPhone e vá para Edge.


Setapa 3: Toque em Offload App e toque em Offload App novamente na parte inferior para confirmar.
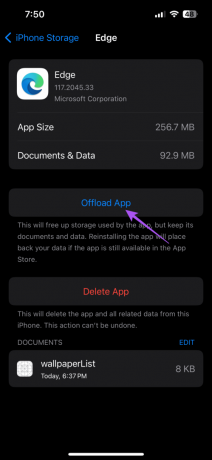
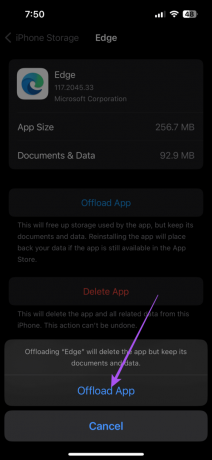
Passo 4: Feche o aplicativo Configurações e reinstale o Edge no seu iPhone. Verifique se o problema foi resolvido.
No Android
Passo 1: Mantenha pressionado o ícone do aplicativo Microsoft Edge e selecione Informações do aplicativo.

Passo 2: Toque em Armazenamento e Cache e selecione Limpar Cache.


Etapa 3: Feche as informações do aplicativo e reinicie o Edge para verificar se o problema foi resolvido.

Para Mac e Windows 11, limpar os dados de navegação do Edge equivale a limpar o cache do aplicativo. Portanto, você pode seguir os mesmos passos mencionados acima.
6. Atualizar o Microsoft Edge
Se nenhuma das soluções funcionar, o último recurso é instalar a atualização mais recente do Microsoft Edge no seu dispositivo.
Atualizar Edge na área de trabalho
Passo 1: Abra o Microsoft Edge em seu Mac ou Windows 11.

Passo 2: Clique nos três pontos horizontais no canto superior direito e selecione Configurações.

Etapa 3: Selecione Sobre o Microsoft Edge no canto inferior esquerdo.

Passo 4: Se uma atualização estiver disponível, baixe-a e instale-a.
Consulte os links a seguir para atualizar o Microsoft Edge com base no seu dispositivo.
Atualizar o Edge no Android
Atualizar Edge no iPhone
Use o Microsoft Edge para navegar na web
Essas soluções ajudarão a consertar o Microsoft Edge que não funciona no iPhone, iPad e Mac. O navegador atende a todas as suas necessidades de navegação e edição de documentos. Por exemplo, você pode edite PDFs usando o editor integrado do Microsoft Edge.
Última atualização em 22 de setembro de 2023
O artigo acima pode conter links afiliados que ajudam a apoiar a Guiding Tech. No entanto, isso não afeta a nossa integridade editorial. O conteúdo permanece imparcial e autêntico.

Escrito por
Paurush brinca com iOS e Mac enquanto tem encontros imediatos com Android e Windows. Antes de se tornar escritor, produziu vídeos para marcas como Mr. Phone e Digit e trabalhou brevemente como redator. Nas horas vagas, ele sacia a curiosidade sobre plataformas e dispositivos de streaming como Apple TV e Google TV. Nos fins de semana, ele é um cinéfilo em tempo integral tentando reduzir sua interminável lista de observação, muitas vezes aumentando-a por mais tempo.



