Sete principais correções para o erro ‘Encontramos um problema com algum conteúdo’ no Microsoft Excel
Miscelânea / / November 24, 2023
Trabalhar com arquivos do Excel nem sempre é uma experiência tranquila. Às vezes, o Microsoft Excel pode incomodá-lo quando opera em ritmo lento ou exibe mensagens de erro que atrapalham seu fluxo de trabalho. Um erro comum que você pode encontrar ao abrir arquivos do Excel em seu computador Windows 10 ou 11 é ‘Encontramos um problema com algum conteúdo’, tornando sua planilha inacessível até que você a corrija.
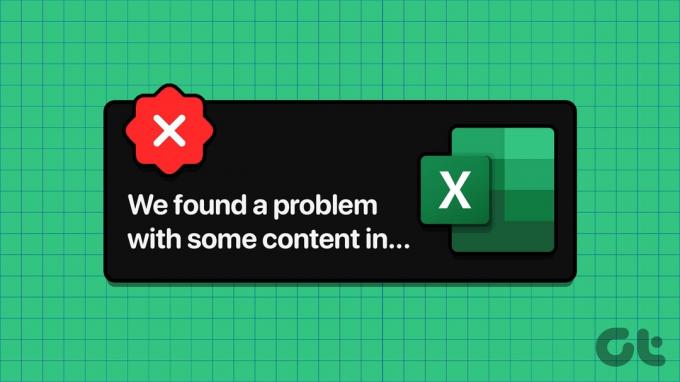
Ocasionalmente, seus arquivos Excel podem ficar corrompidos ou inacessíveis por vários motivos, resultando em erros. Antes de entrar em pânico e começar a criar sua planilha do zero, tente as dicas a seguir para resolver o problema.
1. Reparar o arquivo Excel
Os aplicativos do Office, como o Excel, possuem um recurso de reparo integrado para corrigir problemas comuns com seus arquivos. Você pode primeiro tentar usar esse recurso para reparar sua planilha do Excel e ver se isso remove o erro.
Passo 1: Abra o Microsoft Excel em seu computador e clique no menu Arquivo no canto superior esquerdo.

Passo 2: Selecione Abrir na barra lateral esquerda e clique na opção Navegar.

Etapa 3: Localize e selecione seu arquivo Excel. Clique na seta para baixo ao lado de Abrir para selecionar a opção Abrir e Reparar.

O Microsoft Excel tentará reparar a planilha e abri-la.
2. Habilite a opção de cálculo manual
Por padrão, o Microsoft Excel calcula automaticamente as fórmulas na sua planilha. Embora isso seja conveniente, às vezes pode fazer com que o Excel não consiga abrir ou atualizar um arquivo, especialmente se ele contiver grandes conjuntos de dados e fórmulas complexas. Você pode tentar ativar o modo de cálculo manual no Excel para ver se isso corrige o erro ‘Encontramos um problema com algum conteúdo’ no Windows.
Passo 1: Abra sua pasta de trabalho do Excel e clique no menu Arquivo no canto superior esquerdo.

Passo 2: Selecione Opções no painel esquerdo.

Etapa 3: Na guia Fórmulas, selecione Manual em Opções de cálculo. Em seguida, clique em OK.

Depois de fazer as alterações acima, tente abrir o arquivo Excel novamente e veja se funciona. Observe que Excel não calculará mais fórmulas automaticamente depois disso, então você precisará pressionar F9 no teclado para atualizá-los manualmente.
3. Abra o Excel no modo de segurança
Quando você abra o Excel em modo de segurança, ele é executado sem suplementos ou personalizações. Se o erro ‘Encontramos um problema com algum conteúdo’ no Excel for devido a um de seus suplementos, usar o Excel no modo de segurança deve ajudá-lo a determinar isso.
Pressione o atalho de teclado Windows + R para abrir a caixa de diálogo Executar, digite excel -safe na caixa e pressione Enter para abrir o Excel no modo de segurança.

Tente acessar seu arquivo enquanto o Excel estiver no modo de segurança e veja se ocorre algum erro. Caso contrário, você pode desabilitar todos os seus suplementos e reativá-los, um de cada vez, para identificar aquele que está causando o problema.
Passo 1: No Microsoft Excel, clique no menu Arquivo na parte superior.

Passo 2: Selecione Opções no canto inferior esquerdo.

Etapa 3: Na janela Opções do Excel, mude para a guia Suplementos. Em seguida, selecione Suplementos COM no menu suspenso Gerenciar e clique no botão Ir.

Passo 4: Desmarque todas as caixas de seleção e clique em OK.

Reinicie o Excel depois disso e habilite seus suplementos um por um até que o erro apareça novamente. Depois de encontrar o suplemento com defeito, considere removê-lo.
4. Esvaziar pasta AppData do Excel
Problemas com a configuração do Excel e arquivos temporários no seu PC também podem levar a esses erros. Você pode tentar esvaziar a pasta AppData do Excel para ver se isso corrige o erro.
Passo 1: Pressione a tecla Windows + atalho de teclado R para abrir a caixa de diálogo Executar. Tipo %appdata%\Microsoft\Excel\ na caixa e pressione Enter.
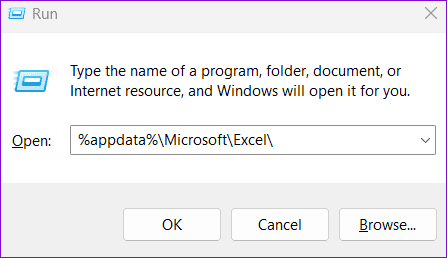
Passo 2: Na janela do Explorador de Arquivos que é aberta, selecione todos os arquivos e pastas e clique no ícone da lixeira na parte superior para excluí-los.
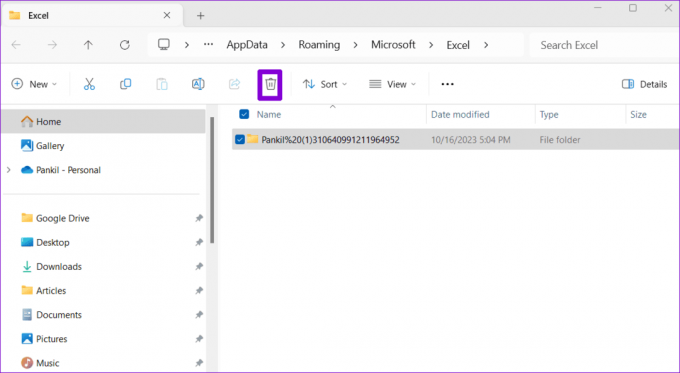
Tente acessar sua planilha Excel novamente e veja se consegue utilizá-la.
5. Copie o conteúdo da pasta de trabalho do Excel para um novo arquivo
Outra coisa que você pode fazer para corrigir o erro ‘Encontramos um problema com algum conteúdo’ é abrir sua pasta de trabalho do Excel no modo somente leitura e copiar seu conteúdo para um novo arquivo. Isso deve ajudá-lo a recuperar o conteúdo do seu arquivo Excel.
Passo 1: Abra o Excel no seu PC e clique no menu Arquivo no canto superior esquerdo.

Passo 2: Na guia Abrir, clique no botão Navegar.

Etapa 3: Localize e selecione seu arquivo Excel, clique na seta para baixo ao lado de Abrir e selecione Abrir somente leitura.
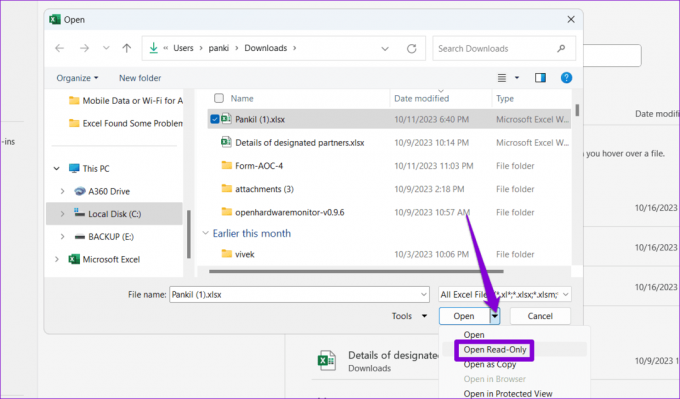
Passo 4: Pressione o atalho de teclado Ctrl + A para selecionar todos os dados da planilha e, a seguir, pressione o atalho de teclado Ctrl + C para copiá-los.

Etapa 5: Pressione o atalho de teclado Ctrl + N para criar um novo arquivo e clique no botão Colar na guia Página inicial.
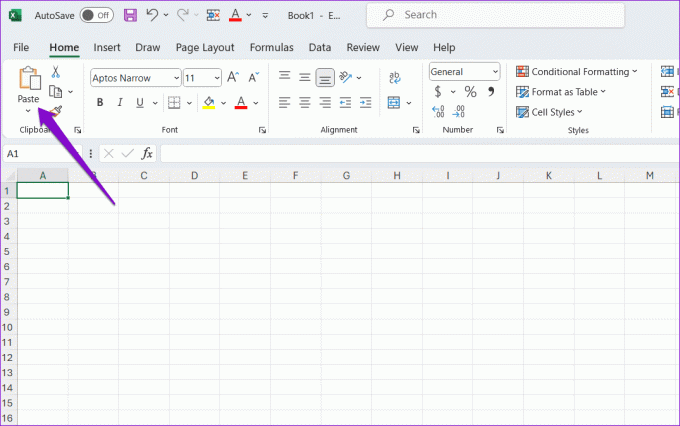
Salve seu novo arquivo Excel depois disso e verifique se você consegue usá-lo sem erros.
6. Restaurar uma versão mais antiga da pasta de trabalho
Se você salvou seu arquivo Excel no OneDrive, você pode restaurar uma versão anterior da planilha. Isso o ajudará a desfazer quaisquer alterações que possam ter corrompido o arquivo.
Passo 1: Pressione o atalho de teclado Windows + S para abrir o menu de pesquisa, digite OneDrivee selecione Abrir.
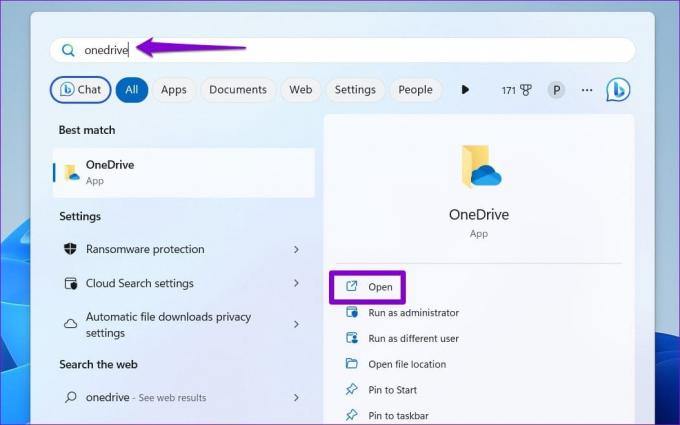
Passo 2: Localize seu arquivo Excel, clique com o botão direito nele e selecione Mostrar mais opções.

Etapa 3: Selecione Histórico de versões no menu de contexto.

Passo 4: Passe o mouse sobre uma versão anterior da planilha na lista. Clique no ícone do menu de três pontos e selecione Restaurar.

Isso reverterá o arquivo Excel para uma versão anterior, resolvendo quaisquer problemas que possam ter ocorrido.
7. Reparar instalação de escritório
Se nada funcionar, tente executar a ferramenta de reparo do Office como último recurso. Esta ferramenta reparará problemas com seus aplicativos do Office, incluindo Excel, e corrigirá quaisquer problemas que afetem sua funcionalidade.
Passo 1: Pressione o atalho de teclado Windows + R para abrir a caixa de diálogo Executar. Tipo appwiz.cpl na caixa e pressione Enter.

Passo 2: Selecione o pacote Microsoft Office e clique no botão Alterar.

Etapa 3: Selecione a opção Reparo Rápido e clique em Reparar.

Se o problema persistir, repita as etapas acima e selecione a opção Reparo Online. Observe que esse processo exigirá que a ferramenta use a internet e pode demorar um pouco mais.

Torne o Excel livre de erros
Erros como ‘Encontramos um problema com algum conteúdo’ no Microsoft Excel podem fazer com que você perca seu trabalho ou sofra atrasos desnecessários. Esperamos que uma das dicas acima tenha ajudado a resolver o problema subjacente e você possa retomar seu trabalho.
Última atualização em 27 de outubro de 2023
O artigo acima pode conter links afiliados que ajudam a apoiar a Guiding Tech. No entanto, isso não afeta a nossa integridade editorial. O conteúdo permanece imparcial e autêntico.

Escrito por
Pankil é um engenheiro civil que se tornou escritor freelancer de Ahmedabad, na Índia. Desde sua chegada à Guiding Tech em 2021, ele mergulha no mundo de instruções e guias de solução de problemas no Android, iOS, Windows e na Web na Guiding Tech. Quando o tempo permite, ele também escreve para MakeUseOf e Techwiser. Além de seu novo amor por teclados mecânicos, ele é um fã disciplinado de passos e continua planejando suas viagens internacionais com sua esposa.



