Sete principais correções para fórmulas que não funcionam no Planilhas Google
Miscelânea / / November 25, 2023
É provável que sua planilha do Planilhas Google contenha uma variedade de fórmulas, desde matemática básica até funções complexas como SOMASE e CONT.SE. Essas fórmulas podem ajudá-lo a realizar cálculos, analisar dados e obter informações valiosas sobre suas informações. No entanto, essas fórmulas do Planilhas Google serão inúteis se pararem de funcionar ou atualizarem sua planilha.
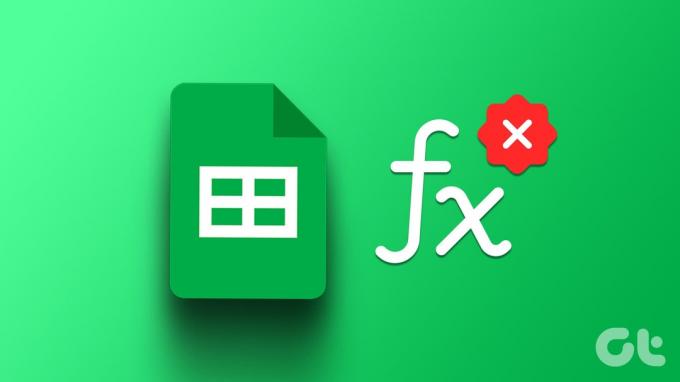
Esses problemas podem ocorrer por vários motivos, incluindo simples erros de digitação, configurações de cálculo incorretas e planilhas corrompidas. A seguir, orientaremos você por todas as soluções possíveis para resolver o problema subjacente.
1. Verifique novamente sua fórmula
Você já deve ter feito isso, mas é uma boa ideia verificar novamente suas fórmulas. Isso é essencial se o Planilhas Google não calcular fórmulas em apenas algumas células. Verifique se há erros de digitação, nomes de intervalos de células incorretos ou valores inválidos em sua fórmula e corrija-os, se necessário.
Se você notar o erro de análise de fórmula no Planilhas Google
, como #N/A, #REF!, #VALUE! e outros, tome as medidas necessárias para corrigi-los.2. Atualize sua planilha
Às vezes, O Planilhas Google pode não carregar corretamente em seu navegador, impedindo que ele exiba ou atualize resultados de fórmulas. Você pode resolver esses problemas atualizando a página do Planilhas Google.
Clique no ícone de atualização na parte superior para atualizar sua planilha e ver se isso faz com que as fórmulas funcionem conforme o esperado.

3. Modificar configurações de cálculo de planilha
Outro motivo pelo qual as fórmulas do Planilhas Google podem não funcionar ou ser atualizadas são as configurações de cálculo incorretas. Veja como você pode corrigi-los.
Passo 1: Abra sua planilha do Planilhas Google. Clique no menu Arquivo na parte superior e selecione Configurações na lista.

Passo 2: Mude para a guia Cálculo e use o menu suspenso em Recálculo para selecionar Na alteração. Em seguida, use o menu suspenso em Cálculo de iteração para selecionar Desligado e clique no botão Salvar configurações.

Atualize sua planilha após atualizar as configurações de cálculo e verifique se o problema persiste.
4. Verifique as células às quais a fórmula está referenciando
Suas fórmulas do Planilhas Google podem parar de funcionar se houver problemas com as referências de células em sua fórmula. Isso pode acontecer se as células referenciadas pela sua fórmula forem inválidas, movidas ou excluídas.
Abra sua planilha do Planilhas Google e selecione a fórmula da célula que não está funcionando ou sendo atualizada. O Planilhas Google destacará todos os precedentes da fórmula. Examine essas células e corrija-as se necessário. Repita isso para todas as fórmulas que não estão funcionando.
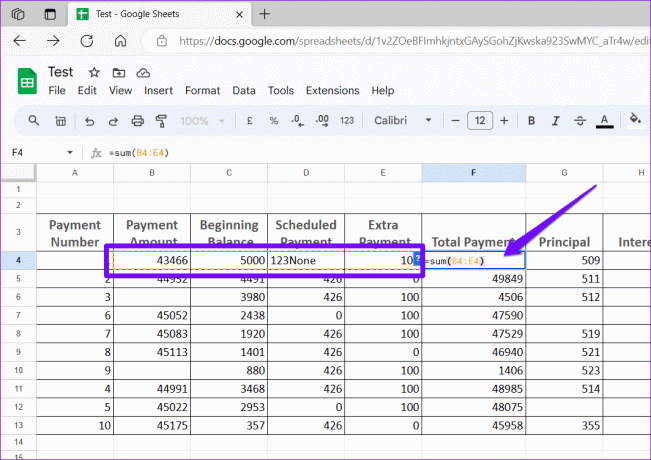
5. Desative a opção Mostrar fórmulas
Suas fórmulas do Planilhas Google estão aparecendo como texto? Nesse caso, é provável que você tenha ativado acidentalmente a opção Mostrar fórmulas no Planilhas Google, por meio do menu Exibir ou de um atalho de teclado. Veja como desligá-lo para visualizar os resultados da fórmula.
Passo 1: Abra sua planilha do Planilhas Google.
Passo 2: Clique no menu Exibir na parte superior, vá para Mostrar e selecione Fórmulas no submenu. Alternativamente, você também pode pressionar o atalho de teclado Ctrl + ` para mostrar ou ocultar fórmulas rapidamente.
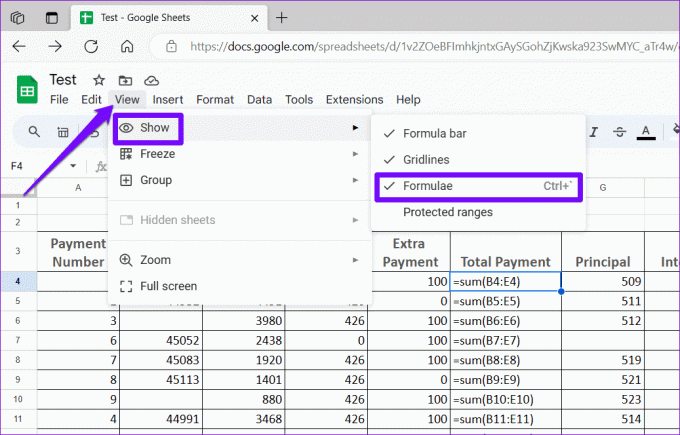
6. Restaurar uma versão anterior ou copiar dados da planilha para um novo arquivo
Se as fórmulas do Planilhas Google ainda não estiverem funcionando ou sendo atualizadas, a planilha pode estar corrompida. Nesse caso, sua melhor opção é restaurar uma versão anterior da planilha. Veja como fazer isso.
Passo 1: Abra sua planilha do Planilhas Google. Clique no menu Arquivo na parte superior, vá para Histórico de versões e selecione Ver histórico de versões no submenu.

Passo 2: No painel Histórico de versões à direita, passe o mouse sobre a versão que deseja restaurar. Clique no ícone do menu de três pontos e selecione Restaurar esta versão.

Se não houver versões de planilhas mais antigas disponíveis, você pode tentar copiando os dados da sua planilha para um novo arquivo para ver se isso resolve o problema. Aqui estão as etapas para o mesmo.
Passo 1: Abra sua planilha. Pressione o atalho de teclado Ctrl + A seguido do atalho de teclado Ctrl + C para copiar tudo.

Passo 2: Clique no menu Arquivo na parte superior, vá para Novo e selecione Planilha.
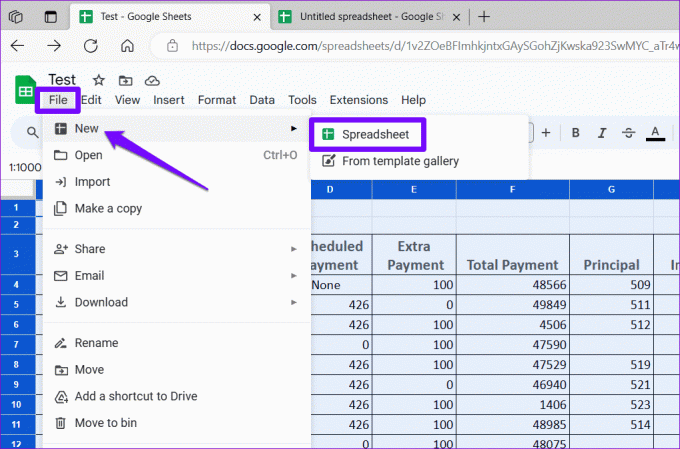
Etapa 3: Na sua nova planilha, clique no menu Editar e selecione Colar.
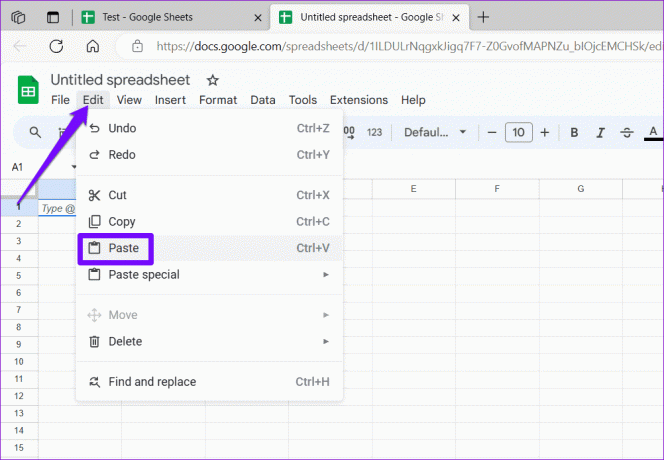
Após transferir seus dados para uma nova planilha, verifique se suas fórmulas funcionam conforme o esperado.
Consertando Fórmulas com Finesse
Quando as fórmulas param de funcionar ou de serem atualizadas, isso pode reduzir significativamente a utilidade de suas planilhas. Antes de pensar em mudar para o Microsoft Excel, tente as soluções acima para corrigir o problema e informe-nos qual funciona para você nos comentários abaixo.
Última atualização em 27 de outubro de 2023
O artigo acima pode conter links afiliados que ajudam a apoiar a Guiding Tech. No entanto, isso não afeta a nossa integridade editorial. O conteúdo permanece imparcial e autêntico.

Escrito por
Pankil é um engenheiro civil que se tornou escritor freelancer de Ahmedabad, na Índia. Desde sua chegada à Guiding Tech em 2021, ele mergulha no mundo de instruções e guias de solução de problemas no Android, iOS, Windows e na Web na Guiding Tech. Quando o tempo permite, ele também escreve para MakeUseOf e Techwiser. Além de seu novo amor por teclados mecânicos, ele é um fã disciplinado de passos e continua planejando suas viagens internacionais com sua esposa.



