5 maneiras de transcrever memorandos de voz no iPhone
Miscelânea / / November 26, 2023
Às vezes, ler texto economiza mais tempo do que ouvir áudio. Teria sido tão fácil se o aplicativo Voice Memo do seu iPhone se oferecesse para transcrever a gravação dentro do aplicativo. Mas não se preocupe; aqui estão as 4 principais maneiras de transcrever memorandos de voz no seu iPhone.
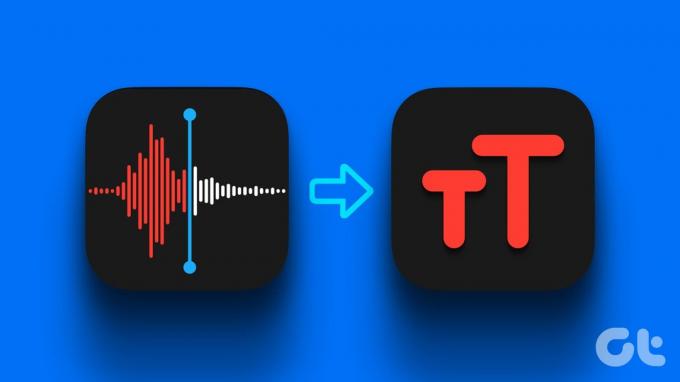
Existem muitos métodos para transcrever uma mensagem de voz no seu iPhone; alguns precisam da Internet, alguns precisam da ajuda de um aplicativo de terceiros e alguns precisam de ambos. Se você deseja transcrever um memorando de voz para fins casuais, acadêmicos ou comerciais, esses métodos darão conta do recado. Vamos mergulhar e aprender sobre eles em detalhes.
Método 1: transcrever memorandos de voz no iPhone usando legendas ao vivo
Por que você deveria tentar isso: Não há necessidade de internet ou aplicativo de terceiros.
A maneira mais fácil de transcrever memorandos de voz é usando o recurso Live Captions no seu iPhone. O processo é simples e de uso gratuito. Siga esses passos.
Observação: As legendas ao vivo no iPhone estão disponíveis apenas nos EUA. No entanto, você ainda pode usar o recurso fora dos EUA; vá para Ajustes > Geral > Idioma e Região > Adicionar Idioma e defina o idioma para Inglês dos EUA.
Passo 1: Abra o aplicativo Voice Memos no seu iPhone e toque no botão Gravar.
Passo 2: Quando terminar a gravação, clique em Parar.
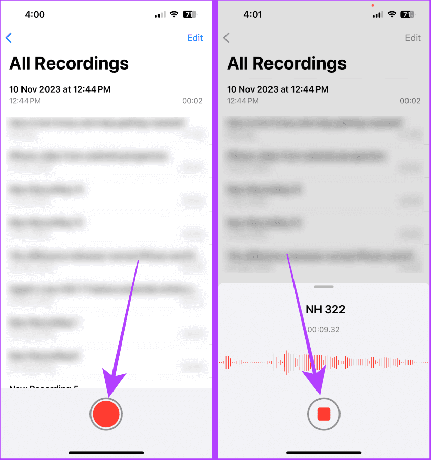
etapa 3: Agora abra o aplicativo Configurações no seu iPhone.
Passo 4: role para baixo no aplicativo Configurações e toque em Acessibilidade.

Etapa 5: toque em Legendas ao vivo na seção Audição.
Etapa 6: ative o botão para legendas ao vivo.

Agora, novamente, vá para o aplicativo Voice Memos e siga estas etapas.
Etapa 7: toque para expandir o memorando de voz que deseja transcrever.
Etapa 8: aperte o botão play. E é isso; a transcrição aparecerá na tela em uma janela flutuante.
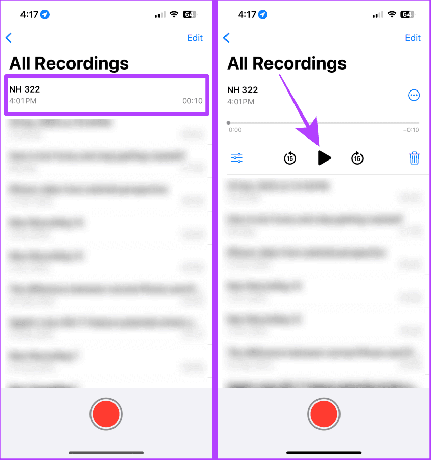
Etapa 9: Toque no botão expandir na janela flutuante para expandir a transcrição ao vivo do seu memorando de voz para tela inteira.
Etapa 10: quando terminar, toque em recolher para voltar.
Observação: a Apple não permite capturas de tela ou gravação de tela para legendas ao vivo.

Método 2: envie uma mensagem de voz para você mesmo no iMessage
Por que você deveria tentar isso: Não há necessidade de internet ou aplicativo de terceiros.
Existem muitos recursos obscurecidos no seu iPhone, e uma delas é a transcrição ao vivo das mensagens de voz enviadas/recebidas no iMessage. Você pode usar este método para transcrever um memo de voz rápido enviando uma mensagem de voz para si mesmo. Aqui estão as etapas.
Observação: para usar esse recurso no seu iPhone, certifique-se de que iMessage está ativado e seu iPhone roda em iOS 17 e posterior.
Passo 1: inicie o aplicativo Mensagens no seu iPhone e toque na barra de pesquisa.
Passo 2: pesquise seu nome e toque no resultado.
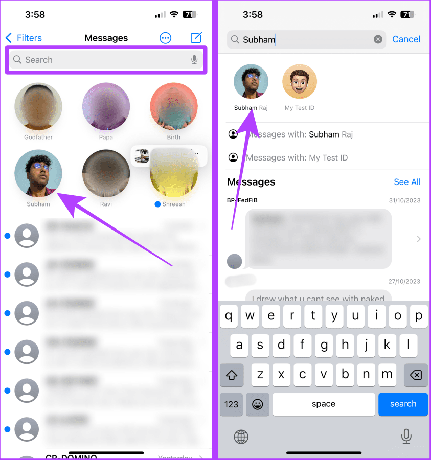
etapa 3: Toque no botão +
Passo 4: Agora, selecione Áudio.
Dica: se o áudio não estiver aparecendo, tente deslizar para cima na lista.

Etapa 5: O áudio começará a ser gravado; toque no botão enviar para enviar a gravação para você mesmo.
Agora você verá a transcrição do memo de voz enviado junto com o áudio.

Além disso, você também pode salvar esta mensagem de voz no aplicativo Voice Memo do seu iPhone. Siga esses passos.
Etapa 6: toque e segure a mensagem de voz.
Etapa 7: Agora, toque em ‘Salvar em memorandos de voz’.
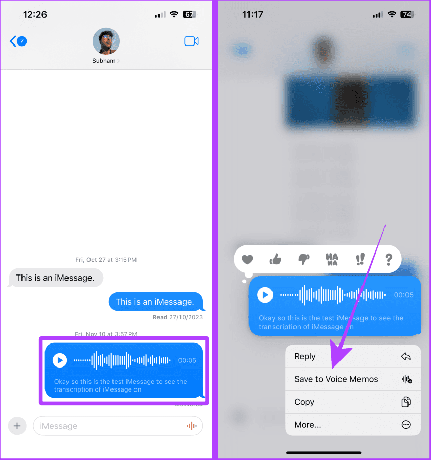
Método 3: use um aplicativo de terceiros para transcrever memorandos de voz
Por que você deveria tentar isso: fornece uma transcrição mais precisa (em comparação com outras nesta lista).
Você também pode usar um aplicativo de terceiros para transcrever suas notas de voz. Existem muitos aplicativos na App Store, como o Rev, que transcreve e grava memorandos de voz nativamente. No entanto, siga estas etapas para transcrever os memorandos de voz já gravados.
Observação: Rev é gratuito para download, mas você precisa da versão paga para usar a transcrição. Baixe o aplicativo usando o link abaixo antes de prosseguir com as etapas.
Baixar Rev: Gravar e Transcrever
Passo 1: inicie o aplicativo Voice Memo no seu iPhone e toque na gravação que deseja transcrever.
Passo 2: Toque nos três pontos.

etapa 3: Agora, toque em Compartilhar.
Passo 4: Role e toque em Rev.
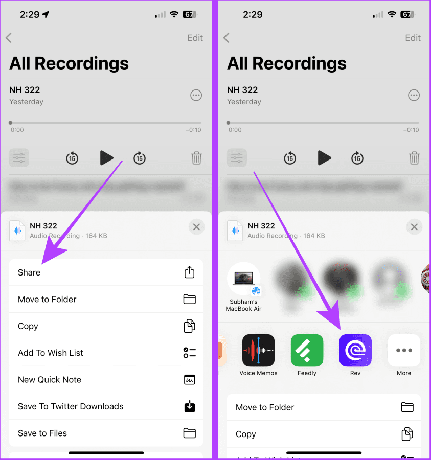
Etapa 5: vá para a seção Gravações e toque em Transcrever ao lado do Memo de voz que você importou. E é isso.

Método 4: use os recursos de transcrição do YouTube
Por que você deveria tentar isso: fornece uma transcrição sincronizada com o tempo para os memorandos de voz, além de você poder compartilhar facilmente um link para esses memorandos de voz e sua transcrição sincronizada com qualquer pessoa.
Você deve ter visto vídeos do YouTube com transcrições geradas automaticamente. Essas transcrições também podem ser geradas para seus memorandos de voz, mas você precisa convertê-los em arquivos de vídeo antes de enviá-los ao YouTube.
Por conveniência, estamos dividindo as etapas em quatro partes, ou seja,
- Salvando memorando de voz em Arquivos
- Convertendo m4a (memorando de voz) para mp4 (vídeo)
- Salvando mp4 (vídeo) em fotos
- Fazendo upload de mp4 convertido para o YouTube
Parte 1: Salvar memorando de voz em arquivos
Passo 1: Abra o aplicativo Voice Memo no seu iPhone e toque na gravação.
Passo 2: Toque no menu de três pontos.
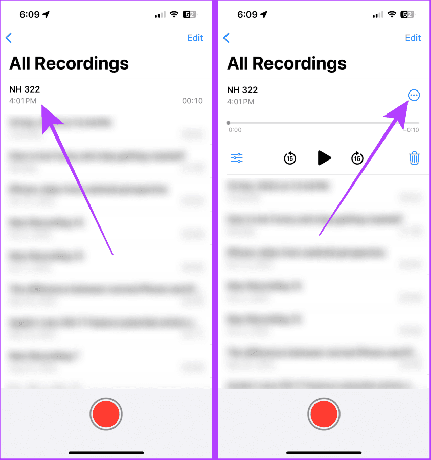
etapa 3: toque em Salvar em arquivos na planilha de compartilhamento.
Passo 4: selecione Salvar.
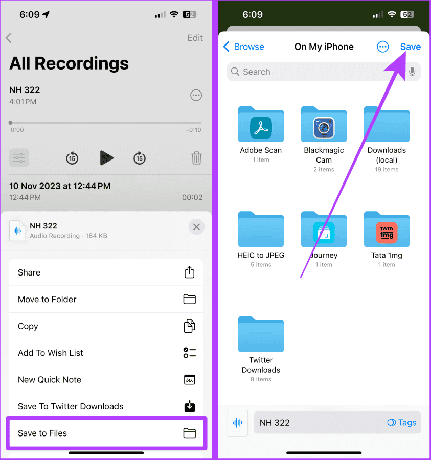
Parte 2: Convertendo M4A (Memorando de Voz) para MP4 (Vídeo)
Etapa 5: Agora, acesse o site do FreeConvert e escolha Do dispositivo no menu.
Visite o Convert gratuito
Etapa 6: Toque em Escolher arquivos.

Etapa 7: Toque no memorando de voz e selecione Abrir no canto superior direito.
Etapa 8: Na próxima página, toque em Converter.
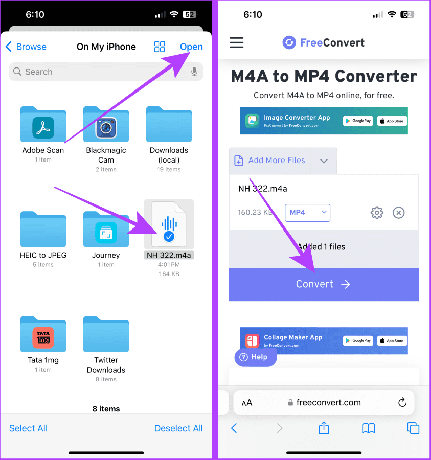
Etapa 9: Depois que o arquivo for convertido, toque em Baixar.
Etapa 10: Um pop-up aparecerá na tela; toque em Baixar.
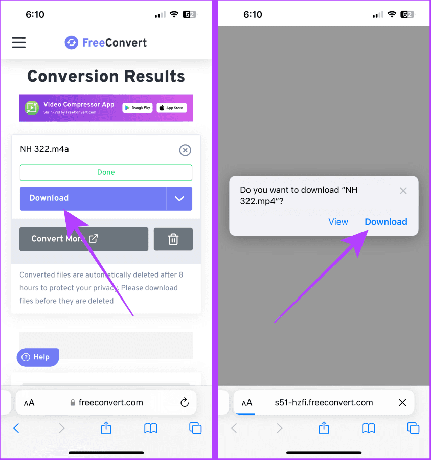
Parte 3: Salvando MP4 (Vídeo) em Fotos
Etapa 11: Agora vá para Recentes no aplicativo Arquivos e abra o vídeo baixado recentemente.
Etapa 12: Toque no botão de compartilhamento.

Etapa 13: Toque em Salvar vídeo.
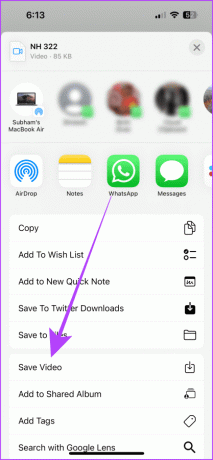
Parte 4: Envio de mp4 convertido para o YouTube
Etapa 14: Abra o YouTube no seu iPhone e toque no botão ‘+’.
Etapa 15: Toque no vídeo.

Etapa 16: Toque em Próximo.
Etapa 17: insira um título para o vídeo e certifique-se de que a Visibilidade esteja definida como Não listado; em seguida, toque em Próximo.
Observação: se você não definir a Visibilidade como ‘Não listado’, o vídeo será enviado como um vídeo público no YouTube.
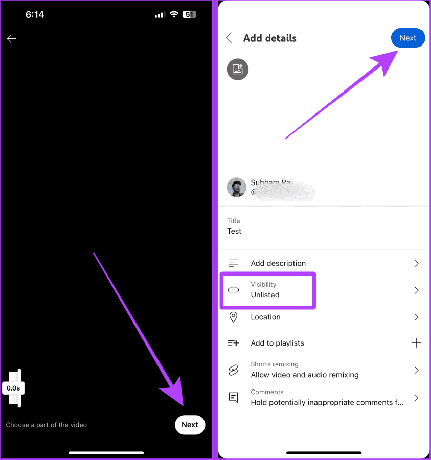
Etapa 18: selecione ‘Não, não é feito para crianças’ e toque em Carregar vídeo.
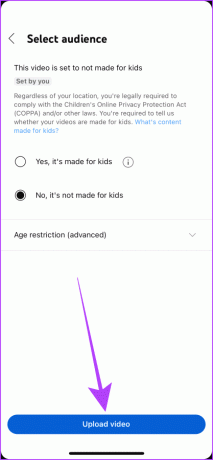
Assim que o upload do seu vídeo terminar, siga estas etapas para acessar o memo de voz enviado.
Etapa 19: vá para a guia Você do aplicativo YouTube e toque em Seus vídeos.
Etapa 20: Agora, toque no vídeo para abri-lo em tela inteira.
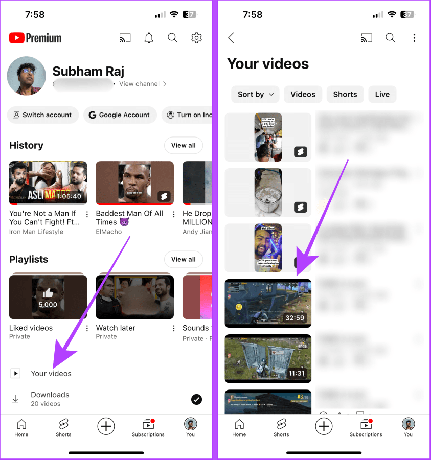
Etapa 21: Toque no título do vídeo para abrir a descrição.
Etapa 22: role para cima na descrição e toque em Mostrar transcrição. A melhor parte é que as transcrições são sincronizadas com o tempo e você pode compartilhar este vídeo com qualquer pessoa.
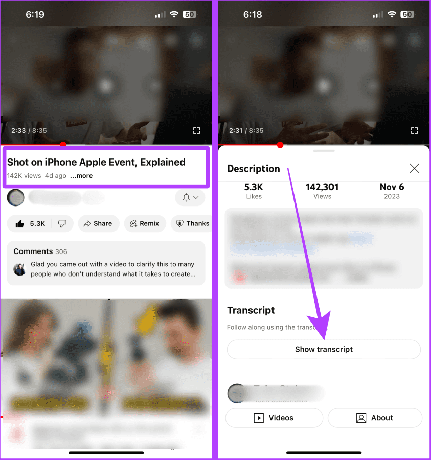
Método 5: transcrever memorandos de voz usando o Microsoft 365
Por que você deveria tentar isso: é útil se você usa o Microsoft Office 365 para fins acadêmicos, de produtividade ou comerciais.
Você sabia que o Microsoft 365 possui um recurso de transcrição integrado? Se você usa o Microsoft 365 para produtividade, também pode transcrever qualquer arquivo de áudio gravado em inglês. O processo é simples. Basta importar o memorando de voz do seu iPhone para o seu Mac ou PC e seguir estas etapas simples.
Dica: você pode usar o AirDrop para transferir o memorando de voz do seu iPhone para o Mac. E se você estiver no Windows, aprenda como transferir arquivos do iPhone para o PC.
Observação: embora a maioria dos recursos do Microsoft 365 sejam de uso gratuito, o recurso Transcrição é pago.
Passo 1: Abra o Microsoft 365 em qualquer navegador e clique no ícone do Word no painel lateral.
Microsoft 365 na Web

Passo 2: Vá para Criar novo e clique em Documento em branco.

etapa 3: Agora vá ditar na barra de ferramentas do Word e clique na seta para baixo.

Passo 4: clique em Transcrever.

Etapa 5: Clique em Carregar áudio.

Etapa 6: Selecione o Memo de voz e clique em Abrir na caixa de diálogo. E é isso; assim que o áudio for processado, ele estará disponível com as transcrições.
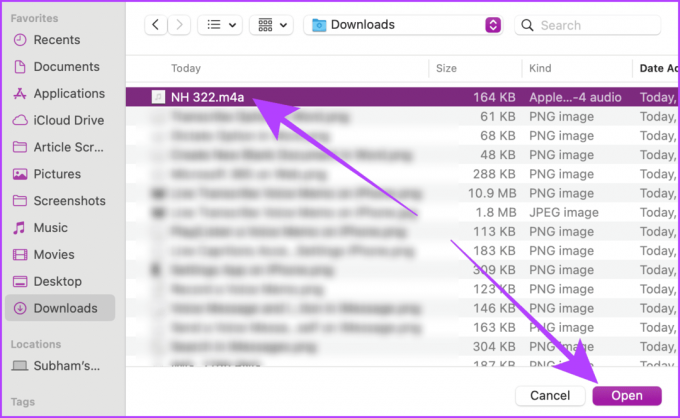
Não. No momento, o Siri não pode transcrever memorandos de voz.
Transcreva memorandos de voz sem esforço
Resumindo, se você deseja transcrever memorandos de voz sem se conectar à Internet ou instalar um aplicativo, escolha o método Live Captions e iMessage. E se você quiser uma transcrição sincronizada com o tempo, o método do YouTube é o melhor. Caso contrário, escolha o aplicativo Rev e o método Microsoft Office se desejar uma transcrição para fins acadêmicos ou comerciais.
Última atualização em 23 de novembro de 2023
O artigo acima pode conter links afiliados que ajudam a apoiar a Guiding Tech. No entanto, isso não afeta a nossa integridade editorial. O conteúdo permanece imparcial e autêntico.



