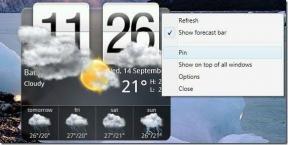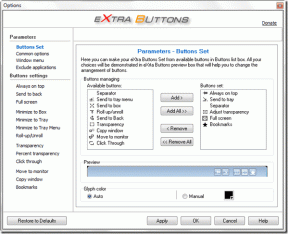Maneiras de fazer capturas de tela de rolagem no Chrome e Firefox – TechCult
Miscelânea / / November 26, 2023
As capturas de tela permitem aos usuários congelar e enquadrar tudo o que estiver na tela, sejam imagens, arquivos ou qualquer outro formato de dados, o que o torna útil para compartilhar informações, fornecer referências visuais e documentar contente. Há momentos em que é necessário capturar a página inteira ou mais do que é visível em apenas uma foto. Porém, nem sempre todo o conteúdo cabe nas dimensões da tela, certo? Bem, essa necessidade levou à introdução de capturas de tela de rolagem, que permitem capturar toda a página da web ou documento em uma única imagem. Então, como você pode fazer uma captura de tela de rolagem no Chrome ou Firefox e existe algum atalho para isso? Vamos descobrir.

Como fazer capturas de tela de rolagem no Google Chrome e Mozilla Firefox
Você deve ter ouvido falar de capturas de tela de rolagem anteriormente e já deve ter feito o mesmo em seus smartphones. Ele é usado especificamente para capturar conteúdo que vai além da visualização inicial da tela, mesmo que exija que os usuários rolem para vê-lo. Ao contrário dos tradicionais, ajuda a salvar o conteúdo que aparece em várias seções da tela. Agora, embora seja fácil capturar uma captura de tela de rolagem longa em um dispositivo Android ou um iPhone, o mesmo é complicado quando se trata de um PC.
Como fazer uma captura de tela de rolagem no Google Chrome
Existem várias maneiras de fazer uma captura de tela de toda a página da web no Google Chrome. Analisaremos cada um deles e você poderá escolher qualquer método de acordo com sua preferência.
Método 1: usar o modo de desenvolvedor
O Google Chrome não possui uma tecla de atalho direta ou opção para capturar uma captura de tela de página inteira. No entanto, você ainda pode capturar uma captura de tela de rolagem usando ferramentas de desenvolvedor. É um método incrível. Veja como fazer isso:
1. Visite a página da web da qual deseja fazer uma captura de tela e clique no botão três pontos ícone na extrema direita da barra de endereço.
2. Passe o cursor para Mais ferramentas e selecione Ferramentas de desenvolvimento no menu de contexto.
Você também pode acessar esta opção simplesmente pressionando F12 ou Ctrl + Shift + I.
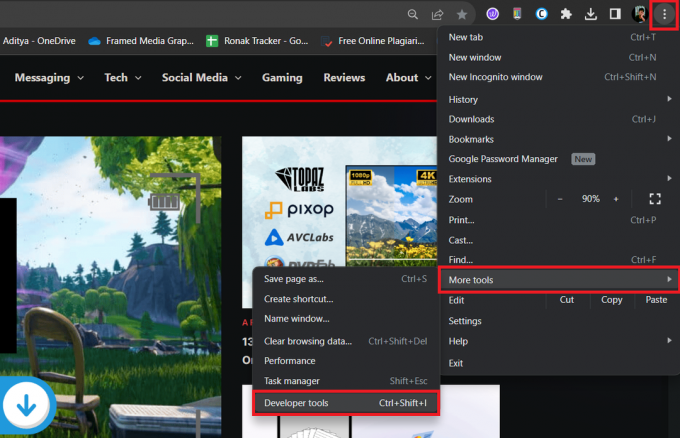
3. Na janela Ferramentas do desenvolvedor, clique no botão três pontos no canto superior direito e selecione Comando de execução.
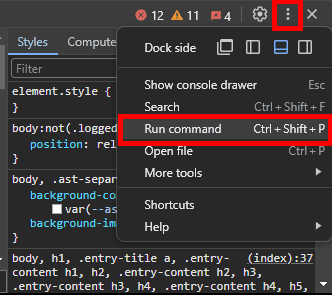
4. Tipo captura de tela no campo de entrada de texto e escolha Capturar captura de tela em tamanho real na lista de opções.
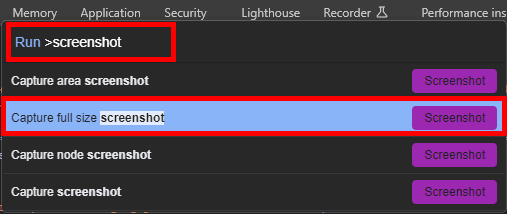
5. Aguarde a conclusão do processo. Sua captura de tela será salva no formato PNG na pasta de download padrão.
Método 2: use uma extensão
As extensões fornecem funcionalidades adicionais ao seu navegador. Existem várias extensões do Chrome, como Captura de tela e GoFullPage – Captura de tela de página inteira que pode ajudá-lo a capturar uma captura de tela de página inteira com apenas um clique. Veja como você pode baixá-lo e usá-lo:
1. Visite o oficial Loja online do Chrome site e na barra de pesquisa, digite GoFullPage.
2. Selecione GoFullPage – Captura de tela de página inteira nos resultados da pesquisa e clique em Adicionar ao Chrome.
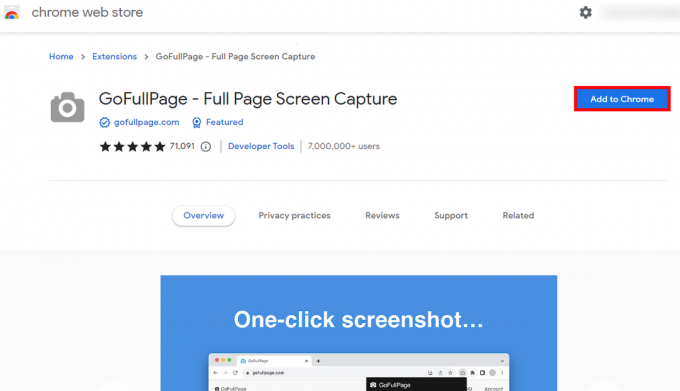
3. Depois que a extensão for baixada e instalada no navegador, clique no botão ícone de extensão ao lado da barra de endereço.
4. Localizar GoFullPage – Captura de tela de página inteira e clique no ícone de alfinete próximo a.
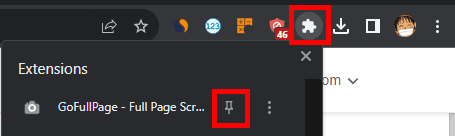
Agora, esta extensão será exibida ao lado do ícone da extensão.
5. Visite a página da web da qual deseja capturar a captura de tela, clique no botão Ícone GoFullPagee aguarde a conclusão do processo.
Sua captura de tela será salva na respectiva unidade.
Leia também: Como você captura capturas de tela secretamente de Snapchats
Método 3: use ferramentas de terceiros
Você também pode instalar ferramentas de terceiros para capturar capturas de tela de rolagem no Google Chrome. Além disso, não apenas no navegador, mas essas ferramentas ajudariam você a capturar imagens de qualquer lugar do PC, como documentos longos ou conversas de bate-papo, etc.
1. Visite a site oficial do PicPick e clique em Download.
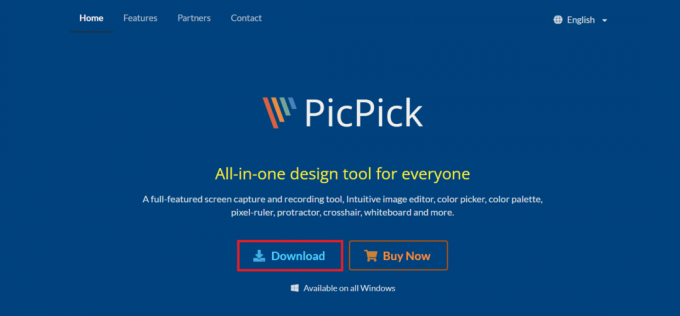
2. Depois de baixado, instale o software no PC.
3. Visite a página da web da qual deseja fazer a captura de tela completa e pressione o teclado Ctrl + Alt + Prtsc junto.
4. Agora no Barra de ferramentas PicPick, Clique no Janela de rolagem de captura ícone.
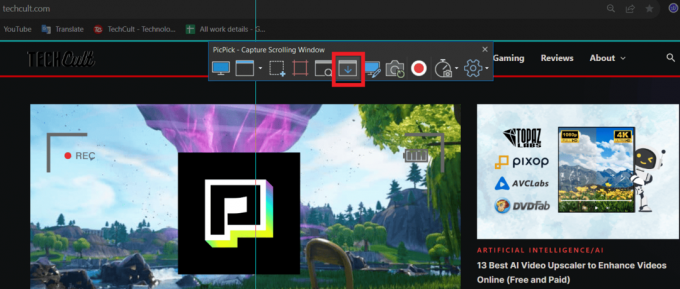
5. Agora clique em um canto da página da web e arraste o cursor para o canto oposto. Depois de soltar o mouse, a página começará a rolar automaticamente.
6. Espere até que toda a captura de tela seja tirada. Se ele abrir automaticamente no software PicPick, você poderá editá-lo e salvá-lo a partir daí.
Método 4: Salvar página da Web em formato PDF
Você também pode salvar a página da web em formato PDF, caso queira apenas salvá-la completamente e não em JPG, PNG ou qualquer outro formato de imagem. Siga os passos:
1. Visite a página desejada, clique no botão ícone de três pontos no canto superior direito e selecione Imprimir no menu de contexto. Você também pode pressionar Ctrl+P.

2. Expanda o menu suspenso Destino e selecione Salvar como PDF. Clique em Salvar no canto inferior direito.

3. Escolha um local para salvar o arquivo PDF.
Leia também: 29 melhores extensões do Chrome para produtividade
Como fazer capturas de tela de rolagem no Firefox
Vejamos o processo de como você pode capturar a página inteira na forma de uma captura de tela no navegador Firefox.
Método 1: usando o recurso integrado do Firefox
Embora o Google Chrome não forneça um recurso direto para capturar capturas de tela, o Firefox oferece, o que torna isso mais fácil para os usuários. Siga os passos:
1. Visite o site do qual deseja fazer a captura de tela.
2. Clique com o botão direito em uma área vazia da página da web e selecione Tirar captura de tela. Você também pode acessar esse recurso simplesmente pressionando Ctrl + Shift + S.
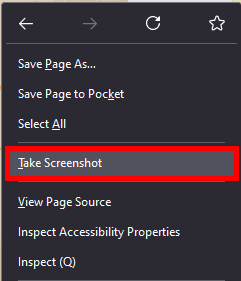
3. Escolher Salvar página inteira no canto superior direito.

4. Clique Download no canto superior direito e a captura de tela de página inteira será salva em sua pasta padrão.
Método 2: use as opções do desenvolvedor
Novamente, você pode optar por ferramentas de desenvolvedor para fazer capturas de tela no Firefox. Veja como fazer isso:
1. Visite a página da web da qual deseja fazer uma captura de tela.
2. Imprensa F12 no teclado para abrir Ferramentas para desenvolvedores web e então pressione F1 para abrir o Configurações.
3. Role para baixo e marque Faça uma captura de tela da página inteira sob Botões da caixa de ferramentas disponíveis.
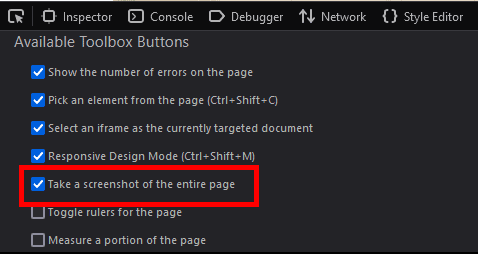
4. Na janela Ferramentas para desenvolvedores da Web, clique no botão ícone da câmera no canto superior direito para capturar a captura de tela da página inteira. Ele será salvo na pasta de download padrão.
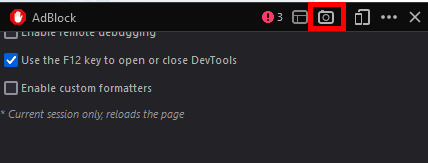
Observação: Você não precisa verificar Faça uma captura de tela da página inteira novamente para capturar capturas de tela de página inteira de outras páginas da web. Basta pressionar F12, então F1e clique no ícone da câmera. É isso.
Você também pode capturar capturas de tela do celular clicando no Ícone móvel ao lado do ícone da câmera.
Leia também: Como usar o modo leitor no Chrome
Método 3: use uma extensão
Embora o Firefox ofereça ótimos recursos para capturar telas de página inteira ou de rolagem, se você desejar mais personalização, como editar a imagem logo após fazer a captura de tela, você pode precisar de uma extensão como Awesome Captura de tela. Siga os passos:
1. Visite a COMPLEMENTOS DO Navegador Firefox site e pesquise o Captura de tela incrível e gravador de tela extensão.
2. Clique em Adicionar ao Firefox.
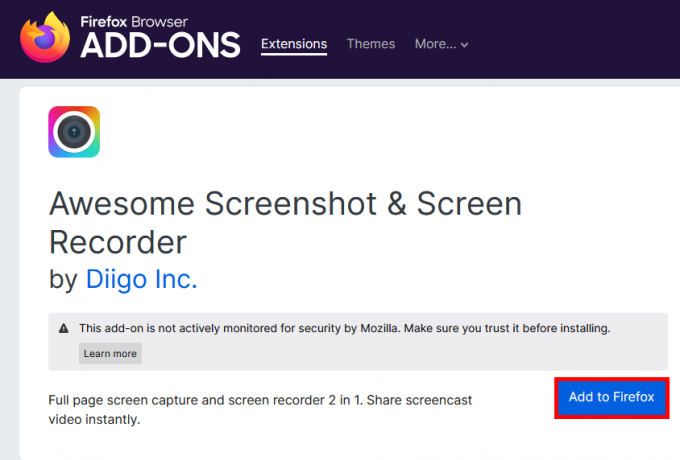
3. Depois de adicionado, siga as instruções na tela para entrar no Awesome Screenshot.
4. Clique no ícone de extensão (ícone de quebra-cabeça) no canto superior direito.
5. Clique no Ícone de configurações ao lado da extensão Awesome Screenshot e selecione Fixar na barra de ferramentas no menu de contexto.
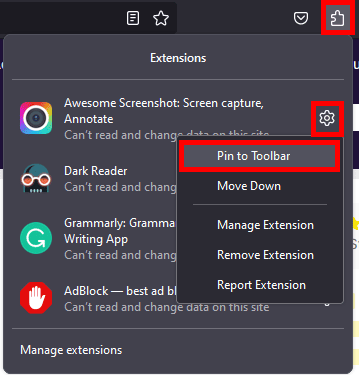
6. Visite a página da web na qual deseja fazer uma captura de tela, clique no botão Ícone de captura de tela incrívele selecione Capturar página inteira.
Alternativamente, você também pode pressionar Ctrl+Alt+E.
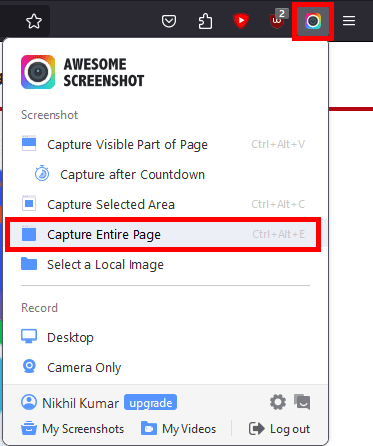
7. Aguarde a conclusão do processo. Quando terminar, você pode editar a captura de tela como desejar ou salvá-la diretamente na pasta de download.
É isso! Esperamos que nosso guia tenha ajudado você a capturar um captura de tela de rolagem no Chrome e Firefox. Se você tiver outras dúvidas ou sugestões, sinta-se à vontade para compartilhá-las na seção de comentários. Fique ligado no TechCult para mais dicas e truques.
Henry é um escritor de tecnologia experiente e apaixonado por tornar tópicos complexos de tecnologia acessíveis aos leitores comuns. Com mais de uma década de experiência na indústria de tecnologia, Henry se tornou uma fonte confiável de informações para seus leitores.