6 principais soluções quando você não consegue excluir arquivos do disco rígido externo no Windows 11
Miscelânea / / November 28, 2023
Existem muitos motivos pelos quais você pode querer excluir arquivos. Na maioria dos casos, você não precisa deles. No entanto, são raras as ocasiões em que alguns usuários disseram eles não podem excluir arquivos de um disco rígido externo de um computador com Windows 11.

Normalmente, isso acontece quando o arquivo ainda está em uso por outros processos ou programas. Alternativamente, o arquivo pode estar corrompido. Embora não possamos definir um motivo específico, compilamos soluções para corrigir o problema quando você não consegue excluir arquivos de um disco rígido externo no Windows 11.
1. Confirme se o arquivo não está sendo usado por outros processos
Quando um arquivo na sua unidade externa ainda está em uso, é impossível excluí-lo da unidade. Isso ocorre porque algum outro programa bloqueia o arquivo e o sistema operacional está impedindo você de excluí-lo. A única maneira de contornar isso será fechar o arquivo ou o programa que o utiliza. Você também pode encerrar o processo usando o arquivo do Gerenciador de Tarefas, conforme mostrado abaixo.
Passo 1: Pressione o atalho de teclado Ctrl + Shift + Esc para abrir o Gerenciador de Tarefas.
Passo 2: Localize o processo usando o arquivo na lista de processos, clique nele e escolha a opção Finalizar tarefa na parte superior.

2. Obtenha permissões de arquivo adequadas usando o Windows Explorer
Talvez você não consiga excluir arquivos ou pastas de um disco rígido externo se sua conta de usuário não tiver as permissões necessárias para excluí-los. No entanto, você pode remediar concedendo as permissões adequadas usando o File Explorer. Aqui estão as etapas.
Passo 1: Clique com o botão direito no arquivo que deseja excluir e clique em Propriedades.

Passo 2: Navegue até a guia Segurança e clique em Editar.

Etapa 3: Na janela Permissões, clique no botão Adicionar.

Passo 4: No campo de texto, digite Usuários Autenticados e clique em OK.
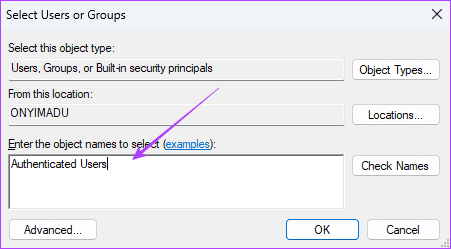
Etapa 5: Marque todas as caixas de seleção em Permitir e clique em Aplicar e OK.
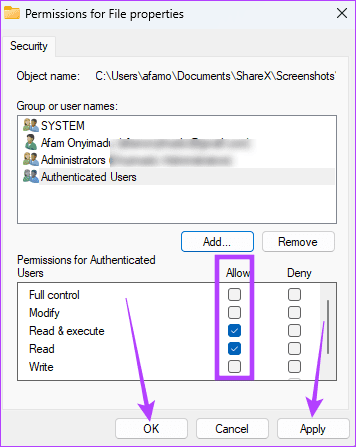
Erros de arquivo são um dos motivos mais comuns pelos quais você não consegue excluir um arquivo de unidades externas. Quando houver um erro ou corrupção em um arquivo, o Windows irá parar de processar as informações relacionadas a esse arquivo. Portanto, você precisará corrigir os erros da unidade antes de excluir o arquivo. Você pode usar a ferramenta Check Disk para esse efeito.
Passo 1: Pressione o atalho de teclado Windows + R para abrir a caixa de diálogo Executar.
Passo 2: Tipo cmd e pressione Ctrl + Shift + Enter atalho de teclado para iniciar o prompt de comando com direitos administrativos.

Etapa 3: Digite o comando abaixo para consertar e reparar sua unidade externa. Substitua C pela letra da unidade do seu disco externo e pressione Enter para iniciar o utilitário Check Disk:
chkdsk C: /f /r
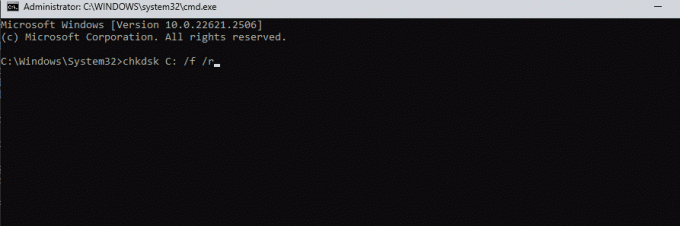
Passo 4: Quando a verificação for concluída, tente excluir o arquivo novamente.
4. Remova a proteção contra gravação na unidade
Em uma unidade, a proteção contra gravação impossibilitará a adição, modificação ou exclusão de arquivos. Esse recurso de segurança ajuda a evitar exclusões acidentais, mas também pode ser o motivo pelo qual você não consegue remover um arquivo específico com êxito. Veja como remover a proteção contra gravação em sua unidade externa.
Passo 1: Pressione o atalho de teclado Windows + R para abrir a caixa de diálogo Executar.
Passo 2: Tipo cmd e pressione Ctrl + Shift + Enter atalho de teclado para iniciar o prompt de comando com direitos de administrador.

Etapa 3: Digite o comando abaixo para iniciar o assistente de partição de disco:
Diskpart
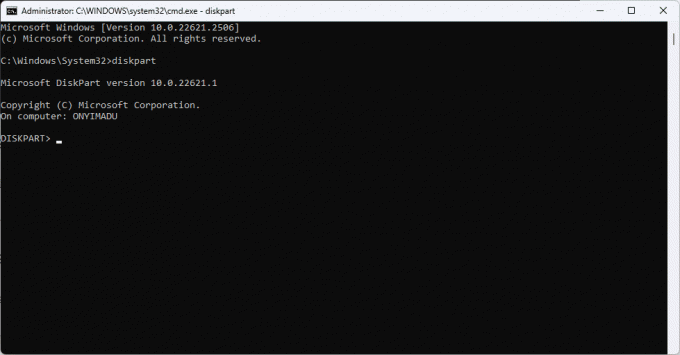
Passo 4: Digite o comando abaixo para ver todas as unidades do seu computador, incluindo as unidades externas.
list disk

Etapa 5: Digite o comando abaixo enquanto substitui X por um número de disco real para selecionar sua unidade.
select disk X
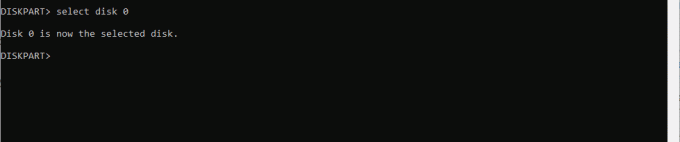
Etapa 6: Digite o comando abaixo para remover a proteção contra gravação da unidade selecionada.
attributes disk clear readonly

5. Excluir arquivos usando prompt de comando
O Prompt de Comando é um interpretador de linha de comando no sistema operacional Windows. É uma interface baseada em texto que permite realizar diversas funções, incluindo administração do sistema. Você pode usar esta ferramenta para excluir arquivos, conforme mostrado abaixo.
Passo 1: Pressione o atalho de teclado Windows + R para abrir a caixa de diálogo Executar.
Passo 2: Tipo cmd e pressione Ctrl + Shift + Enter atalho de teclado para abrir o prompt de comando com privilégios administrativos.

Etapa 3: Navegue até o local da unidade usando o comando abaixo e substituindo o caminho pelo caminho do seu disco rígido externo:
cd C:\Users\afamo\Desktop
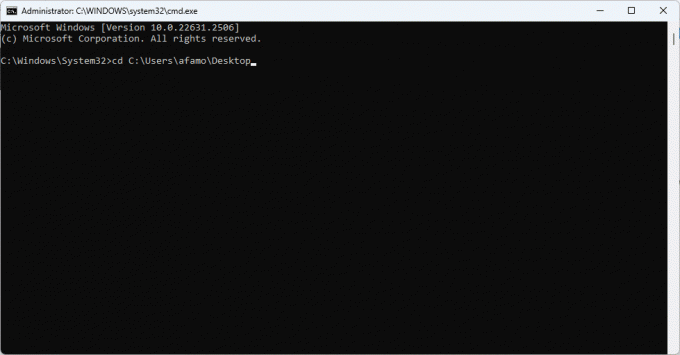
Passo 4: Execute o comando abaixo para excluir o arquivo enquanto substitui Arquivo_teste.txt com o nome e formato reais do arquivo.
del Test_file.txt

6. Formate a unidade (último recurso)
Mencionamos a formatação como último recurso porque, em última análise, excluirá todas as informações da unidade externa. No entanto, pode ser a única solução para excluir um arquivo corrompido de um disco rígido externo, especialmente em caso de corrupção grave do sistema de arquivos, causando perda irrecuperável de dados. O processo é bastante simples.
Passo 1: Pressione o atalho de teclado Windows + E para abrir o Explorador de Arquivos.
Passo 2: No painel esquerdo, clique neste PC, clique com o botão direito no disco rígido externo e clique em Formatar.
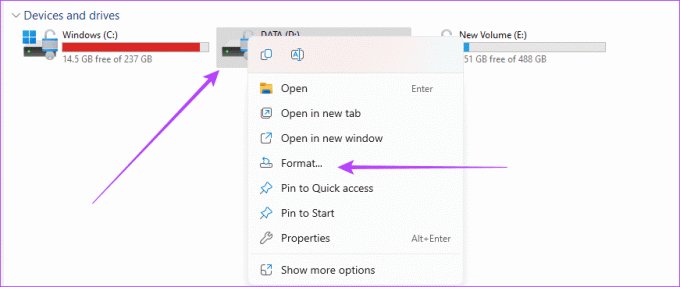
Etapa 3: Clique em Formatar e aguarde alguns minutos para que o processo seja concluído.
Deixando o problema de exclusão de arquivos para trás
Com as soluções discutidas neste guia, você pode resolver problemas ao excluir arquivos de sua unidade externa. Você também pode considerar um verificação de vírus já que o malware é uma das principais causas de corrupção de arquivos, o que pode ter causado o problema. Deixe-nos saber se você teve algum sucesso na seção de comentários abaixo.
Última atualização em 10 de novembro de 2023
O artigo acima pode conter links afiliados que ajudam a apoiar a Guiding Tech. No entanto, isso não afeta a nossa integridade editorial. O conteúdo permanece imparcial e autêntico.



