Como testar áudio em equipes Microsoft
Miscelânea / / November 29, 2023
O Microsoft Teams se tornou a base para a colaboração remota e garantir que as configurações de áudio sejam ideais é essencial para uma comunicação eficaz. Este artigo explorará como testar áudio no Microsoft Teams.
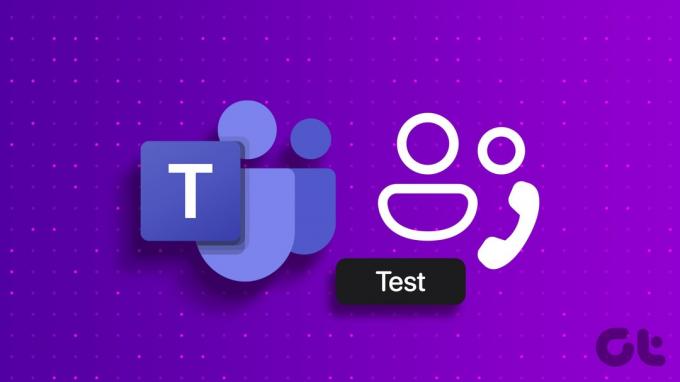
Testar as configurações de áudio e chamada no Microsoft Teams é essencial por vários motivos. Você pode identificar e resolver problemas como eco e ruído de fundo, proporcionando um ambiente de reunião sem distrações.
Além disso, ao testar dispositivos de áudio, como fones de ouvido ou microfones externos, você pode descartar a possibilidade de problemas de áudio durante uma reunião. Com esse entendimento, vamos começar.
Como testar microfones e alto-falantes em equipes antes da reunião
Seja usando um fone de ouvido, microfone ou o áudio integrado no seu dispositivo, conduzindo uma reunião de áudio pré-reunião check garante que você possa participar perfeitamente, minimizando interrupções e melhorando a reunião como um todo experiência. Siga as etapas abaixo.
Passo 1: Inicie o Microsoft Teams em seu Windows ou Mac e clique no ícone de três pontos no canto superior direito.
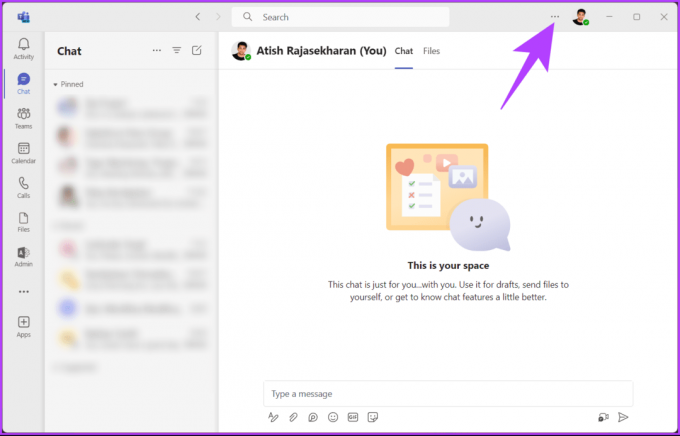
Passo 2: no menu suspenso, selecione Configurações.
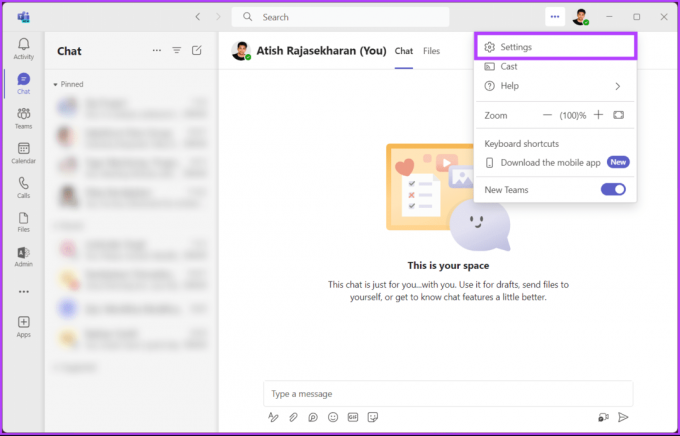
etapa 3: em Configurações, vá para Dispositivos no painel lateral.
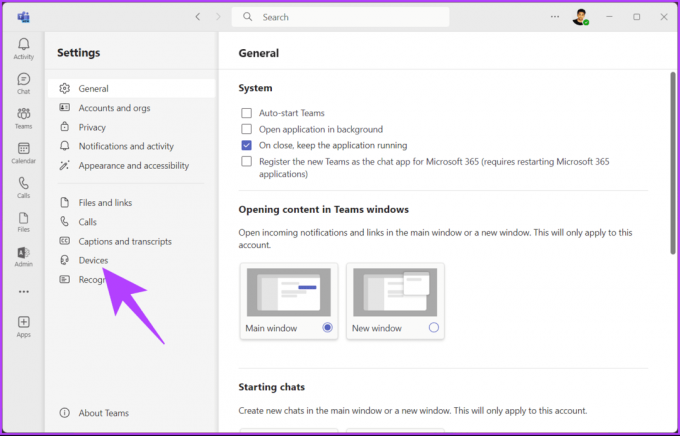
Passo 4: No painel direito, clique no botão ‘Fazer uma chamada de teste’ em Configurações de áudio.
Observação: certifique-se de que seu microfone e alto-falantes preferidos estejam selecionados antes de fazer uma chamada de teste.

É isso. Ouça, siga as instruções na tela e monitore a saída. Assim que a chamada de teste for concluída, você verá uma marca de seleção ou cruz ao lado do microfone, alto-falante, câmera e rede conectada, indicando se o teste foi bem-sucedido ou falhou.
É importante observar que não há como testar chamadas no aplicativo móvel Microsoft Teams enquanto escrevo este artigo. Dito isto, este era o caso quando você queria testar chamadas antes de uma reunião; e se você quiser testar chamadas durante uma reunião?
Leia também: Como agendar uma reunião no Microsoft Teams
Teste o som no Microsoft Teams durante a reunião
O Microsoft Teams não permite testes de áudio durante reuniões ou chamadas em andamento. No entanto, se tiver dificuldades repentinas de áudio ou vídeo, você pode alterar rapidamente a configuração de áudio ou vídeo no Teams. Veja como.
Observação: Para demonstração, consideramos que você já está em uma reunião ou chamada do Teams.
Passo 1: nos ícones de controle de chamada superiores, clique na opção Mais (ícone de três pontos).

Passo 2: selecione Configurações e escolha Configurações do dispositivo no menu suspenso.

O painel de configurações do dispositivo à direita permite alterar os dispositivos de entrada e saída para uma chamada ou reunião ativa do Teams, incluindo microfone, alto-falantes e câmera.
etapa 3: clique no ícone de divisa em Microfone no painel lateral Configurações do dispositivo.

Passo 4: Agora, selecione o microfone que deseja verificar ou alterar. Uma vez selecionado, você verá uma indicação visual confirmando se sua voz está sendo captada corretamente.
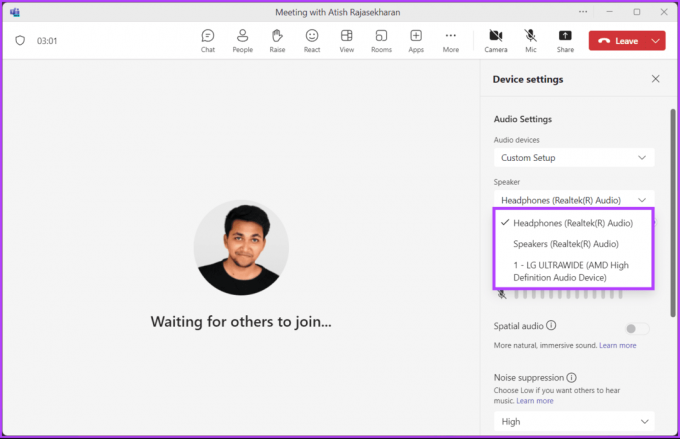
Você pode alternar entre dispositivos de áudio dependendo do que está disponível e atende às suas necessidades atuais. Conforme mencionado anteriormente, isso é altamente recomendado se você encontrar problemas repentinos de áudio durante a chamada.
Se quiser fazer uma chamada de teste no Microsoft Teams sem entrar em uma reunião, continue lendo.
Faça uma chamada de teste no Microsoft Teams sem participar de uma reunião
Testar chamadas no Microsoft Teams sem ingressar em uma reunião é simples. Isso permite que você avalie e solucione problemas de configurações de áudio na plataforma Teams sem a formalidade de ingressar em uma reunião real. Siga as instruções abaixo.
Passo 1: Inicie o Microsoft Teams em seu Windows ou Mac e clique no ícone de bate-papo à esquerda.
Passo 2: Clique no ícone Novo bate-papo no topo da lista de bate-papo.
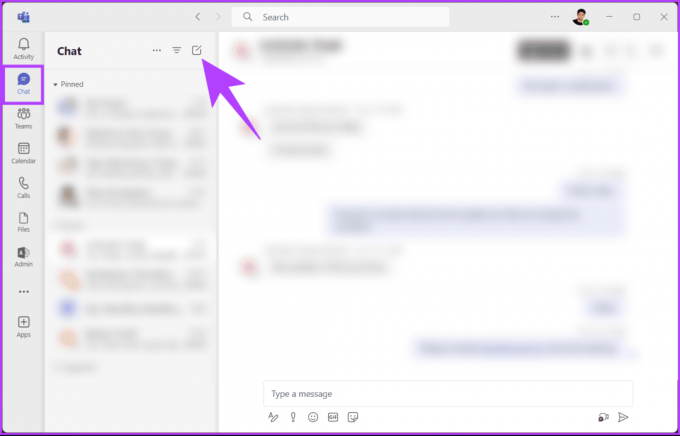
etapa 3: Agora, digite seu nome ou endereço de e-mail no campo Para e pressione Enter.
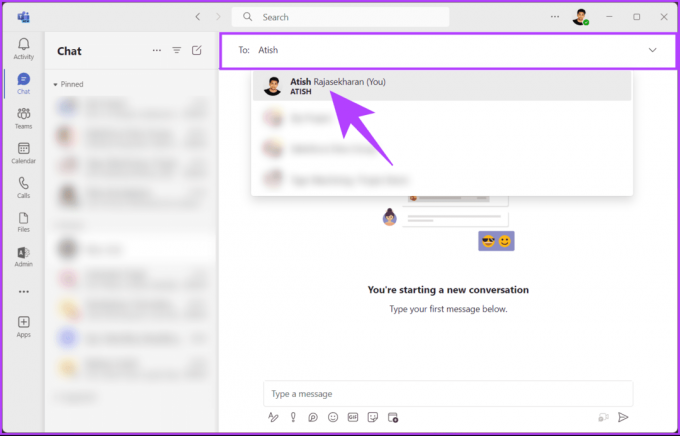
Passo 4: pressione o ícone Gravar no canto inferior direito da janela de bate-papo interno.
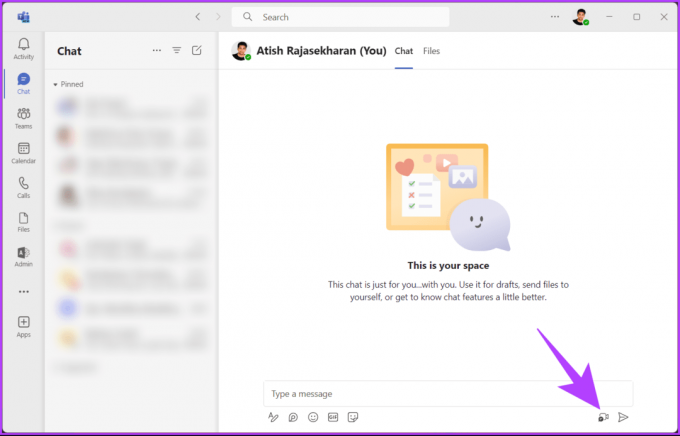
Você verá e ouvirá a si mesmo. Agora, faça os ajustes necessários. Uma vez feito isso, feche a auto-reunião e vá em frente e junte-se à chamada do Teams.
Leia também: Como manter o status do Microsoft Teams verde o tempo todo
Teste o áudio antes de uma reunião do Teams no Windows 11
Quer você seja um usuário experiente do Teams ou esteja começando, este guia passo a passo o ajudará a ajustar as configurações do microfone para testar a saída do alto-falante, identificar e resolver problemas de áudio e garantir uma experiência de reunião virtual tranquila com o Windows 11. Siga as instruções mencionadas abaixo.
Passo 1: pressione a tecla Windows no teclado, digite Configuraçõese clique em Abrir.
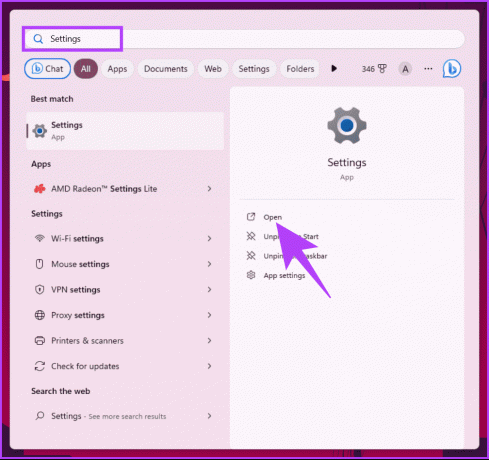
Passo 2: Navegue até Sistema e escolha Som.
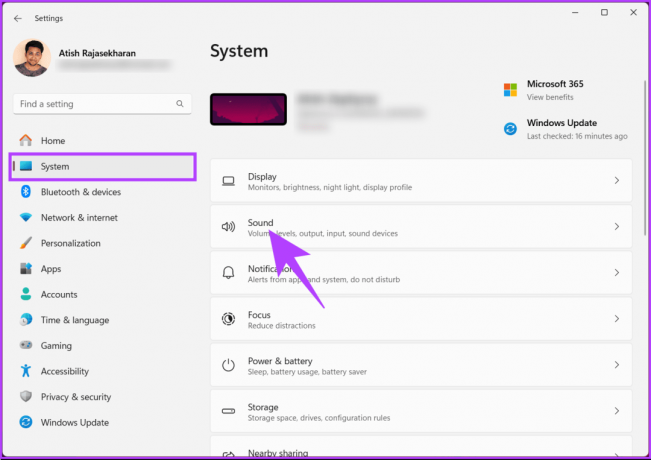
etapa 3: Na seção Saída, você verá alto-falantes ou fones de ouvido atualmente selecionados como dispositivo de saída padrão. Você pode alterá-los clicando no botão de opção na frente do microfone ou alto-falante de sua escolha.
Além disso, escolha o volume de saída arrastando o controle deslizante.
Passo 4: para testar os alto-falantes ou fones de ouvido, selecione o alto-falante de sua preferência.
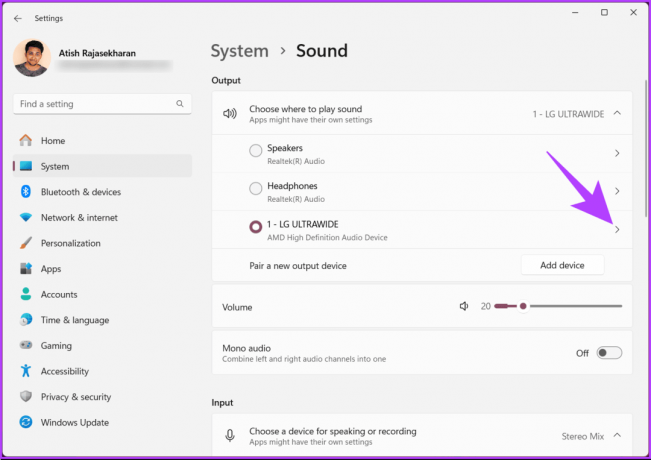
Etapa 5: na seção Configurações de saída, clique em Testar ao lado de Formato.

Você ouvirá um som tocando. Você pode rapidamente consertar no Windows 11 ou 10 se você não ouvir nenhum som. Continuando, se você tiver problemas ao usar um microfone, continue lendo.
Etapa 6: Agora, na seção Entrada, você verá o microfone atualmente selecionado como dispositivo de entrada padrão. Assim como na seção Saída, você pode alterar o dispositivo de entrada clicando no microfone de sua escolha e alterando o volume de entrada.
Etapa 7: Agora, clique no microfone selecionado para testá-lo.

Etapa 8: Em Propriedades, role para baixo e clique no botão Iniciar teste em Configurações de entrada.

Você verá uma barra azul se movendo enquanto fala no microfone. Se o seu microfone ou o seu PC não estiver funcionando não detecta o microfone no fone de ouvido, você pode corrigi-lo rapidamente.
Perguntas frequentes sobre teste de áudio no Microsoft Teams
É aconselhável testar seu áudio periodicamente, especialmente se você encontrar problemas ou se houver alterações no seu computador ou na configuração de áudio.
Embora não haja um recurso específico para teste de áudio em grupo, você pode iniciar uma reunião do Teams com colegas para garantir que o áudio de todos esteja funcionando coletivamente.
Teste sua qualidade de áudio
Quer você esteja focado na garantia da qualidade de áudio, na prevenção de eco ou ruído de fundo, na seleção de dispositivos ou definir configurações de chamada personalizadas, é crucial saber como testar o áudio no Microsoft Equipes. Você também pode querer ler como verificar o calendário de alguém no Teams.

Escrito por
Atish é um experiente entusiasta de tecnologia, blogueiro e criador de conteúdo formado em engenharia de ciência da computação. Ele começou a blogar em 2015. Com mais de 2.000 artigos cobrindo notícias de tecnologia, análises técnicas e análises abrangentes de smartphones e PC, seu trabalho agraciou páginas de sites respeitáveis como Gizbot, Firstpost, PhoneArena, GSMArena e IBTimes. Atish cobre uma ampla variedade de tópicos no GT, incluindo instruções, dicas valiosas e guias de solução de problemas. Ele possui certificações em marketing digital e estratégias de conteúdo, garantindo que esteja atualizado sobre as tendências tecnológicas, mantendo os mais altos padrões éticos.



