9 correções para o erro “Não é possível conectar a esta rede” no Windows 11
Miscelânea / / November 30, 2023
Você pode ter mais de uma conexão Wi-Fi em sua casa ou local de trabalho. No entanto, você pode enfrentar o erro “Não é possível conectar-se a esta rede” no Windows 11 ao estabelecer uma conexão. Se isso também aconteceu com você, aqui estão 9 maneiras de consertar.
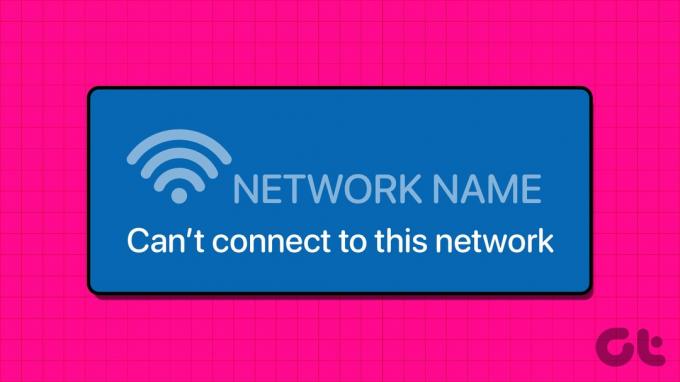
Antes de começarmos, tente conectar o roteador ao seu dispositivo Windows 11 usando um cabo Ethernet para garantir que o problema não seja com o seu Wi-Fi. Em seguida, desconecte o cabo e tente conectar-se sem fio. Se você ainda receber o erro “Não é possível conectar-se a esta rede” no Windows 11, continue com as correções abaixo.
1. Reinicie o Windows e o roteador
Reiniciando seu Windows 11 dispositivo ajudará a corrigir problemas que ocorrem devido a bugs ou problemas temporários. Além disso, reiniciar o roteador também ajudará a atualizar sua rede Wi-Fi. Este é um dos motivos pelos quais é mais recomendado como a primeira solução de solução de problemas. Para mais detalhes, aqui está um passo a passo.
Passo 1: Vá para a barra de tarefas e clique no ícone Iniciar.
Passo 2: Em seguida, clique no botão Liga / Desliga e selecione Reiniciar quando as opções aparecerem.
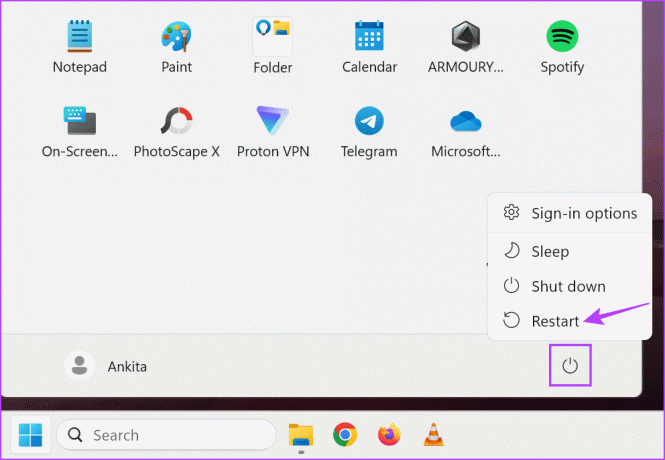
Simultaneamente, remova o cabo de alimentação do roteador ou pressione o botão desligar. Em seguida, aguarde alguns minutos e reconecte o cabo de alimentação ou pressione o botão liga/desliga novamente. Aguarde a reinicialização do roteador e do PC. Em seguida, tente conectar-se novamente à rede Wi-Fi selecionada. Se o Windows 11 não se conectar ao Wi-Fi, passe para a próxima correção.
2. Ativar e desativar o modo avião
Ativar o Modo Avião desativa todas as comunicações sem fio em seu dispositivo Windows 11. Então, uma vez desativado, todas as conexões sem fio serão reativadas. Isso pode ajudar a corrigir quaisquer problemas temporários e pode ser feito em vez de reiniciar o dispositivo.
Para mais detalhes, consulte nosso guia em ativando ou desativando o modo avião no Windows 11.
3. Esqueça e reconecte a rede
Se você está enfrentando problemas para se conectar a qualquer rede específica em seu dispositivo Windows 11, esquecer e reconectar-se à rede pode ajudar a resolver o problema. Isto ajudará a desligar o dispositivo e a estabelecer uma nova ligação de emparelhamento, resolvendo quaisquer problemas que possam ter ocorrido durante a primeira tentativa de emparelhamento.
Siga as etapas abaixo para fazer isso.
Passo 1: Use a tecla Windows + I para abrir Configurações. Em seguida, clique em ‘Rede e Internet’ nas opções do menu.
Passo 2: Clique em Wi-Fi.
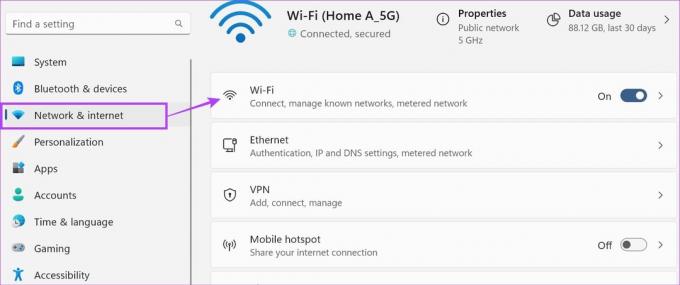
Etapa 3: Aqui, clique em ‘Gerenciar redes conhecidas’.
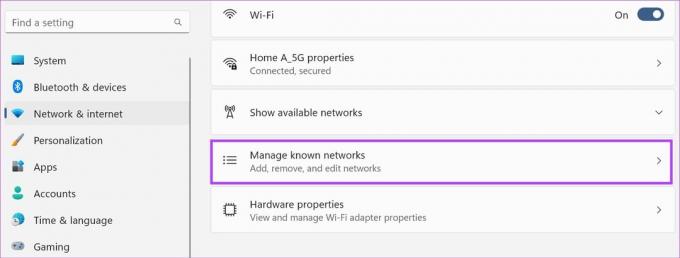
Passo 4: Vá até a rede que deseja esquecer e clique em Esquecer.

Etapa 5: Agora, volte para a página do Wi-Fi. Aqui, clique em ‘Mostrar redes disponíveis’.
Etapa 6: Vá para a rede à qual deseja se conectar e clique em Conectar.
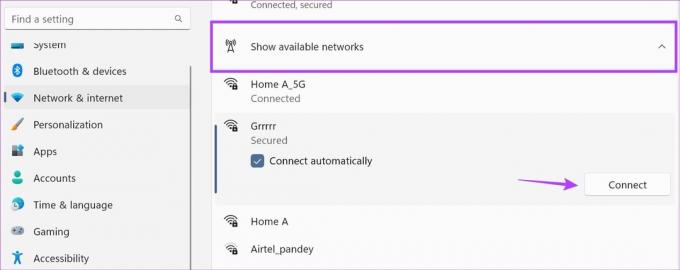
Etapa 7: Quando solicitado, digite a senha do Wi-Fi e clique em Avançar.

Aguarde o Windows 11 terminar de se conectar à rede selecionada. Se você ainda vir o erro “O Wi-Fi não consegue se conectar a esta rede” no Windows 11, vá para o próximo método.
4. Execute o solucionador de problemas de rede
A solução de problemas do Windows pode verificar e detectar problemas que possam impedir o Windows de estabelecer uma conexão. Com base nisso, você poderá obter uma lista de sugestões que podem ajudar a corrigi-lo. Veja como executá-lo em seu dispositivo Windows 11.
Passo 1: Usando a tecla Windows + I, abra o menu Configurações.
Passo 2: Em seguida, clique em Sistema. Aqui, clique em Solucionar problemas.
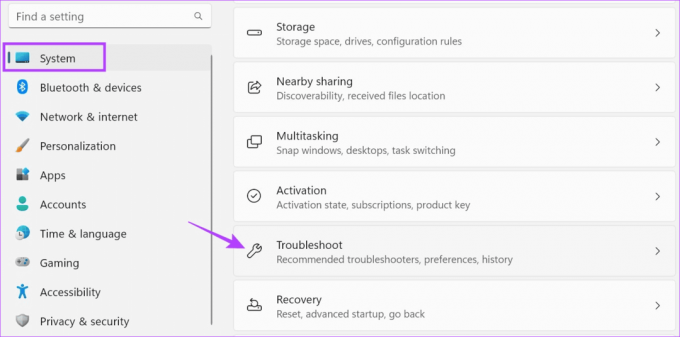
Etapa 3: Role para baixo e clique em Outros solucionadores de problemas.
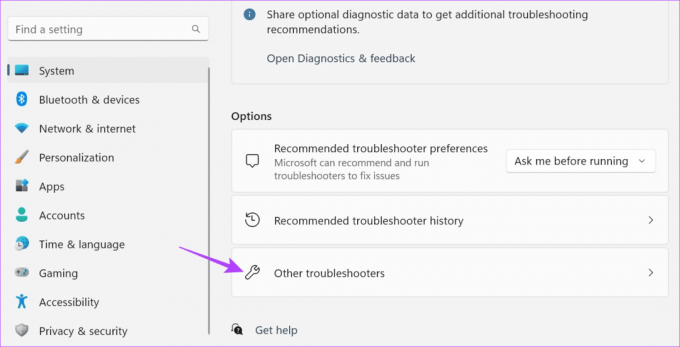
Passo 4: Na frente de ‘Rede e Internet’, clique em Executar.
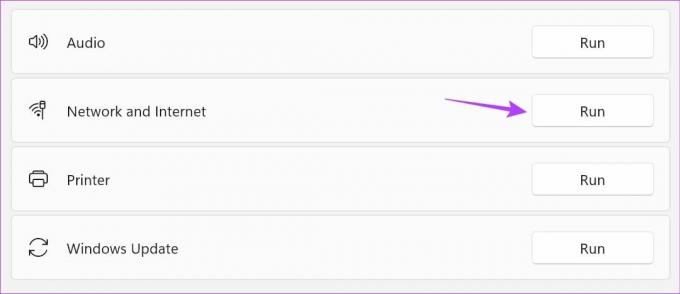
Aguarde a execução do solucionador de problemas. Assim que as sugestões estiverem visíveis, use-as e tente conectar-se à rede selecionada novamente.
5. Desativar IPv6
Seu dispositivo Windows nem sempre precisa de IPv6 para estabelecer uma conexão. E embora ofereça melhor segurança, ainda existem algumas conexões que não o suportam. Portanto, para corrigir qualquer problema de conexão, desative manualmente o IPv6 no Windows 11 e verifique novamente. Veja como fazer isso.
Passo 1: Vá em Pesquisar e digite ‘Ver conexões de rede‘. Abra o aplicativo nos resultados da pesquisa.

Passo 2: Aqui, clique com o botão direito na sua conexão e selecione Propriedades.

Etapa 3: Nas opções, desmarque a caixa IPv6. Além disso, certifique-se de que a caixa IPv4 esteja marcada.
Passo 4: Quando terminar, clique em OK.

Isso salvará suas configurações e fechará a janela.
6. Desabilitar e habilitar conexão sem fio
Se o adaptador de rede da rede Wi-Fi selecionada não estiver funcionando corretamente no seu dispositivo Windows, desativá-lo e reativá-lo pode ajudar a corrigir o problema. Siga as etapas abaixo para fazer isso.
Passo 1: Clique em Pesquisar, digite ‘Ver conexões de rede‘, e abra o aplicativo nos resultados da pesquisa.

Passo 2: Aqui, clique com o botão direito na conexão relevante. Clique em Desativar.
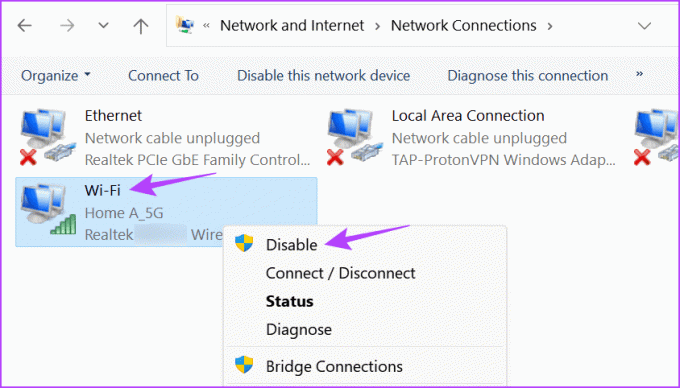
Etapa 3: Espere um pouco e clique com o botão direito na conexão novamente.
Passo 4: Em seguida, clique em Habilitar.
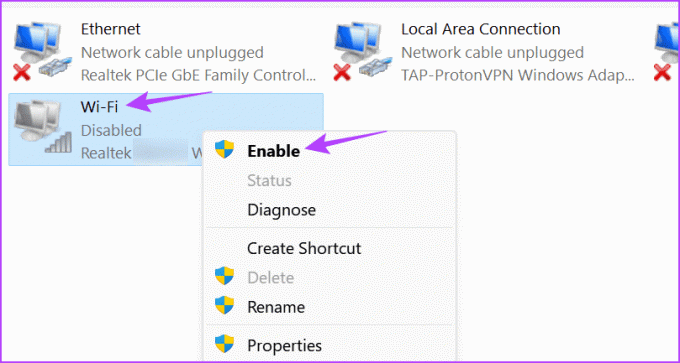
Aguarde a conexão ser habilitada e reconecte. Em seguida, verifique se a mensagem de erro está visível ou não.
7. Verifique se há atualizações de driver
Drivers desatualizados podem atrapalhar a conexão, principalmente se se tornarem incompatíveis com o seu dispositivo. Para garantir que isso não aconteça, você pode verificar e instalar manualmente as atualizações do driver de rede no seu dispositivo Windows 11. Veja como fazer isso.
Passo 1: Clique com o botão direito em Iniciar e clique em Gerenciador de Dispositivos.
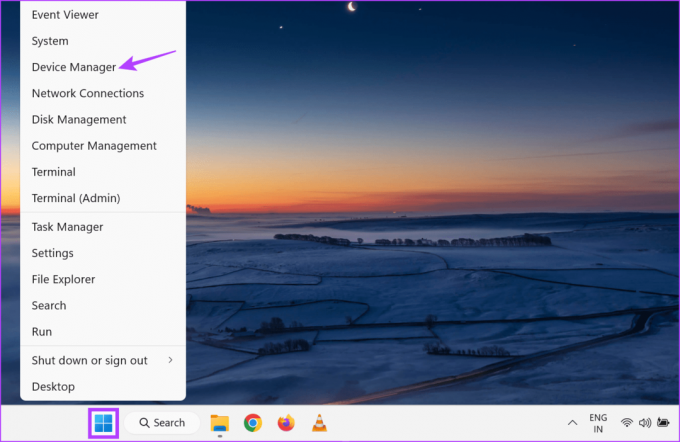
Passo 2: Clique em Adaptadores de rede. Em seguida, clique com o botão direito no driver Wi-Fi.
Etapa 3: Aqui, selecione Atualizar driver.
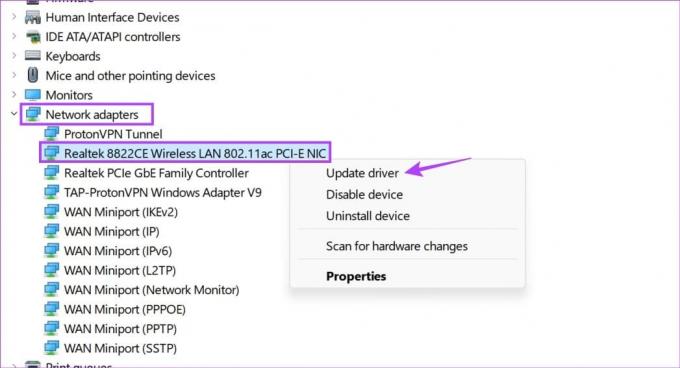
Passo 4: Clique em ‘Pesquisar drivers automaticamente’.
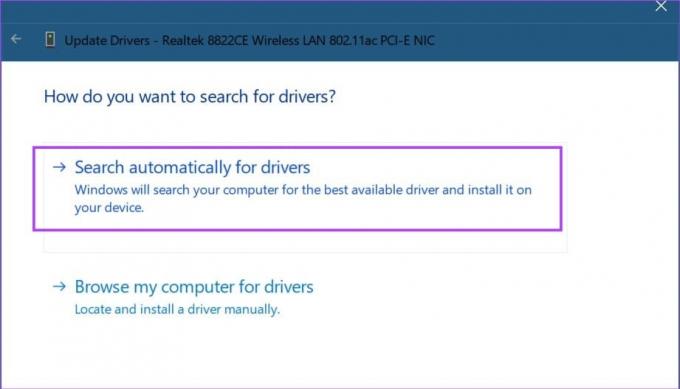
Se houver uma atualização disponível, instale-a e espere o Windows terminar de reiniciar. Em seguida, tente conectar novamente.
8. Liberar DNS e redefinir TCP/IP
O TCP/IP ajuda a estabelecer uma conexão com outros dispositivos de rede. Uma vez feito isso, ele armazena informações sobre os sites visitados recentemente como um cache DNS. Isso pode ajudar a estabelecer uma conexão rápida. No entanto, isso pode impedir o estabelecimento de uma conexão.
Neste caso, redefina o TCP/IP e liberar o cache DNS para corrigir problemas de conexão de rede no Windows 11. Veja como fazer isso.
Passo 1: Clique com o botão direito em Iniciar e clique em Terminal (Admin). Clique em Sim quando solicitado.

Passo 2: Clique na seta para baixo e selecione Prompt de Comando.

Etapa 3: Em seguida, digite o comando abaixo e pressione Enter para executar.
netsh winsock reset
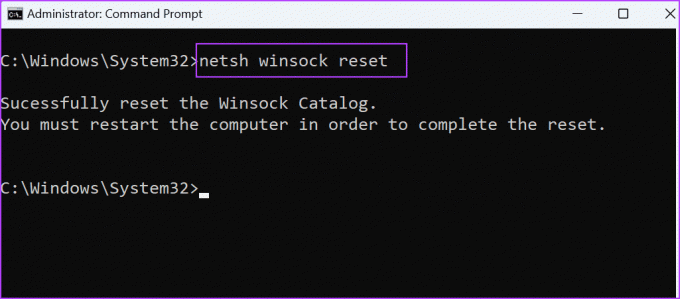
Passo 4: Agora, digite o seguinte comando e pressione Enter.
netsh int ip reset

Uma vez feito isso, reinicie seu dispositivo Windows 11 e verifique novamente.
9. Verifique se há atualização do Windows
Além de problemas de driver e outros problemas de rede, problemas de software também podem causar problemas ao se conectar ao Wi-Fi. Nesse caso, uma atualização pode estar disponível para corrigi-lo. Você pode verificar e instalá-lo manualmente no Windows Update. Siga as etapas abaixo para fazer isso.
Passo 1: Vá em Pesquisar e digite atualização do Windows. Em seguida, abra o aplicativo nos resultados da pesquisa.
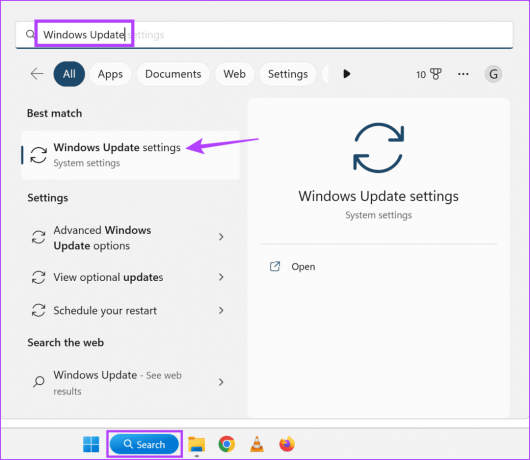
Passo 2: Aqui, clique em ‘Verificar atualizações’.

Aguarde a atualização ser baixada e instalada. Em seguida, conecte-se novamente à rede Wi-Fi selecionada em seu dispositivo Windows 11.
Corrigir erros de rede no Windows PC
Não conseguir se conectar à rede local pode ser frustrante. Portanto, esperamos que este artigo tenha ajudado a corrigir o erro “Não é possível conectar-se a esta rede” no Windows 11. Além disso, verifique nosso outro artigo se você tiver dificuldade para ver redes Wi-Fi no Windows 11.



