Nove principais correções para tela azul da morte ao jogar no Windows 11
Miscelânea / / November 30, 2023
Quando o Windows 11 encontrar um erro grave que o impeça de concluir uma operação crítica, você verá uma Tela Azul da Morte. Essas telas azuis aparecem como falhas aleatórias do sistema e às vezes incluem um código ou mensagem de erro. Alguns os usuários encontraram a Tela Azul da Morte ao jogar ou iniciar um aplicativo de jogo no Windows 11.

OLverclocking, drivers desatualizados, arquivos de sistema corrompidos ou problemas subjacentes de RAM – esses são motivos comuns para a Tela Azul da Morte aparecer sempre que você quiser jogar em seu computador. Neste guia, ajudaremos você a resolver o travamento com algumas soluções eficientes. Vamos lá.
1. Pare de fazer overclock no seu PC
Overclocking é aumentar a velocidade do clock de um computador além das especificações recomendadas. Você pode conseguir isso usando um software específico ou ajustando o multiplicador de clock ou a voltagem do BIOS do seu computador.
Embora overclocking pode levar a um aumento de desempenho, você poderá enfrentar alguma instabilidade em seu computador. Isso pode causar o erro de tela azul da morte ao iniciar ou jogar, pois aumentará a temperatura ou causará outros problemas de funcionamento no computador. O overclock também pode desencadear compatibilidade com determinados drivers de jogos.
Abra seu software de overclock e desfaça quaisquer modificações que você possa ter feito para reverter todo o overclock mais recente de CPU ou GPU.
2. Edite o plano de energia
Algumas configurações de energia podem fazer com que o computador diminua o desempenho. Isso pode causar alguma instabilidade e causar a Tela Azul da Morte durante o jogo. Siga as etapas abaixo para editar seu plano de energia.
Passo 1: Clique na lente de aumento da barra de tarefas, digite plano de energiae clique em ‘Editar plano de energia’.
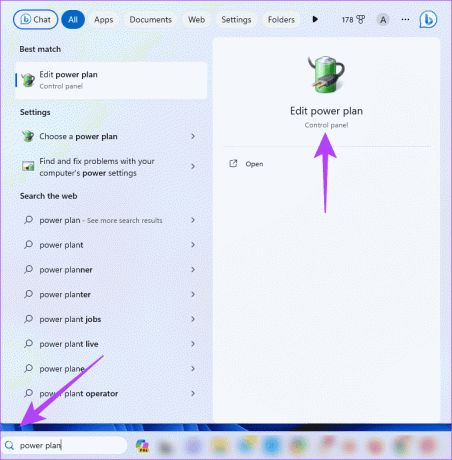
Passo 2: Clique em ‘Alterar configurações avançadas de energia’.
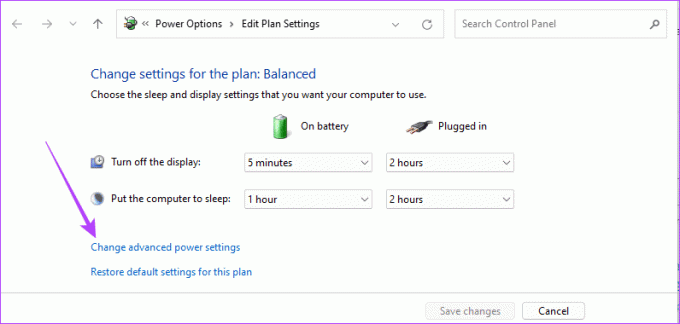
Etapa 3: Expanda ‘Gerenciamento de energia do processador’ e defina as opções de estado mínimo do processador para 5% e as opções de estado máximo do processador para 99%.
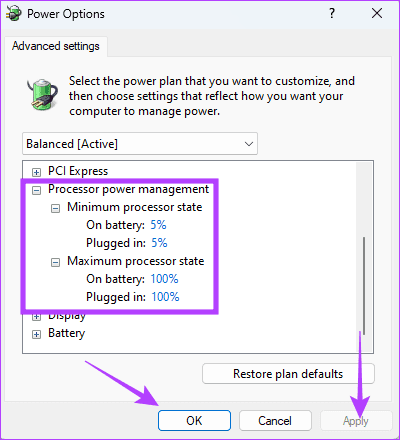
Passo 4: Clique em Aplicar e OK.
3. Confirme a especificação do sistema para jogos em execução
Quando o PC para jogos mostra uma Tela Azul da Morte (BSOD) durante o jogo, pode ser um sinal de que o computador não atende aos requisitos de sistema recomendados para o seu jogo. Isto é verdade se o jogo exigir mais recursos do que o computador pode gastar. Nesse caso, sua melhor aposta será desinstalar o aplicativo do jogo.
4. Atualize seus drivers gráficos
Em um PC com Windows, o driver gráfico é um software que permite ao computador se comunicar com a placa gráfica. Eles ajudam a executar aplicativos com uso intensivo de gráficos, como jogos. Quando esses drivers estão desatualizados, corrompidos ou incompatíveis, seu computador pode forçar o desligamento durante a execução de um aplicativo de jogo para evitar outras complicações. Atualizar o driver gráfico, conforme mostrado abaixo, ajudará.
Passo 1: Clique com o botão direito no menu Iniciar e clique em Gerenciador de dispositivos no menu Usuário avançado.

Passo 2: Expanda Adaptadores de vídeo, clique com o botão direito no driver gráfico e escolha Atualizar driver.
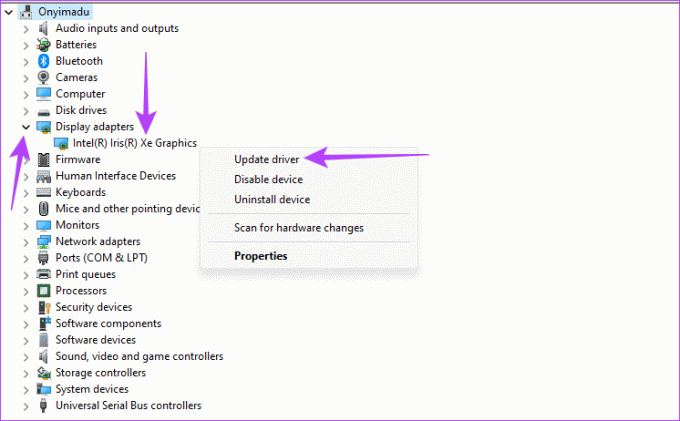
Etapa 3: Clique em ‘Pesquisar drivers automaticamente’ e siga as instruções na tela para concluir o processo.
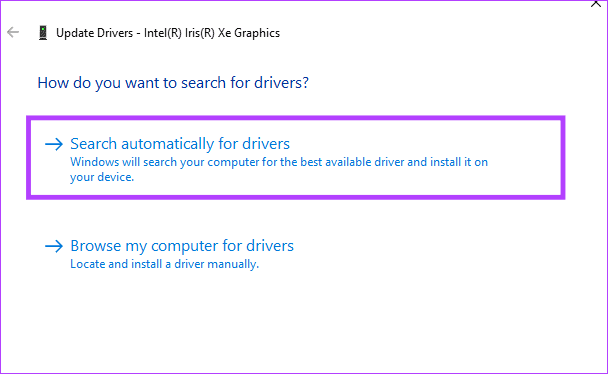
5. Repare arquivos danificados com a verificação SFC
Uma das principais causas da Tela Azul da Morte ao jogar no Windows 11 é a corrupção dos arquivos do sistema. O Windows 11 inclui algumas ferramentas integradas que podem ajudar a corrigir a corrupção. Uma dessas ferramentas é a ferramenta System File Checker (SFC). É um utilitário de linha de comando que fará a varredura em seu computador em busca de arquivos de sistema danificados. Pode repará-los ou substituí-los.
Passo 1: Pressione o atalho de teclado Windows + R para abrir a caixa de diálogo Executar no Windows 11.
Passo 2: Digite cmd e pressione Ctrl + Shift + Enter no atalho de teclado para iniciar o prompt de comando com direitos administrativos.

Etapa 3: Digite o comando abaixo e pressione Enter para iniciar a verificação:
sfc /scannow
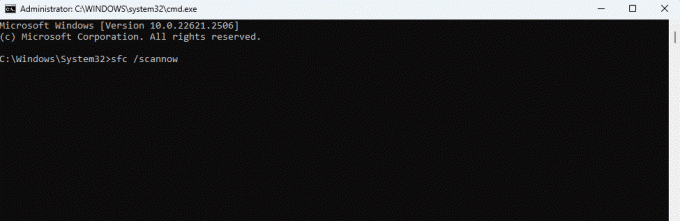
Passo 4: Siga as instruções no prompt de comando e reinicie o computador após a execução completa do utilitário.
6. Repare a imagem do Windows com a verificação DISM
Outra causa do erro de Tela Azul da Morte (BSoD) durante os jogos é a corrupção na instalação do Windows. O Windows 11 inclui algumas ferramentas integradas que podem ajudar a corrigir essa corrupção. A mais usada é a ferramenta Deployment Image Servicing and Management (DISM). É um utilitário de linha de comando que verifica a imagem do Windows e repara ou substitui arquivos danificados ou corrompidos.
Passo 1: Pressione o atalho de teclado Windows + R para abrir a caixa de diálogo Executar no Windows 11.
Passo 2: Digite cmd e pressione Ctrl + Shift + Enter no atalho de teclado para iniciar o prompt de comando com direitos administrativos.

Etapa 3: Digite o script abaixo e pressione Enter para iniciar a verificação:
DISM /Online /Cleanup-Image /RestoreHealth
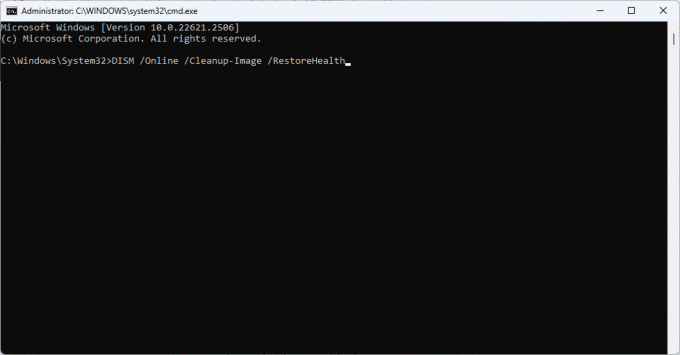
Passo 4: Siga as instruções no prompt de comando e reinicie o computador após a execução completa do utilitário.
7. Faça uma varredura na RAM e corrija seus problemas com o diagnóstico de memória do Windows
Quando você tem uma RAM com defeito ou qualquer outro problema associado à RAM, isso geralmente leva a uma Tela Azul da Morte. Você provavelmente obterá ocorrências mais frequentes do BSoD ao executar aplicativos que consomem muita memória, como jogos. Você pode corrigir problemas de RAm usando o Diagnóstico de Memória do Windows, conforme mostrado abaixo.
Passo 1: Clique na lente de aumento da barra de tarefas, digite memória do windowse clique em ‘Diagnóstico de memória do Windows’.
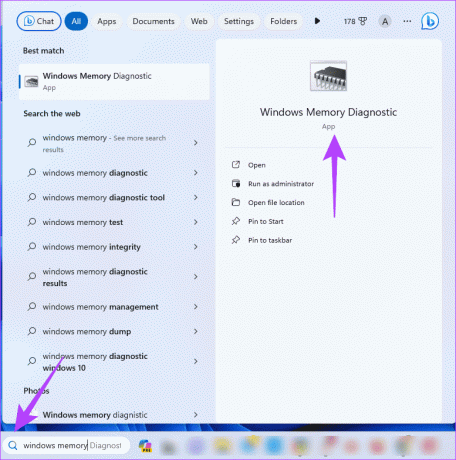
Passo 2: Clique em ‘Reiniciar agora e verificar se há problemas (recomendado).’ Seu computador será reiniciado e tentará corrigir os problemas de RAM. Observe que isso pode levar vários minutos.
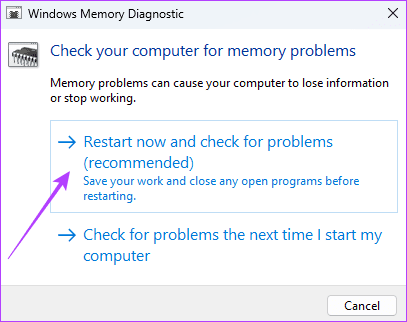
8. Atualizar janelas
Uma versão desatualizada do Windows pode ter drivers incompatíveis, vulnerabilidades de segurança, problemas de compatibilidade de software e problemas de desempenho. É por isso que você experimenta uma Tela Azul da Morte durante o jogo. Você deve atualizar o sistema operacional seguindo as etapas abaixo.
Passo 1: Pressione o atalho de teclado Windows + I para abrir o aplicativo Configurações.
Passo 2: No painel esquerdo, clique em Windows Update. À direita, clique no botão ‘Verificar atualizações’.

Etapa 3: Se houver alguma atualização, clique em ‘Baixar e instalar’. Em seguida, verifique se ela corrige a Tela Azul da Morte.
9. Atualize o jogo
Quando um jogo está desatualizado, você pode esperar alguns bugs e alguns problemas de compatibilidade. Isso pode causar a Tela Azul da Morte durante o jogo. Você deve atualizar o jogo ou aplicativo usado para executá-lo em seu computador. O processo de atualização pode depender do jogo específico, mas geralmente você pode desinstalar o jogo e reinstalar uma cópia recém-baixada.
Aproveitando a jogabilidade sem travamentos
Depois de seguir as soluções deste guia, as múltiplas falhas da Tela Preta da Morte durante o jogo seriam resolvidas para proporcionar uma experiência de jogo tranquila e sem falhas. Deixe-nos saber na seção de comentários abaixo se você corrigiu as falhas com sucesso.
Última atualização em 14 de novembro de 2023
O artigo acima pode conter links afiliados que ajudam a apoiar a Guiding Tech. No entanto, isso não afeta a nossa integridade editorial. O conteúdo permanece imparcial e autêntico.



