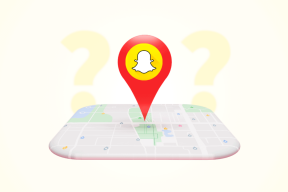Onde está a área de transferência do Instagram? Como encontrar e usar – TechCult
Miscelânea / / December 01, 2023
As pranchetas têm sido uma ferramenta essencial hoje em dia que facilita o compartilhamento. Como parte do recurso padrão de copiar e colar em smartphones, normalmente se refere a uma área de armazenamento temporário. Sempre que você copia texto ou outro conteúdo, ele é salvo na área de transferência, permitindo colá-lo em qualquer lugar, em qualquer aplicativo de sua escolha. Agora, uma área de transferência é realmente útil em plataformas como o Instagram, pois você pode usá-la para copiar e colar legendas, hashtags e muito mais. Mas surge a questão – como? Mostraremos o mesmo neste blog, então fique atento até o final!

Como usar a área de transferência no Instagram no Android e iPhone
Digamos que você acabou de navegar por uma postagem interessante e deseja salvar sua legenda. Embora você possa pensar em fazer uma captura de tela, sejamos honestos – por que você salvaria uma imagem apenas para o necessário, especialmente quando ela ocupa mais espaço no dispositivo? Além disso, e se você quiser compartilhar apenas a legenda com alguém e não a postagem ou imagem inteira? Bem, você pode copiar texto de uma postagem no Instagram, salve-o na área de transferência e cole-o onde desejar. Fácil, não é?
Embora o Instagram não tenha uma área de transferência integrada, ele permite acessar a área de transferência do seu celular na plataforma.
No Android
Método 1: maneira direta
À medida que você copia um texto de qualquer fonte no seu telefone Android, ele é salvo na área de transferência integrada, que você pode colar diretamente no Instagram, seja no seu Story ou na legenda para postagem. Seguiremos os passos e usaremos a área de transferência para criar uma postagem:
1. Primeiro, selecione e copie o texto que deseja colar.
2. Abrir Instagram, toque no + ícone, escolha a foto que deseja postar e toque em Próximo no canto superior direito.
3. Agora no Escreva uma legenda… campo de texto, toque e segure o cursor até que um pop-up apareça.
4. Se você quiser colar o conteúdo, toque em Colar ou você pode tocar em Prancheta para acessar a área de transferência.
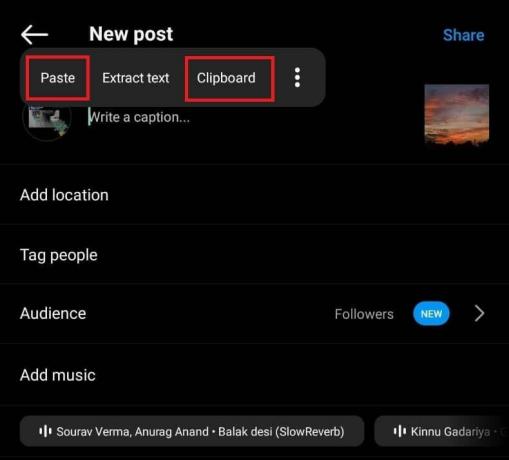
5. Depois que o texto for colado no campo de legenda, você pode tocar em Compartilhar para publicá-lo.
Método 2: usar a área de transferência via teclado
Muitos aplicativos de teclado Android populares vem com pranchetas integradas que você pode usar no Instagram.
Observação: Essas etapas foram executadas no Teclado Samsung aplicativo pré-construído em dispositivos Samsung, conforme mostrado nas ilustrações abaixo.
Veja como fazer isso:
1. Siga os passos habituais e navegue até o Nova postagem página no Instagram.
2. Toque no Escreva uma legenda… campo de texto e toque no ícone de três pontos no teclado.
3. Toque em Prancheta do cardápio.

4. Agora você pode escolher o texto que deseja colar no campo.
Leia também: Onde está a área de transferência no iPhone 11?
Método 3: usar painéis de borda (smartphones Samsung)
Os painéis de borda são como uma guia de atalho disponível especificamente em dispositivos Samsung que permite aos usuários acessar aplicativos, contatos e até mesmo a área de transferência usados com frequência. Você pode acessá-lo apenas deslizando a alça do painel Edge na tela. Além disso, você também pode usá-lo para copiar uma imagem para a área de transferência e cole-o a partir daí.
Se você não ativou os painéis Edge em seu telefone Samsung, siga as etapas:
1. Abrir Configurações, toque em Mostrare toque em Painéis de borda.
2. Deslize o botão ao lado de Sobre para ativá-lo e toque em Painéis.

3. Verifica a Prancheta opção.
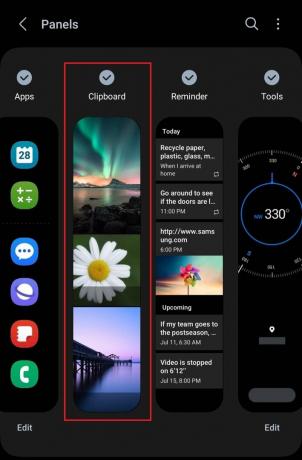
4. Agora, copie o texto ou imagem conforme necessário.
5. Abrir Instagram, deslize o Painéis de borda alça na tela e toque no texto ou imagem que deseja colar.

No campo de legenda da sua postagem você só pode colar o texto, mas nas histórias você pode colar a imagem. Você também pode usá-lo para copiar e colar conteúdo em plataformas de mensagens.
No iPhone
Método 4: usando teclado embutido
Ao contrário do Android, não há área de transferência dedicada no iOS. No entanto, sempre que você copia texto em um iPhone, ele é salvo no teclado integrado, que você pode colar em outro lugar. Siga os passos:
1. Copie o texto que deseja colar no Instagram da fonte.
2. Abrir Instagram e adicione uma foto para sua nova postagem.
3. No Escreva uma legenda… seção, toque e segure a tela e selecione Colar do pop-up.

Leia também: Como visualizar o histórico da área de transferência no Windows 10
Como excluir uma área de transferência no Instagram
Você pode excluir itens da sua área de transferência. Ajuda a eliminar itens desnecessários e abrir espaço para novos.
no Android
Siga estas etapas se você for um usuário Android e deseja limpar sua área de transferência:
1. Abra qualquer campo de texto e toque nele para abrir o teclado.
2. Toque em ícone de três pontos no teclado e selecione Prancheta a partir dele.
3. Toque em Excluir ícone no canto superior direito do teclado.
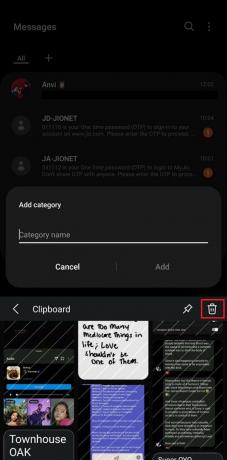
no iPhone
No iPhone, não há uma maneira direta de excluir nada da área de transferência. Como ele salva os itens apenas uma vez, tudo o que você pode fazer é copiar outra coisa para substituir a anterior.
Recomendado: Os 20 melhores aplicativos de gerenciamento de área de transferência para Mac
O que significa link copiado para a área de transferência no Instagram?
Você pode copie o link do perfil do Instagram ou postagens suas e de outras pessoas para compartilhar em outras plataformas de mídia social. Sempre que você copia o link, aparece uma mensagem informando que o link foi copiado para a área de transferência. Isso significa que o link do perfil ou postagem foi salvo na área de transferência do dispositivo, que você pode colar em outros aplicativos ou mensagens.
É isso! Esperamos que nosso guia tenha ajudado você a usar o área de transferência no Instagram. Se você tiver alguma dúvida ou sugestão para nós, fique à vontade para deixá-la na caixa de comentários abaixo. Fique ligado no TechCult para obter mais informações relacionadas ao aplicativo.
Henry é um escritor de tecnologia experiente e apaixonado por tornar tópicos complexos de tecnologia acessíveis aos leitores comuns. Com mais de uma década de experiência na indústria de tecnologia, Henry se tornou uma fonte confiável de informações para seus leitores.