Como consertar o Google Maps que não mostra lugares salvos – TechCult
Miscelânea / / December 03, 2023
Mapas detalhados com vista da rua, imagens de satélite, atualizações de trânsito em tempo real e locais para explorar nas proximidades, o Google Maps oferece tudo isso. Quando se trata de qualquer coisa relacionada a locais, permite não apenas encontrá-los, mas também salvá-los para referência futura. No entanto, houve vários relatos de usuários reclamando que o aplicativo Google Maps não mostra os lugares salvos, forçando-os a pesquisar os locais marcados anteriormente. Compreendemos perfeitamente o seu aborrecimento, portanto, sem mais delongas, vamos resolver esse problema.
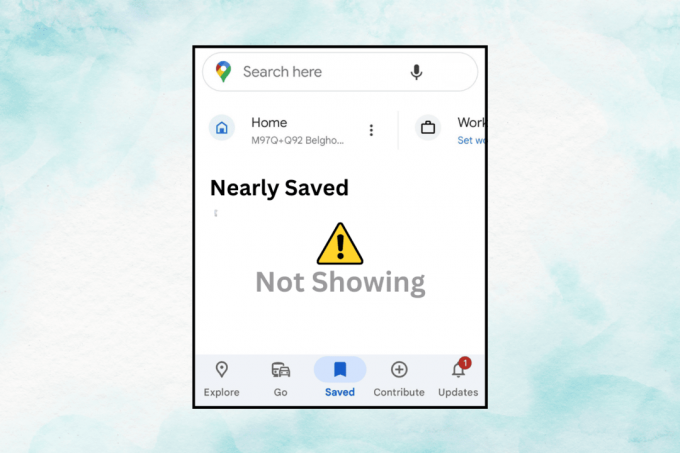
Por que o Google Maps não mostra os lugares salvos e como corrigir esse problema?
O recurso Salvo do Google Maps ajuda os usuários a marcar e organizar locais de sua escolha na forma de listas personalizadas. Oferece aos usuários uma maneira rápida de navegar até os locais desejados, mesmo sem conexão com a internet. Se alguns locais marcados com estrela não estiverem visíveis no aplicativo, os seguintes motivos podem ser:
- Problemas de sincronização da conta do Google
- Aplicativo Google Maps desatualizado
- Problemas de permissão de localização
- Dados de cache corrompidos
Resposta rápida
Reinicie o telefone e o aplicativo para corrigir o problema. Se o erro persistir, conceda permissões de localização ao Google Maps.
1. Abrir Configurações e toque em Aplicativos.
2. Toque em Permissões.
3. Sob Não permitido, toque em Localização e selecione Permitir apenas durante o uso do aplicativo ou Permita o tempo todo, como preferir.
Dica: Antes de iniciar a solução de problemas, certifique-se de estar acessando o Google Maps com a conta do Google correta, caso você tenha várias contas logadas no dispositivo.
Observação: Como os smartphones não possuem as mesmas opções de configurações, elas variam de fabricante para fabricante. Portanto, garanta as configurações corretas antes de alterar qualquer uma em seu dispositivo. As etapas foram executadas no Samsung S20FE 5G, conforme mostrado nas ilustrações abaixo.
Método 1: soluções básicas para solução de problemas
Começaremos com algumas soluções básicas e fáceis de usar que podem ajudá-lo a resolver o problema rapidamente. Vamos mergulhar.
Método 1.1: definir mapas para visualização padrão
Embora seja uma forma imprevisível, se o seu Google Maps estiver configurado para visualização de satélite ou terreno, altere-o para visualização padrão, pois isso pode mostrar seus locais salvos novamente. Basta tocar no ícone conforme mostrado na imagem e escolher Padrão para Tipo de mapa.

Método 1.2: permitir permissões de localização
Se você não permitiu que o Google Maps acessasse sua localização, ele poderá não mostrar seus locais marcados com estrela. Siga as etapas para concedê-lo:
1. Abrir Configurações e toque em Aplicativos, seguido pela Google Mapas.
2. Toque em Permissões e então no Não permitido seção, toque em Localização.
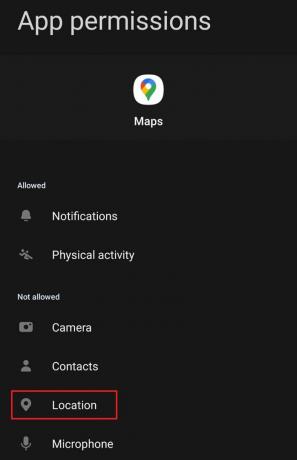
3. Selecione Permitir o tempo todo ou Permitir apenas durante o uso do aplicativo conforme adequado.
4. Agora abra Google Mapas, deslize o painel de notificação e ative Localização de alternância rápida, se ainda não estiver ativado.

Verifique se o problema foi resolvido.
Método 1.3: Aguarde o tempo de atividade do servidor
Ocasionalmente, o problema discutido pode ser devido a uma interrupção enfrentada pelos servidores do Google Maps em sua região. Visite o oficial Página do painel de status do Google Maps e verifique se há algum indicador de cruz vermelha para interrupção do serviço. Nesse caso, espere algum tempo até que o problema seja resolvido.
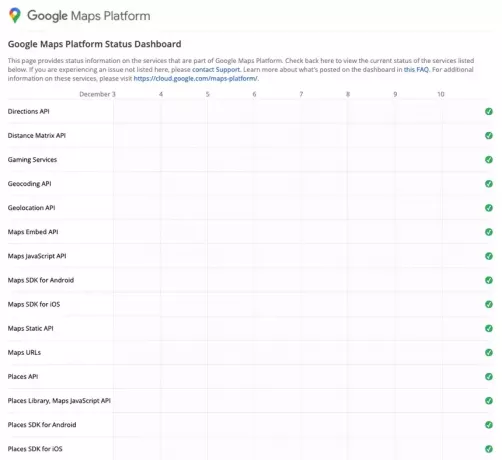
Método 2: use o modo de navegação anônima
Usar o Google Maps no modo de navegação anônima também ajudou alguns usuários a ver seus locais salvos mais uma vez. Siga os passos:
1. Abrir Google Mapas e toque na foto ou ícone do seu perfil no canto superior direito.
2. Selecione Ative o modo de navegação anônima no menu e uma vez habilitado, verifique se o erro foi corrigido.
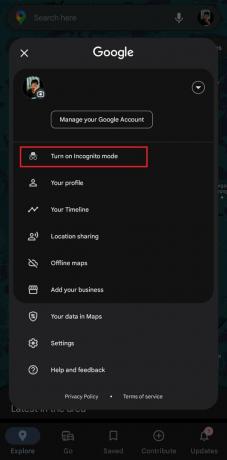
Método 3: solucionar problemas de conectividade de rede
Se houver conectividade fraca, o Google Maps não conseguirá carregar e funcionar corretamente e não exibirá seus lugares salvos. Consulte nosso guia em Como aumentar a velocidade da Internet no seu Android para melhorar a conectividade.
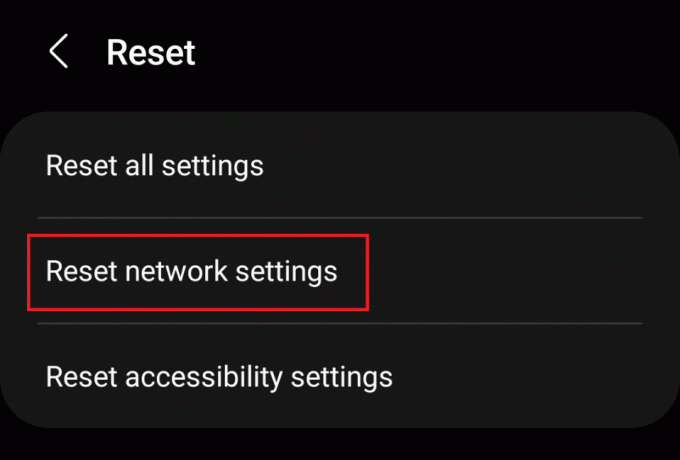
Método 4: limpar dados em cache
O Google Maps pode enfrentar vários problemas, incluindo a incapacidade de mostrar os locais marcados devido aos dados de cache armazenados, se os mesmos estiverem corrompidos ou danificados. Sugerimos que você exclua os arquivos.
1. Em Configurações, toque em Aplicativos, seguido pela Google Mapas.
2. Toque em Armazenar, e depois Limpar cache.
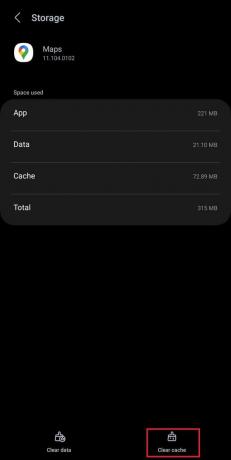
Abra o Google Maps e verifique se isso ajudou.
Leia também: Waze x Google Maps x Apple Maps: comparação
Método 5: atualizar o aplicativo Google Maps
O Google Maps desatualizado pode ser afetado por bugs e falhas, o que pode fazer com que alguns lugares marcados com estrela não sejam visíveis nele. É aconselhável mantê-lo atualizado.
1. Abra o GoogleLoja de jogos e procure por Google Mapas.
2. Toque em Atualizar se disponível.
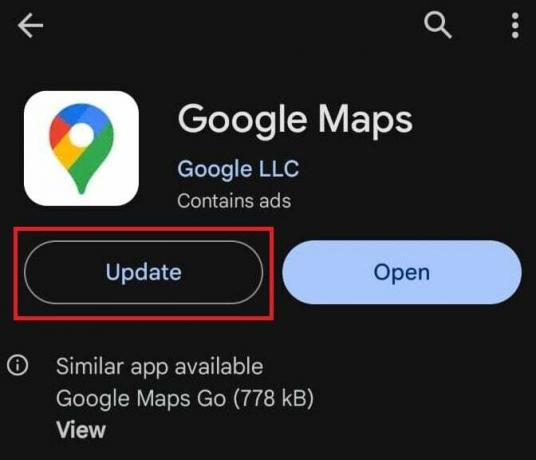
Método 6: faça login novamente em sua conta
É possível que o problema discutido seja devido a problemas de login no aplicativo. Você pode sair da sua conta do Google e fazer login novamente para resolver o problema. No entanto, para fazer isso, você precisará sair completamente da sua conta no dispositivo. Consulte nosso guia em Como sair da conta do Google em dispositivos Android.
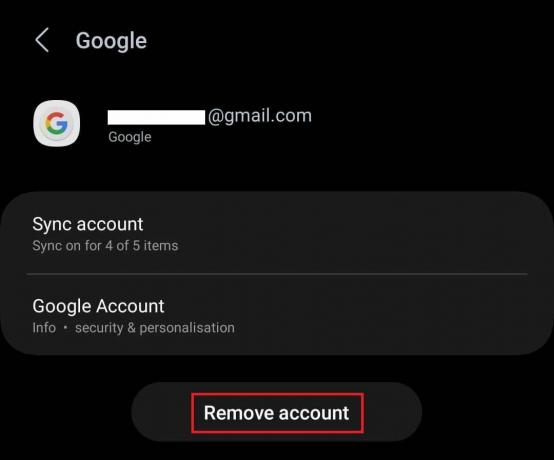
Método 7: reativar o aplicativo
O Google Maps é um aplicativo de sistema em um telefone Android, portanto, não pode ser desinstalado. No entanto, você tem acesso para reativá-lo, o que, em última análise, proporcionará uma atualização completa e poderá resolver o seu problema. Aqui estão as etapas que você precisa seguir:
1. Em Configurações, toque em Aplicativose selecione Google Mapsfda lista.
2. Toque em Desativar no fundo.
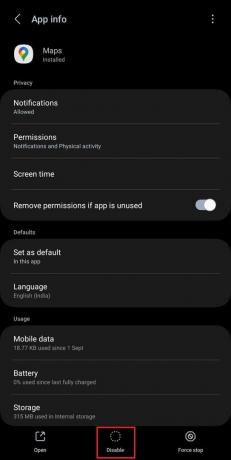
3. No pop-up de aviso, toque em Desativar aplicativo confirmar.
Método 8: excluir dados do aplicativo
Se a limpeza anterior dos dados do cache não ajudou, sugerimos que você limpe os dados do aplicativo do Google Maps. Não se preocupe, isso não excluirá os dados de seus lugares salvos. Siga o caminho: Configurações > Aplicativos > Google Maps > Armazenamento > Limpar dados.

Leia também: Como encontrar o meio caminho entre dois lugares no Google Maps
Método 9: limpar dados em cache do Google Play Services
Problemas com arquivos em cache do Google Play Services também podem afetar o desempenho de aplicativos do Google, incluindo o Google Maps. Portanto, você precisa excluí-los. Siga os passos:
1. Em Configurações, toque em Aplicativose selecione Serviços do Google Play do cardápio.
2. Toque em Armazenar e selecione Limpar cache.
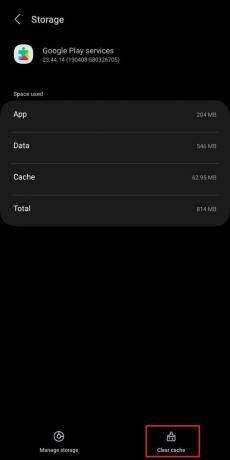
Sugestão adicional: experimente o Google Maps Go
Bem, se o erro persistir, sugerimos que você instale a versão mais leve do aplicativo chamada Google Maps vai na Play Store e tente acessar seus locais marcados com estrela nela.
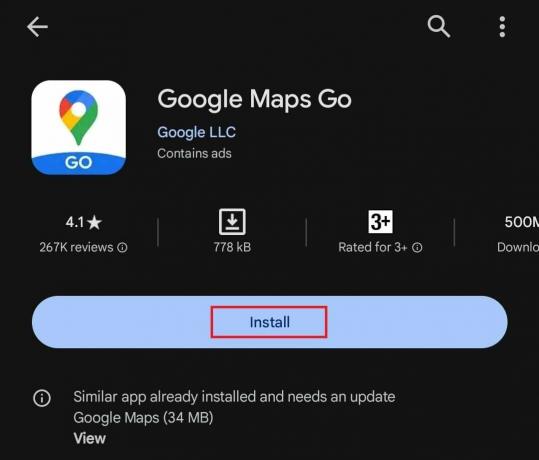
Esperamos que nosso guia tenha ajudado você a corrigir o Google Maps não aparece lugares salvos emitir. Deixe-nos saber se você tiver alguma dúvida ou sugestão na caixa de comentários. Fique ligado no TechCult para obter mais soluções para esses problemas relacionados a aplicativos.
Elon é redator de tecnologia da TechCult. Ele escreve guias de procedimentos há cerca de 6 anos e abordou muitos tópicos. Ele adora cobrir tópicos relacionados ao Windows, Android e os truques e dicas mais recentes.



