9 maneiras de corrigir erro de integridade da memória desativada no Windows 11/10
Miscelânea / / December 04, 2023
Apesar de ter sido projetado para ser um sistema operacional robusto e seguro, o Windows 11/10 ocasionalmente encontra erros, incluindo o erro ‘integridade da memória desativada’, que pode comprometer a segurança do sistema. Aqui estão 9 maneiras eficazes de corrigir o erro de integridade da memória desligada em seu computador Windows, que exploraremos neste artigo.

Para entender a solução, vamos entender o que significa esse erro. Bem, o erro ‘integridade da memória desativada’ normalmente ocorre quando o recurso Core Isolation da Segurança do Windows, que inclui integridade da memória, está desabilitado. Ao impedir que códigos maliciosos acessem áreas sensíveis da memória do kernel, a integridade da memória protege seu sistema. Com esse entendimento, vamos começar com as correções.
1. Revise drivers incompatíveis
Uma das causas comuns do erro de integridade da memória são drivers incompatíveis. Para resolver esse problema, você deve primeiro revisar os drivers do seu sistema. Siga as etapas abaixo.
Passo 1: Clique em ‘Revisar drivers incompatíveis’.

Passo 2: na seção Drivers incompatíveis, observe a lista de drivers com problemas de compatibilidade.
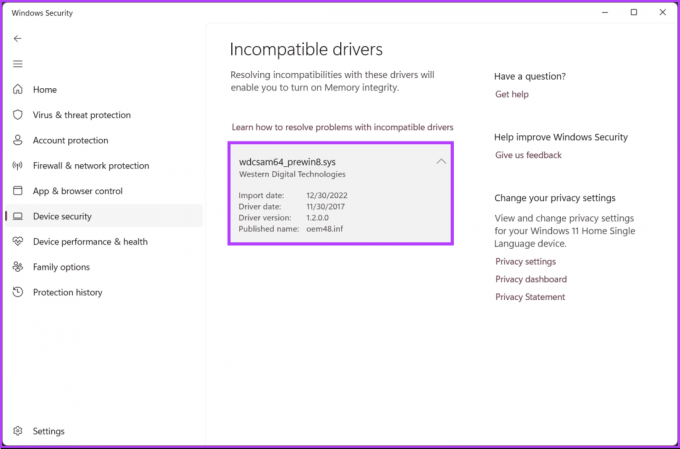
Agora que você anotou os drivers incompatíveis, é hora de atualizá-los. Você pode conferir nosso explicador para aprender como atualizar drivers corretamente no Windows 11/10.
Se a atualização dos drivers não resolver o problema de integridade da memória, talvez o próximo método seja. Continue lendo.
A ferramenta System File Checker (SFC) pode ajudar a identificar e reparar arquivos de sistema corrompidos que podem estar causando o erro de integridade da memória. Siga as etapas mencionadas abaixo.
Passo 1: pressione a tecla Windows no teclado, digite Prompt de comandoe clique em ‘Executar como administrador’.

Passo 2: Digite o comando abaixo e pressione Enter.
sfc /scannow
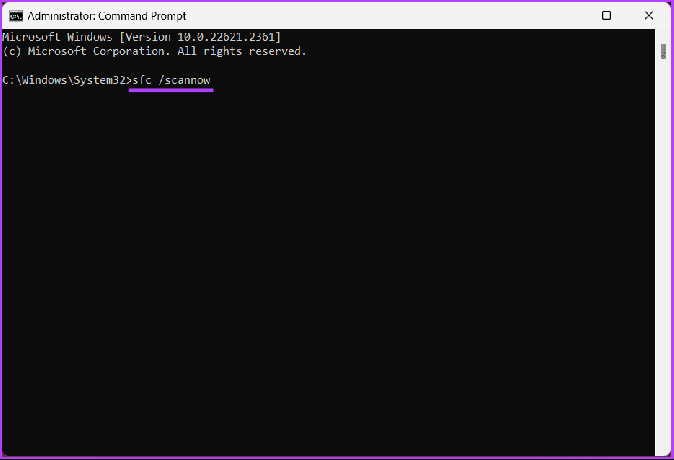
Esta verificação encontrará e reparará quaisquer arquivos de sistema corrompidos. Assim que a verificação for concluída, reinicie sua máquina Windows e tente ativar a integridade da memória acessando Segurança do Windows > Segurança do dispositivo > Detalhes de isolamento do núcleo.
Se a verificação e correção dos arquivos ou drivers do sistema não corrigirem o erro de integridade da memória desativada, verifique o próximo método.
3. Remover drivers incompatíveis
Se você suspeitar que um driver específico está causando o problema, considere removê-lo temporariamente para ver se o erro de integridade da memória desaparece. Siga as instruções abaixo.
Passo 1: pressione a tecla Windows no teclado, digite Prompt de comandoe clique em ‘Executar como administrador’.

Passo 2: Digite o comando abaixo e pressione Enter.
dism /online /get-drivers /format: table
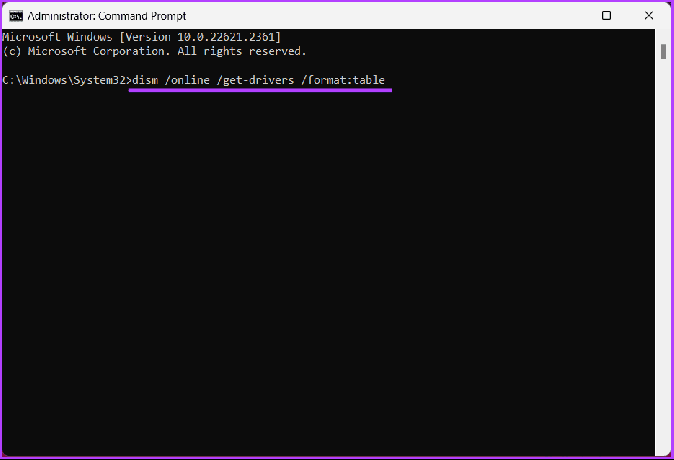
etapa 3: Agora, localize o nome publicado do driver incompatível na tabela, digite o comando abaixo e pressione Enter.
Observação: substitua o nome publicado do driver pelo nome publicado real do driver.
pnputil /delete-driver driver's published name /uninstall /force
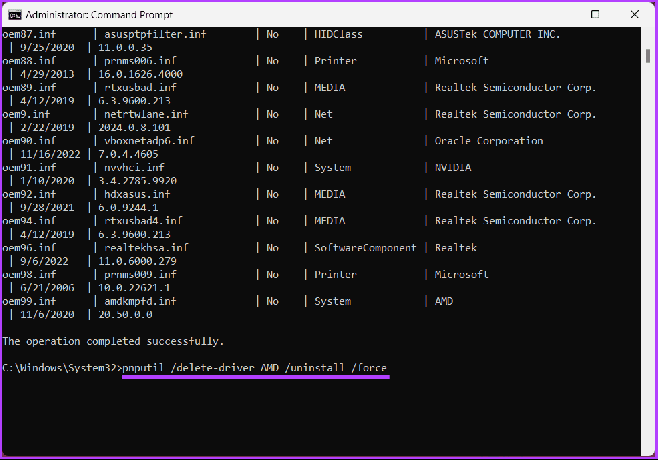
A exclusão do driver incompatível abrirá o caminho para resolver o problema de integridade da memória esmaecida ou desativada, permitindo que você o habilite. Se este método não ajudar, passe para o próximo método.
Alguns softwares ou utilitários de segurança de terceiros podem entrar em conflito com a integridade da memória. Desinstale quaisquer programas e drivers recentemente instalados ou suspeitos que possam interferir no recurso. Já cobrimos um artigo sobre como desinstalar programas no Windows 11/10.
Se a desinstalação de aplicativos e programas não corrigiu o erro de integridade da memória, vá para o próximo método.
5. Redefinir o aplicativo de segurança do Windows
É possível que o erro ‘Integridade da memória desativada’ não tenha nada a ver com os drivers, mas sim com o próprio aplicativo de segurança do Windows. Se for esse o caso, redefinir o aplicativo Segurança do Windows deve ajudar a resolver o problema.
Passo 1: Pressione o atalho de teclado ‘Windows + S’ para abrir o menu de pesquisa. Digitar Segurança do Windows, clique com o botão direito no primeiro resultado que aparece e selecione Configurações do aplicativo.

Passo 2: Clique no botão Redefinir.

Assim que a redefinição for concluída, volte e verifique se o problema de integridade da memória foi resolvido. Caso contrário, talvez o próximo método ajude.
6. Aplicar atualizações pendentes do Windows 11 ou 10
Alguns problemas estão associados a atualizações pendentes, incluindo isolamento de núcleo e integridade de memória. Você pode baixar e atualizar quaisquer atualizações pendentes seguindo estas instruções.
Passo 1: pressione a tecla Windows no teclado, digite Configuraçõese clique em Abrir.

Passo 2: na janela Configurações, vá para Windows Update.
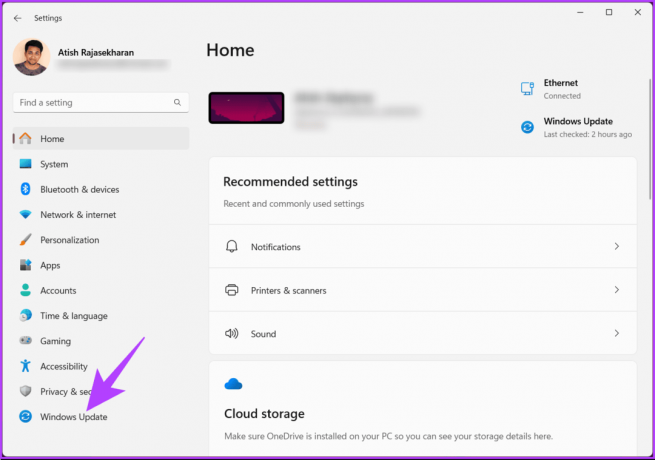
etapa 3: No painel direito, em Windows Update, clique no botão ‘Verificar atualizações’.

Você pode receber uma solicitação para baixar a atualização do Windows. Após baixar a atualização, o sistema irá instalá-la e solicitará a reinicialização da sua máquina Windows.
Assim que o seu PC for reiniciado, a atualização terá sido aplicada. Se esse erro ocorreu após você atualizar sua máquina Windows, continue lendo.
7. Forçar a ativação da integridade da memória por meio do Editor do Registro
Se o recurso Memory Integrity permanecer desabilitado após seguir as etapas acima, você poderá habilitá-lo manualmente por meio do Editor do Registro. Este método pode parecer complicado, mas não é; os passos são simples.
No entanto, como usaremos o Editor do Registro, recomendamos fortemente que você faça backup do registro do Windows antes de prosseguir com as etapas abaixo.
Passo 1: Abra o menu Iniciar, digite Editor de registroe clique em ‘Executar como administrador’.
Observação: Alternativamente, pressione ‘Tecla Windows + R’ para abrir a caixa de diálogo Executar, digite regedit.exee clique em OK para abra o Editor do Registro.
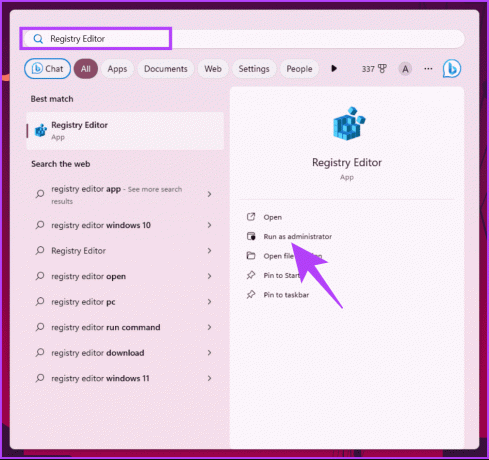
No prompt, selecione Sim.
Passo 2: Na barra de endereço superior, digite o endereço mencionado.
HKEY_LOCAL_MACHINE\SYSTEM\CurrentControlSet\ControlDeviceGuard\Scenarios\HypervisorEnforcedCodeIntegrity
Observação: você também pode navegar manualmente para a seção.

etapa 3: clique duas vezes na chave Ativado, digite 1 no campo Dados do valor e pressione OK.
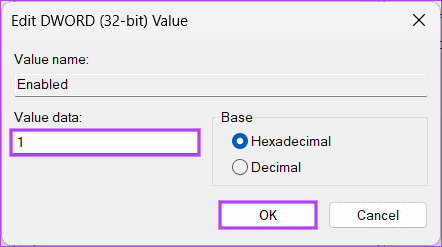
Finalmente, reinicie o sistema para implementar as alterações. E é isso! Quaisquer problemas relacionados ao erro da impressora devem ser resolvidos ao inicializar o PC novamente.
8. Execute uma inicialização limpa
Uma inicialização limpa é uma maneira sistemática de solucionar e identificar conflitos de software ou problemas que podem estar causando o erro de integridade da memória esmaecido no Windows 11/10. Já cobrimos artigos sobre o mesmo;
- Modo de segurança vs. inicialização limpa: entenda a diferença e quando usar
- Melhores maneiras de inicializar o Windows 11 no modo de segurança
- Principais correções para Windows 11 travadas no modo de segurança
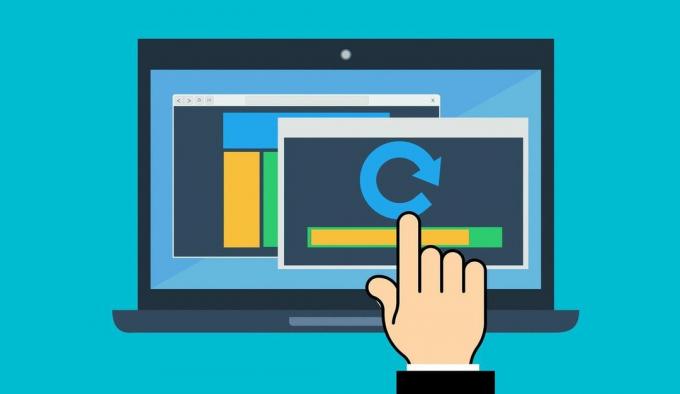
Executar uma inicialização limpa ajuda a isolar serviços problemáticos e itens de inicialização para identificar o aplicativo ou processo específico que está causando o problema. Isto deve resolver o problema; caso contrário, observe o método a seguir e corrija o problema.
9. Ative a virtualização de hardware no BIOS ou UEFI
Ativar a virtualização de hardware no BIOS ou UEFI é crucial para resolver o problema de integridade da memória problema de desabilitação no Windows 11/10, pois a integridade da memória depende do suporte de virtualização de hardware para funcionar apropriadamente.

Já temos um artigo sobre isso; Confira como habilitar a virtualização no Windows 11. Quando você habilita a virtualização de hardware no BIOS/UEFI, recursos como integridade de memória no Windows 11/10 são suportados no nível do hardware.
Isso deve resolver o problema; se você ainda não conseguir resolver o problema e nenhum dos métodos mencionados acima não funcionou, entre em contato com o suporte da Microsoft e resolva o problema.
Perguntas frequentes sobre como corrigir erro de integridade da memória desativada
A ativação da integridade da memória pode ter um impacto mínimo no desempenho do sistema. A maioria dos usuários não notará uma lentidão significativa. No entanto, se você tiver um computador mais antigo ou menos potente, talvez queira avaliar seu impacto em seu hardware específico.
Embora a ativação da integridade da memória seja geralmente segura, ela pode causar problemas de compatibilidade com determinados drivers mais antigos ou mal projetados. Se você tiver problemas com o computador após ativá-lo, poderá desativar a integridade da memória.
Resolva problemas de integridade de memória
Agora que você sabe como corrigir o erro de integridade da memória desativada no Windows 11/10, seu sistema estará melhor protegido contra vários ataques cibernéticos. Você também pode querer ler sobre maneiras de ativar ou desativar as configurações de sincronização no Windows.

Escrito por
Atish é um experiente entusiasta de tecnologia, blogueiro e criador de conteúdo formado em engenharia de ciência da computação. Ele começou a blogar em 2015. Com mais de 2.000 artigos cobrindo notícias de tecnologia, análises técnicas e análises abrangentes de smartphones e PC, seu trabalho agraciou páginas de sites respeitáveis como Gizbot, Firstpost, PhoneArena, GSMArena e IBTimes. Atish cobre uma ampla variedade de tópicos no GT, incluindo instruções, dicas valiosas e guias de solução de problemas. Ele possui certificações em marketing digital e estratégias de conteúdo, garantindo que ele permaneça atualizado sobre as tendências tecnológicas, mantendo os mais altos padrões éticos.



