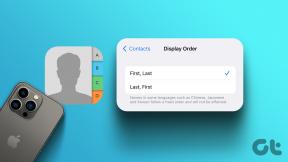5 maneiras principais de desligar a campainha (chamadas telefônicas) no Mac
Miscelânea / / December 05, 2023
A Apple, por padrão, envia todas as chamadas e notificações do iPhone para o seu Mac. Para algumas pessoas, isso é útil; para outros, isso pode distrair ao tentar trabalhar ou se concentrar. Se você se enquadra na última categoria, aqui estão cinco maneiras de desligar a campainha do seu Mac.

Você sempre pode fazer login com um ID Apple diferente no seu Mac ou iPhone para interromper chamadas do iPhone no seu Mac. No entanto, fazer isso roubará os recursos de continuidade do ecossistema Apple. Mas não se preocupe; vamos explorar as cinco melhores soluções sem sair do seu Mac ou iPhone.
Correção 1: sair do ID Apple no FaceTime (Mac)
Se desejar eliminar todas as chamadas FaceTime ou telefônicas do seu Mac, você pode sair do seu ID Apple no aplicativo FaceTime do seu Mac. É melhor do que mexer nas configurações do seu Mac ou iPhone. Siga estes passos simples.
Observação: você não poderá iniciar ou iniciar uma chamada no seu Mac depois de sair do FaceTime.
Passo 1: pressione Cmd + barra de espaço no teclado para abrir a pesquisa do Spotlight.
Passo 2: Agora pesquise FaceTime e clique nele nos resultados para abri-lo.

etapa 3: Clique em FaceTime na barra de menu.
Passo 4: Clique em Configurações no menu suspenso.

Etapa 5: selecione Sair ao lado do seu ID Apple.

Etapa 6: Um pop-up aparecerá na tela; clique em Sair.
E agora, você será desconectado do seu ID Apple no aplicativo FaceTime e não receberá nenhuma chamada do iPhone no seu Mac.

Leia também: Como desconectar o iPhone do Mac total ou parcialmente
Correção 2: desligue o FaceTime no Mac
Seu Mac também permite desligar o FaceTime temporariamente em vez de saindo do seu ID Apple. Desativar o FaceTime no seu Mac funcionará como sair do seu ID Apple no aplicativo FaceTime. A única diferença é que você pode ligá-lo novamente com um clique, sem digitar sua senha. Vamos aprender como fazer isso.
Passo 1: pressione Cmd + barra de espaço no teclado para iniciar a pesquisa do Spotlight.
Passo 2: Agora pesquise FaceTime e clique para abri-lo.

etapa 3: Clique em FaceTime na barra de menu.
Passo 4: Agora clique em Desativar FaceTime. E é isso. O FaceTime será desligado no seu Mac até que você o ligue novamente.
Dica: siga as mesmas etapas para reativar o FaceTime no seu Mac quando necessário.
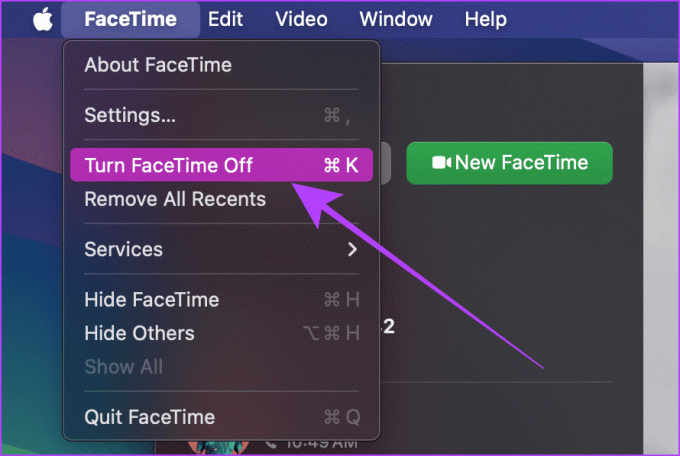
Leia também: Como silenciar chamadas no iPhone (mais de um método).
Correção 3: desligue chamadas em outros dispositivos (iPhone)
Quando o seu Mac estiver online, ele receberá todas as suas chamadas no seu iPhone. Felizmente, você pode desligar isso no seu iPhone com apenas alguns toques. Isso interromperá apenas as chamadas telefônicas (chamadas da operadora), não as chamadas FaceTime.
Passo 1: inicie o aplicativo Ajustes no seu iPhone; agora role para baixo e toque em Telefone.
Passo 2: Toque em ‘Chamadas em outros dispositivos’.
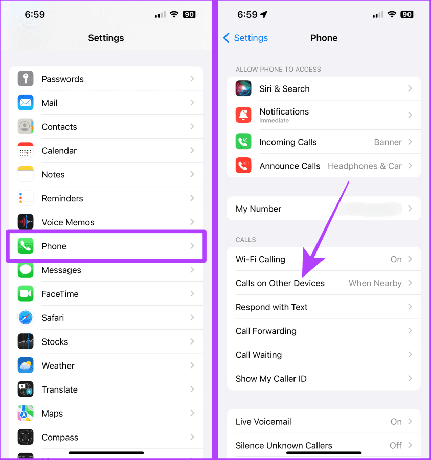
etapa 3: desative o botão de alternância para ‘Permitir chamadas em outros dispositivos’ ou no seu Mac para interromper as chamadas no seu Mac.
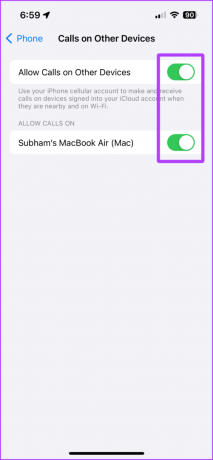
Correção 4: desligue chamadas do iPhone nas preferências do FaceTime (Mac)
Se você não tem acesso ao seu iPhone e deseja interromper chamadas usando o seu Mac, não se preocupe. Você ainda pode cancelar chamadas do seu Mac. Novamente, isso interromperá apenas as chamadas telefônicas, não as chamadas FaceTime. Vejamos as etapas a serem seguidas.
Passo 1: pressione Cmd + barra de espaço no teclado do seu Mac para iniciar a pesquisa do Spotlight.
Passo 2: Agora pesquise FaceTime e clique no resultado para abri-lo.

etapa 3: Clique em FaceTime na barra de menu.
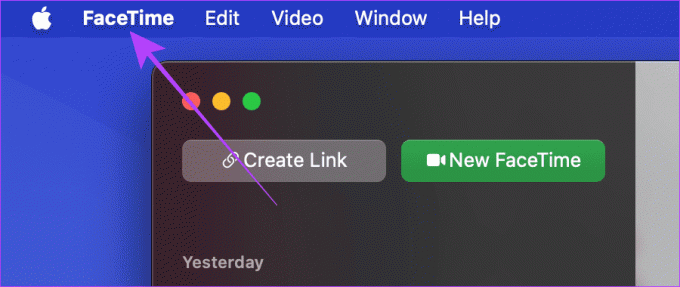
Passo 4: Clique em Configurações no menu suspenso.

Etapa 5: nas configurações do FaceTime, desmarque a caixa Chamadas do iPhone. É isso.

Correção 5: obtenha ajuda do modo Focus no Mac
Concentre-se no Mac é uma ferramenta poderosa que pode ajudar a bloquear distrações e todos os tipos de chamadas (incluindo as do FaceTime). E, se não quiser alterar as configurações do seu Mac ou iPhone permanentemente, você pode obter ajuda no modo Focus do seu Mac. Aqui estão os passos simples a seguir.
Observação: Este método funcionará se o modo Focus personalizado estiver no seu Mac.
Passo 1: Clique no Centro de Controle na barra de menu do seu Mac.

Passo 2: Agora, clique em Foco.

etapa 3: Clique em Configurações de foco na lista.

Passo 4: desative o botão Compartilhar entre dispositivos.
Observação: Esta é uma etapa obrigatória. Se você não desativar o compartilhamento entre dispositivos, as chamadas também serão bloqueadas no seu iPhone.
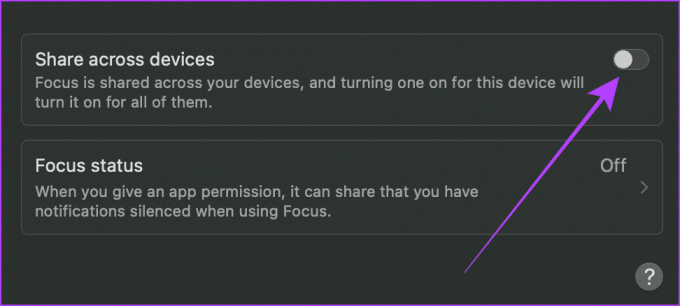
Etapa 5: Agora, clique em Não perturbe.
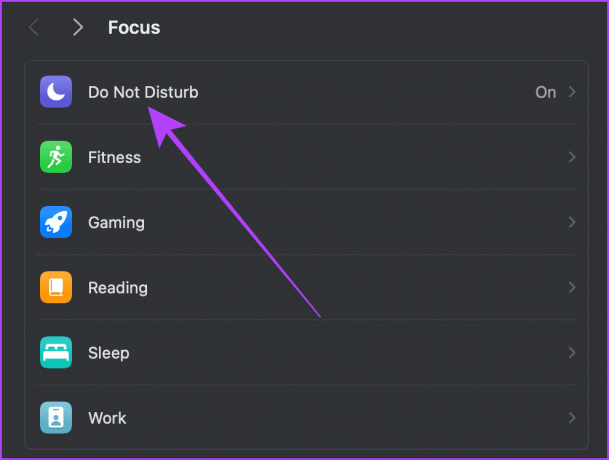
Etapa 6: clique em Pessoas permitidas.
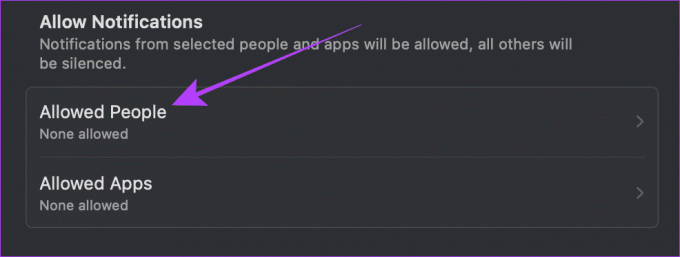
Etapa 7: clique no seletor de menu ao lado de Permitir chamadas de.
Observação: se você adicionou alguém em Adicionar pessoas, remova-o ou ele poderá ligar para você mesmo quando o foco estiver ativado.

Etapa 8: clique e selecione Somente pessoas permitidas e clique em Concluído.
Agora que o foco Não perturbe está personalizado, vamos ver como ativar o foco Não perturbe no seu Mac.
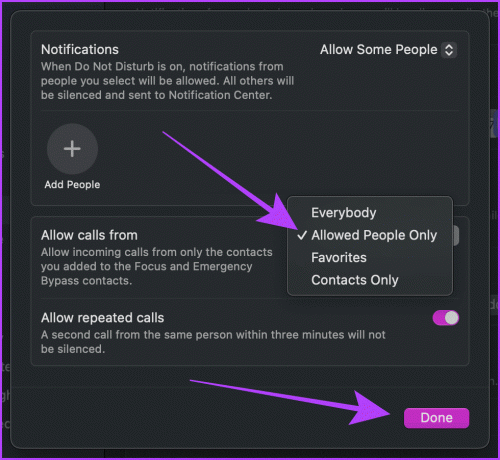
Etapa 9: Clique no Centro de Controle na barra de menu.

Etapa 10: Clique em Foco.

Etapa 11: clique e ative o foco Não perturbe. E agora você não receberá nenhuma chamada do iPhone no seu Mac.
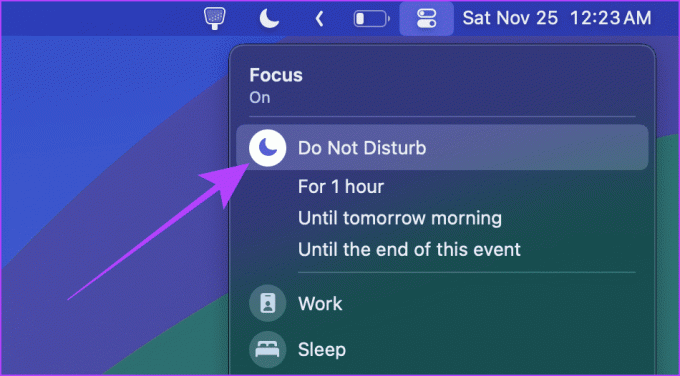
Leia também: Como compartilhar a senha do Wi-Fi do Mac para o iPhone e vice-versa.
Bônus: desligue ou desconecte o Wi-Fi do seu iPhone
Seu Mac receberá chamadas do iPhone quando ambos os dispositivos estiverem conectados à mesma rede local. Portanto, você pode tentar desconectar seu iPhone do Wi-Fi para interromper temporariamente as chamadas do iPhone no Mac.
Aqui estão as etapas a serem seguidas:
Método 1
Passo 1: deslize de cima para baixo à direita para acessar o Centro de Controle no seu iPhone. Se você tiver um iPhone com Touch ID, deslize de baixo para cima.
Passo 2: Toque no logotipo do Wi-Fi para desconectar seu iPhone do Wi-Fi.

Método 2
Passo 1: abra o aplicativo Configurações e toque em Wi-Fi.
Passo 2: toque e desative o botão de alternância para Wi-Fi.
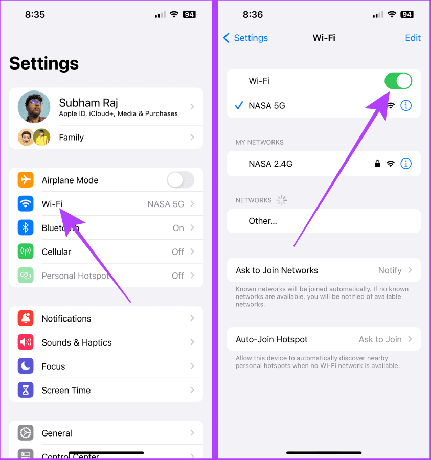
Chega de chamadas que distraem no Mac
Quer você precise de uma solução temporária ou permanente, essas soluções garantem interromper as chamadas do iPhone no seu Mac. Dependendo de suas necessidades, você pode usar qualquer um dos métodos para controlar o seu Mac.
Última atualização em 30 de novembro de 2023
O artigo acima pode conter links afiliados que ajudam a apoiar a Guiding Tech. No entanto, isso não afeta a nossa integridade editorial. O conteúdo permanece imparcial e autêntico.

Escrito por
Com a exposição precoce aos telefones Nokia Symbian, Subham ficou viciado em smartphones e tecnologia de consumo. Ele traz 1,5 anos de experiência em redação com grandes habilidades de pesquisa investigativa. Subham é atraído pela tecnologia com apelo estético e excelente interface de usuário; além disso, ele se concentra principalmente no ecossistema da Apple. Nas horas vagas, Subham pode ser encontrado mergulhando em pesquisas e desfrutando de uma boa leitura.