Sete principais correções para o Steam Overlay que não funciona no Windows
Miscelânea / / December 05, 2023
O recurso Steam Overlay permite que você converse com amigos, navegue na web, faça capturas de tela e faça muito mais enquanto joga seus jogos favoritos. Embora acessar a sobreposição do Steam seja tão simples quanto pressionar o atalho de teclado padrão Shift + Tab, há momentos em que ele não abre ou não funciona corretamente em seu computador Windows 10 ou 11.
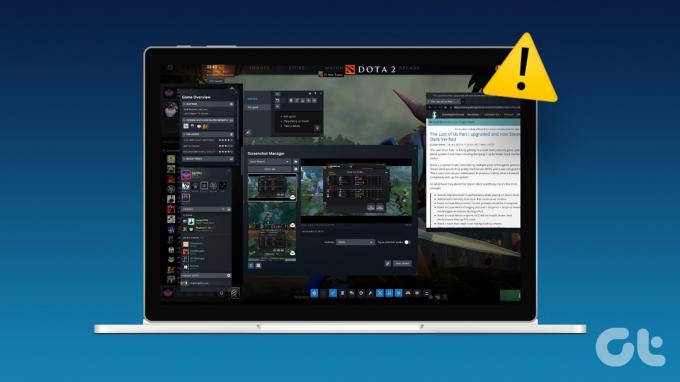
Questões como essa podem tornar isso difícil usar os recursos da comunidade Steam enquanto joga. Se você não conseguir ativar a sobreposição do Steam porque ela está esmaecida ou se você tiver problemas ao usá-la mesmo depois de ativá-la, as soluções a seguir o ajudarão. Então, vamos dar uma olhada.
1. Execute o Steam como administrador
A falta de permissões relevantes pode impedir o Steam de exibir conteúdo nos jogos e causar problemas com o recurso de sobreposição. Portanto, a primeira coisa que você deve fazer é fechar o cliente Steam e reabri-lo como administrador.
Clique na seta ‘mostrar ícones ocultos’ na barra de tarefas, clique com o botão direito no logotipo do Steam e selecione Sair do Steam.
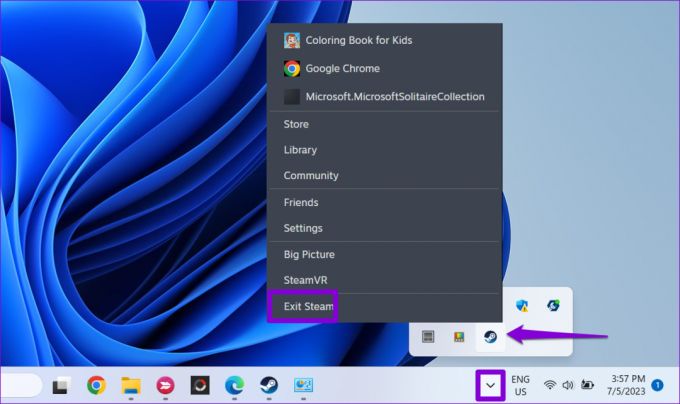
Clique com o botão direito no atalho do aplicativo Steam e selecione Executar como administrador no menu de contexto.

Se isso resolver o seu problema, você pode configurar o Windows para sempre execute o Steam com privilégios administrativos.
2. Certifique-se de que a sobreposição do Steam esteja ativada
Em seguida, você precisa garantir que não desativou acidentalmente o recurso de sobreposição do Steam em seu computador Windows. Veja como verificar.
Passo 1: Abra o cliente Steam no seu PC. Clique no menu Steam no canto superior esquerdo e selecione Configurações.

Passo 2: Mude para a guia No jogo e ative o botão ao lado de ‘Ativar a sobreposição do Steam durante o jogo’.
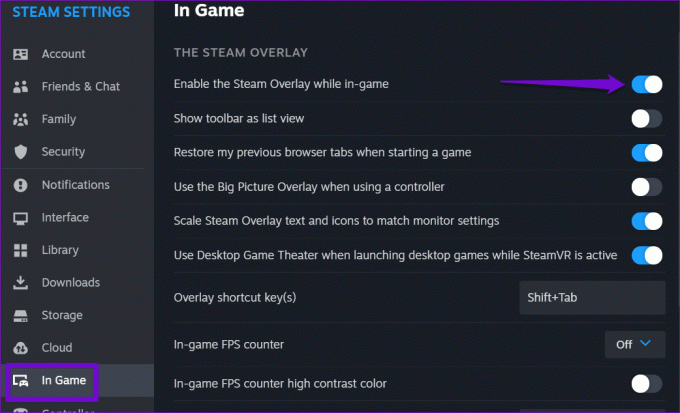
Etapa 3: Feche as configurações do Steam e clique na guia Biblioteca. Clique com o botão direito no jogo onde a sobreposição não está funcionando e selecione Propriedades.

Passo 4: Na guia Geral, ative a opção ‘Ativar a sobreposição do Steam durante o jogo’.
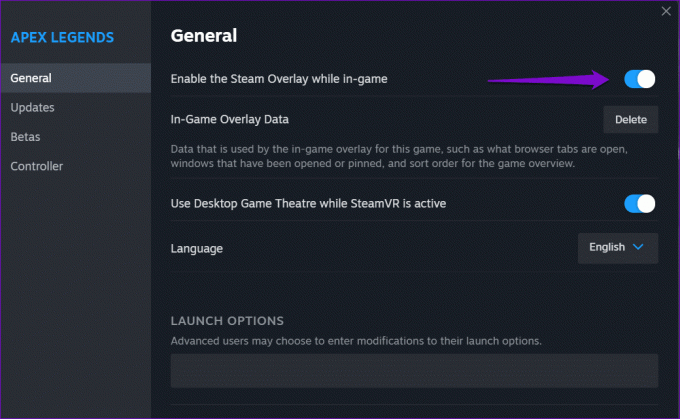
Tente usar a sobreposição do Steam depois disso e verifique se o problema persiste.
3. Encerre o processo Gameoverlayui.exe
Problemas temporários com o processo gameoverlayui.exe do Steam também podem causar mau funcionamento do recurso de sobreposição. Vários usuários em um Postagem na comunidade Steam relataram ter corrigido o problema reiniciando o processo em seus computadores. Você também pode tentar isso.
Pressione o atalho de teclado Ctrl + Shift + Esc para abrir o Gerenciador de Tarefas. Na guia Processos, clique com o botão direito na entrada gameoverlayui.exe e selecione a opção Finalizar tarefa.

Reinicie o jogo depois disso e tente acessar a sobreposição do Steam novamente.
4. Limpar dados de sobreposição no jogo
O Steam armazena preferências de sobreposição para cada um dos seus jogos separadamente. Se esses dados ficarem inacessíveis para um jogo específico, a sobreposição do Steam pode não funcionar. Para corrigir isso, você pode limpar os dados de sobreposição do jogo que está causando problemas.
Passo 1: Abra o cliente Steam no seu PC.
Passo 2: Clique na guia Biblioteca. Clique com o botão direito no jogo e selecione Propriedades.

Etapa 3: Na guia Geral, clique no botão Excluir ao lado de ‘Dados de sobreposição no jogo’.
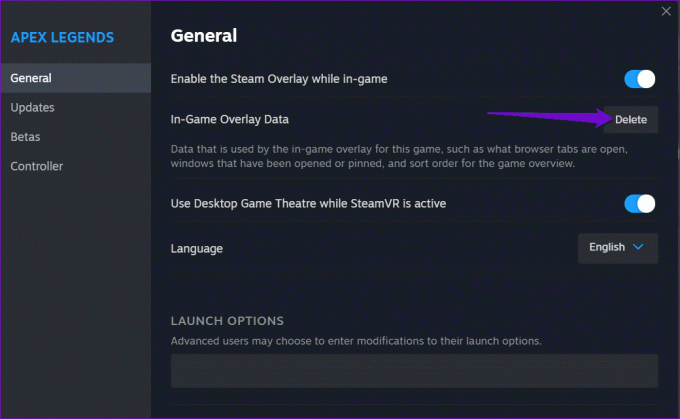
Abra seu jogo pelo Steam e verifique se o problema persiste.
5. Fechar outros programas de sobreposição
Às vezes o recursos de sobreposição da Nvidia Geforce Experience, Discord e outros aplicativos semelhantes em seu PC com Windows podem impedir que a sobreposição do Steam funcione corretamente. Para evitar conflitos, é melhor feche aplicativos e programas que você não está usando.
Depois disso, pressione o atalho de teclado Shift + Tab no jogo e verifique se a sobreposição funciona.
6. Verifique a integridade dos arquivos do jogo
Arquivos de jogo corrompidos ou ausentes também podem causar esses problemas. Felizmente, o Steam possui um recurso útil que permite verificar facilmente a integridade dos arquivos do jogo. Veja como usá-lo.
Passo 1: Abra o cliente Steam no seu PC. Clique na guia Biblioteca, clique com o botão direito no jogo e selecione Propriedades.

Passo 2: Selecione a guia Arquivos instalados e clique no botão ‘Verificar integridade dos arquivos do jogo’.
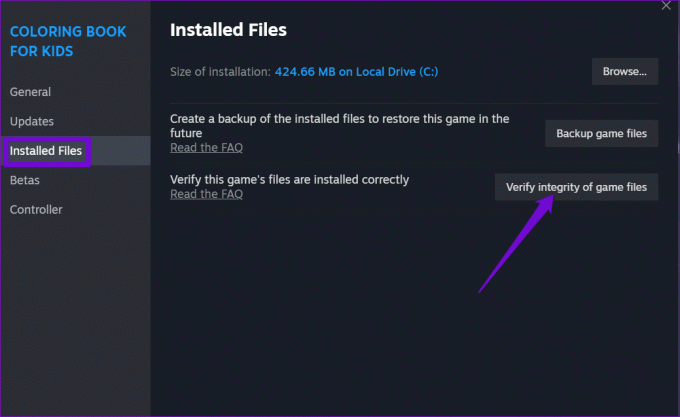
7. Sair do Steam Beta
Embora a participação no programa beta do Steam ofereça acesso antecipado a recursos novos e futuros, às vezes pode causar problemas com recursos como sobreposição. Portanto, se tudo mais falhar, você pode sair do programa beta do Steam e mudar para uma versão estável do aplicativo.
Passo 1: Abra o aplicativo Steam no seu PC. Clique no menu Steam no canto superior esquerdo e selecione Configurações.

Passo 2: Na guia Interface, clique no menu suspenso ao lado de Participação do cliente beta e selecione Nenhum beta escolhido.
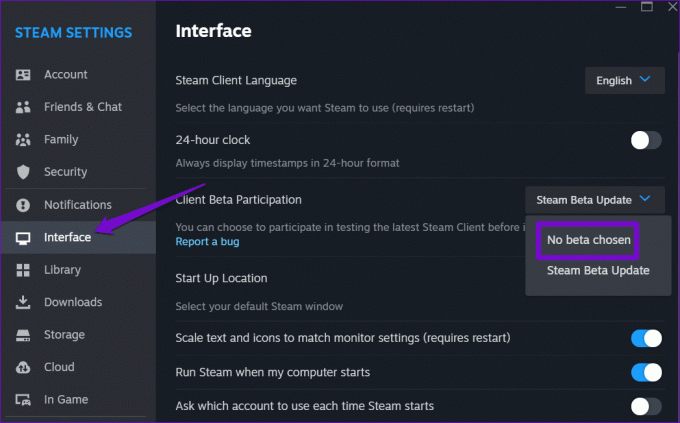
Etapa 3: Clique no botão Reiniciar agora para confirmar.
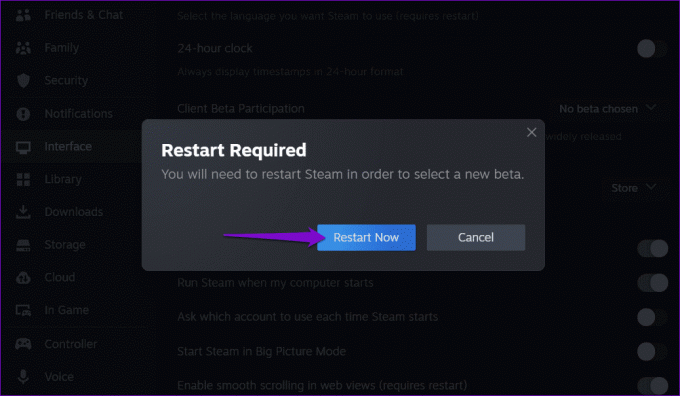
Aguarde o Steam reiniciar e baixar os arquivos necessários. Assim que o Steam mudar para sua versão estável, você poderá usar o recurso de sobreposição.
Suba de nível com sobreposição do Steam
O Steam Overlay é um centro para se conectar com amigos, acessar guias e gerenciar atividades no jogo. Seguir as dicas acima ajudou a corrigir problemas com o recurso de sobreposição do Steam em seu computador Windows e está funcionando conforme o esperado.
Última atualização em 31 de outubro de 2023
O artigo acima pode conter links afiliados que ajudam a apoiar a Guiding Tech. No entanto, isso não afeta a nossa integridade editorial. O conteúdo permanece imparcial e autêntico.

Escrito por
Pankil é um engenheiro civil que se tornou escritor freelancer de Ahmedabad, na Índia. Desde sua chegada à Guiding Tech em 2021, ele mergulha no mundo de instruções e guias de solução de problemas no Android, iOS, Windows e na Web na Guiding Tech. Quando o tempo permite, ele também escreve para MakeUseOf e Techwiser. Além de seu novo amor por teclados mecânicos, ele é um fã disciplinado de passos e continua planejando suas viagens internacionais com sua esposa.
