7 maneiras de consertar o iPad preso no modo fone de ouvido
Miscelânea / / December 07, 2023
Nenhum fone de ouvido está conectado ao seu iPad. Ainda assim, o seu iPad mostra que os fones de ouvido estão conectados. Um complemento é que você não consegue ouvir nenhum som do seu iPad. Seja importante notificações ou aquela faixa melodiosa que você está ouvindo no seu iPad. Bem, se este resumo lhe dá uma déjà vu, é provável que o seu iPad esteja preso no modo fones de ouvido.

Não se preocupe, no entanto. Existem soluções simples que podem facilmente desativar o modo fone de ouvido no seu iPad. Junto com as soluções, este artigo apresenta os motivos pelos quais seu iPad pode enfrentar esse problema. Depois de encontrar uma solução, você pode sentar e assistir ao seu filme favorito ou atender as ligações de seus clientes com tranquilidade.
Por que meu iPad está preso no modo fone de ouvido
Desde poeira entupida na entrada do fone de ouvido até uma chave inadequada ao remover os fones de ouvido da porta, pode haver vários motivos pelos quais os sons do seu iPad estão apresentando falhas. Além disso, é provável que você esteja executando uma versão antiga do software do iPad. Portanto, se o seu dispositivo não for atualizado corretamente, os bugs podem acionar erroneamente o modo fone de ouvido no seu iPad.

Como resultado, isso pode causar graves inconvenientes ao usuário, especialmente se você participar de reuniões ou fazer chamadas usando o alto-falante do iPad. Portanto, a melhor saída é corrigir esse problema de uma vez. As soluções apresentadas abaixo são simples de seguir. Vá em frente e resolva o pop-up ‘iPhone diz que os fones de ouvido estão conectados’!
Como corrigir se o iPad diz que os fones de ouvido estão conectados
Conforme afirmado acima, vários fatores são responsáveis pelo fato de o seu iPad ficar preso no modo fone de ouvido. No entanto, as correções são simples. Basta seguir as soluções listadas para resolver o problema.
1. Desligue o Bluetooth
Existem duas dicas essenciais a serem consideradas com o Bluetooth. Primeiro, seu iPad pode estar conectado a algum dispositivo Bluetooth, que você pode perder. Portanto, seu iPad pode mostrar que os fones de ouvido estão conectados. Outra possibilidade é que você tenha se conectado voluntariamente a um dispositivo Bluetooth e seu iPad esteja com problemas.
Desligue o Bluetooth para desconectar o iPad deste dispositivo Bluetooth indesejado. Para fazer isso, arraste o Centro de Controle do canto superior direito do seu iPad. Em seguida, toque no ícone do Bluetooth para desativá-lo.

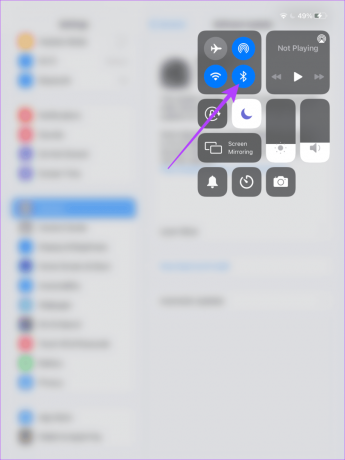
2. Acionar modo avião
Modo avião no seu iPad desativa todas as transmissões nas quais seu telefone participa. Ele desconecta seu iPad de sinais, Wi-Fi, Bluetooth, etc. Portanto, quando o seu iPad apresentar problemas de fone de ouvido preso, acione o modo avião.

Isso dá ao seu iPad um novo começo para se reconectar ao Bluetooth e à conexão de rede. Na verdade, acionar o modo avião serviu como solução para vários internautas.
3. Desativar sons de bloqueio e teclado
Diversos Usuários de iPad concordaram que desligar o teclado e bloquear sons no aplicativo Configurações os ajudou a resolver o problema do fone de ouvido preso. Veja bem, o som de bloqueio é acionado quando você tenta bloquear a tela usando o botão liga / desliga.
Por outro lado, você ouve os sons do teclado enquanto digita. Por mais incomum que pareça, desligar esses sons ajudou a resolver o problema do iPad travado no modo fone de ouvido. Para fazer isso, abra o aplicativo Ajustes no seu iPad. Em seguida, toque em Sons. Na guia Sons, desative Bloquear som e cliques do teclado.

Se você confia nesses dois sons e deseja usá-los, espere algumas horas depois de desligá-los antes de acioná-los.
4. Limpe o conector do fone de ouvido
Uma entrada de fone de ouvido entupida pode causar erro de travamento dos fones de ouvido no iPad. Pode ser possível que a sujeira acumulada nele esteja levando o iPad a acreditar que há fones de ouvido conectados. Portanto, é aconselhável limpar a entrada do fone de ouvido. A questão é como.
Veja bem, sopre suavemente na abertura do macaco algumas vezes. Isso deve remover quaisquer pequenas partículas de poeira acumuladas na entrada do fone de ouvido.
5. Insira fones de ouvido e remova
Por mais engraçado que pareça, se você encontrar o problema em que seu iPad diz que os fones de ouvido estão conectados quando não estão, tente inserir e remover os fones de ouvido com fio. Se você usar fones de ouvido ou fones de ouvido sem fio, conecte-os via Bluetooth e desconecte. O truque é repetir esse processo algumas vezes. Curiosamente, esse truque funcionou para Usuários na internet que estavam enfrentando esse problema.

6. Atualizar iPad
A atualização de qualquer dispositivo remove bugs relacionados ao software. Da mesma forma, se você enfrentar alguma falha de software no seu iPad, a atualização do software é uma solução ideal. Então, se você está cansado de ver seu iPad exibindo o erro de fones de ouvido presos, acesse o aplicativo Configurações e atualize seu iPad.
Para baixar a atualização, vá em Ajustes > Geral > Atualização de Software. Toque em Baixar e instalar para atualizar o iPad, se disponível.

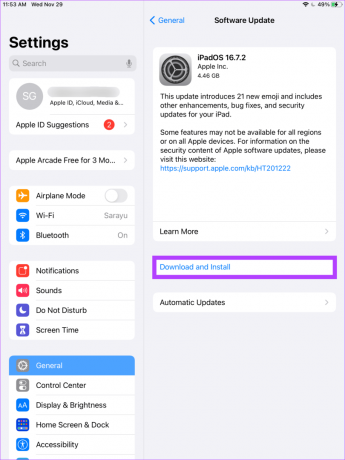
7. Forçar a reinicialização do seu iPad
Se nada funcionar, este é o último recurso. Apenas force a reinicialização do seu iPad. Se você tiver um iPad com botão home, pressione e segure o botão home e também o botão superior até que o logotipo da Apple apareça.
No entanto, se você tiver modelos mais recentes com Touch ID na parte inferior ou Face ID, pressione e solte o botão de aumentar volume na parte inferior seguido do botão de diminuir volume. Em seguida, pressione e segure o botão superior até que o logotipo da Apple apareça.
Isso deve forçar a reinicialização do iPad e, com sorte, resolver o problema de travamento do fone de ouvido.
Sons do iPad
Sentiu falta dos sons do seu iPad? Seja o som de clique do teclado ou a música alta do seu aplicativo do YouTube, esperamos que essas soluções tenham ajudado a consertar seu iPad preso no modo fone de ouvido. Agora você pode assistir filmes, ouvir música, atender chamadas e outros enfeites usando seu iPad.



