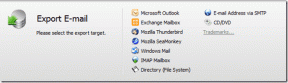Como desativar o teclado na tela no Windows 10
Miscelânea / / November 29, 2021
Você está sendo saudado com um teclado na tela enquanto usa um PC com Windows 10? Ele está aparecendo aleatoriamente ou quando você está usando um aplicativo específico? Essas perguntas determinarão as soluções que o ajudarão a se livrar desse teclado virtual ou na tela para sempre.

Não são apenas os usuários com laptops touchscreen que enfrentam esse erro também. Outros relataram testemunhar a notificação do teclado na tela na bandeja do sistema ou na tela de bloqueio do Windows. Existem algumas maneiras de corrigir esse recurso irritante.
Vamos começar.
1. Remover da bandeja do sistema
Você percebe o ícone do teclado na tela na área da bandeja do sistema? Clique com o botão direito em qualquer lugar da barra de tarefas e desmarque a opção Mostrar botão de toque do teclado.

Isso desativará e ocultará o teclado na tela e também o protegerá de cliques acidentais que o ativem.
2. Centro de facilidade de acesso
A Microsoft oferece várias maneiras de usar computadores com Windows 10 para pessoas com necessidades especiais. Algumas dessas formas estão disponíveis na Central de Facilidade de Acesso. Um desses recursos é a opção de teclado na tela.
Passo 1: Abra o menu Iniciar, pesquise 'Configurações de teclado de fácil acesso' e abra-o.

Passo 2: Desative a opção 'Usar o teclado na tela' e reinicie o computador, se necessário.

Verifique se você ainda se depara com o teclado na tela ao usar o computador na mesma situação.
Notou o atalho de teclado útil (tecla do Windows + Ctrl + O) mencionado abaixo da configuração? Use-o para habilitar a configuração se precisar rapidamente.
Também em Tecnologia de Orientação
3. Configurações do teclado na tela
Não feche o teclado na tela do computador na próxima vez que ele for exibido.
Passo 1: Clique no botão Opções.

Passo 2: Clique em 'Controlar se o teclado virtual será iniciado quando eu fizer login' em tinta azul.

Etapa 3: Desmarque a opção 'Usar teclado na tela' e salve tudo.

4. Serviço de teclado de toque
Siga estas etapas apenas se a solução acima não funcionar para você. Isso desativará todos os aplicativos relacionados ao toque em seu computador. Use-o de acordo. A boa notícia é que você pode seguir as mesmas etapas para reverter os efeitos.
Passo 1: Pesquise e abra Serviços no menu Iniciar.

Passo 2: Clique duas vezes em 'Touch Keyboard and Handwriting Panel Service' e selecione Disabled ao lado de Startup type na guia General.

Etapa 3: Salve as alterações e verifique novamente.
5. Aplicativo instalado recentemente
Você instalou um aplicativo como o AirDisplay recentemente? Pode ser por isso que você de repente está vendo o teclado na tela aparecendo aqui e ali. Uma maneira de refrescar sua memória é abrir o Painel de Controle e procurar Desinstalar um programa.

Você pode classificar os aplicativos com base no nome ou data aqui.

Verifique se há um aplicativo responsável pelo comportamento. Em caso afirmativo, ajuste as configurações para interrompê-lo ou desinstale o aplicativo e encontre uma alternativa.
Para aqueles que estão visualizando o teclado na tela na inicialização da tela de login, desabilitar tarefas de inicialização. Não há necessidade de desinstalar o aplicativo.

Você também pode abrir e verificar o Gerenciador de Tarefas (pressione Ctrl + Shift + Esc para abrir) para ver se há um aplicativo em execução que não deveria estar em execução. Todos os aplicativos em execução estão listados na guia Processos.
Se você tiver certeza de que é um aplicativo responsável pelos pop-ups do teclado na tela, mas não consegue localizá-lo, tente inicialização limpa do Windows 10.
Também em Tecnologia de Orientação
6. App de área de trabalho remota
RDP ou aplicativo de área de trabalho remota podem acionar o aplicativo de teclado na tela. Verifique se esse aplicativo ou extensão de navegador está ativo. Alguns exemplos populares são Visualizador de equipe e Chrome Remote Desktop.
7. Hack de registro
Passo 1: Procure e abra o Editor do Registro no menu Iniciar.

Passo 2: Analise a estrutura de pastas abaixo.
HKEY_LOCAL_MACHINE \ Software \ Microsoft \ Windows \ CurrentVersion \ Authentication \ LogonUI
Etapa 3: Encontre o arquivo ShowTabletKeyboard à direita, clique duas vezes para abri-lo e insira os dados do Valor Hexadecimal como 0 (zero). Salve tudo e reinicie se solicitado.

8. Use o ponto de restauração
O Windows 10 vem com um recurso chamado Ponto de restauração onde ele cria um backup regular do seu computador. Os backups geralmente são feitos quando o sistema considera que tudo está funcionando como deveria.
Verifique a data do último ponto de restauração e, se você não estava enfrentando o erro de pop-up do teclado na tela, restaure. Você não perderá nenhum dado, exceto os aplicativos instalados recentemente que você sempre pode reinstalar. O processo é seguro, mas irreversível.
Também em Tecnologia de Orientação
Todos a bordo
Acho que o que irrita os usuários é o teclado na tela. geralmente fica no topo de qualquer janela que esteja aberta. O teclado na tela. opção é um recurso usado por algumas pessoas. Existe uma razão para isso. está lá e odiá-lo não o fará desaparecer. Esperançosamente um dos. as soluções acima funcionaram para você. Se você encontrou outra maneira de consertar, deixe. nós sabemos na seção de comentários abaixo.
Próximo: Esses atalhos de teclado do Windows 10 irão turbinar sua experiência de usuário, tornando-o mais rápido e melhor no uso de seu próprio computador. Clique no link abaixo para saber mais.