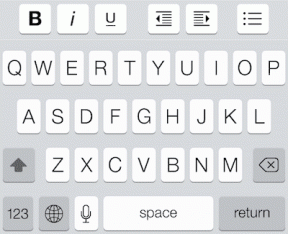Sete maneiras principais de corrigir o erro ‘Falha de página em área não paginada’ no Windows 10 e Windows 11
Miscelânea / / December 07, 2023
Os erros da Tela Azul da Morte (BSOD) são difíceis de lidar. Eles aparecem abruptamente e automaticamente reinicie o seu PC e exibir brevemente o código de parada. Um desses erros BSOD incômodos é a ‘Falha de página em área não paginada’, que pode surgir devido a muitos problemas subjacentes.
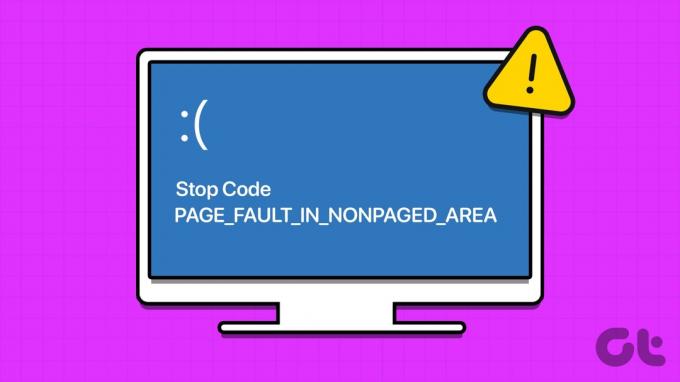
Este erro BSOD indica um problema com um driver instalado recentemente, um dispositivo de hardware com defeito (RAM ou HDD) ou um problema com o arquivo de paginação. Experimente estes sete métodos para corrigir esse erro BSOD em seu PC com Windows.
1. Use o reparo de inicialização
Você pode usar a ferramenta Reparo de Inicialização na página do Ambiente de Recuperação do Windows para corrigir problemas de inicialização com seu PC com Windows 11. Você ainda pode acessar a página do Ambiente de Recuperação do Windows se não conseguir inicializar na tela de bloqueio após o erro BSOD. Veja como fazer isso:
Passo 1: Pressione o botão Liga / Desliga para iniciar o PC. Assim que o logotipo aparecer, pressione e segure o botão Liga / Desliga para desligar o PC. Repita este processo 3-4 vezes e seu PC será reiniciado automaticamente e iniciará a página do Ambiente de Recuperação do Windows.
Passo 2: Clique na opção Solução de problemas.
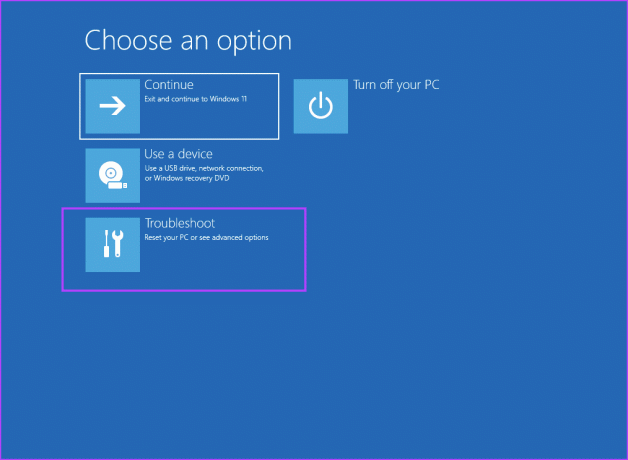
Etapa 3: Clique no bloco Opções avançadas.
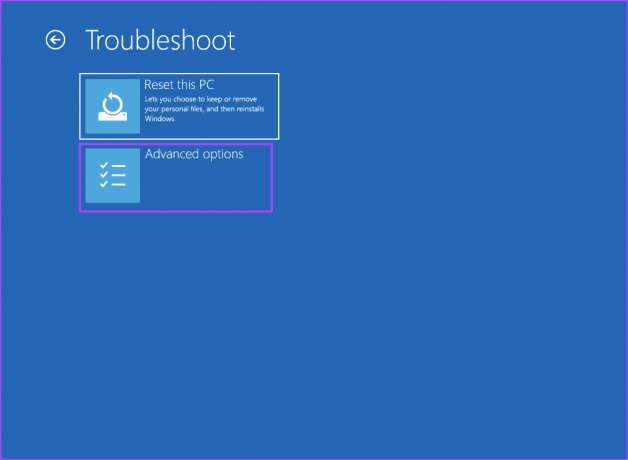
Passo 4: Agora, clique na opção Reparo de inicialização.
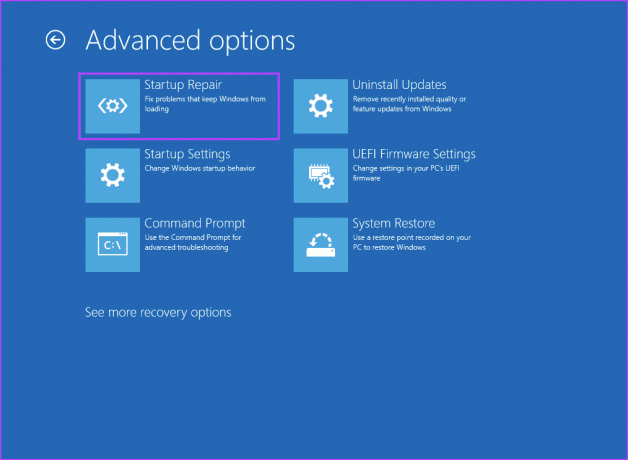
Etapa 5: Seu PC será reiniciado e tentará um reparo de inicialização.
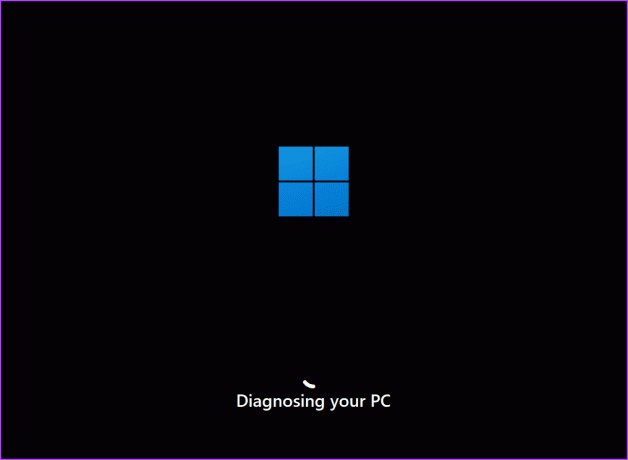
2. Verifique os drivers de dispositivo
Um driver defeituoso também pode causar BSOD e produzir o código de parada: PAGE_FAULT_IN_NONPAGED_AREA em seu PC. Se você instalou recentemente um novo driver para sua GPU, dispositivo de áudio ou qualquer outro componente, você deverá reverter o driver. Veja como fazer isso:
Passo 1: Pressione a tecla Windows para abrir o menu Iniciar. Tipo gerenciador de Dispositivos na caixa de pesquisa e pressione Enter para abrir o Gerenciador de dispositivos.

Passo 2: Localize o dispositivo e clique duas vezes nele para abrir suas Propriedades. Mude para a guia Drivers.

Etapa 3: Clique na opção Reverter driver.
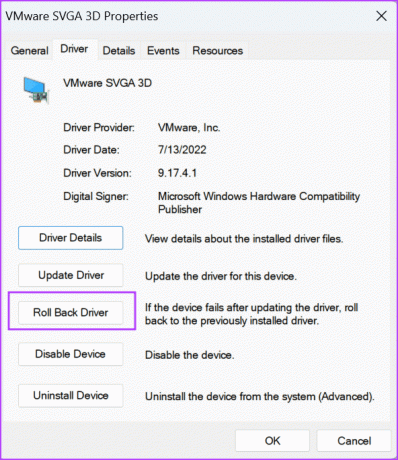
Passo 4: Escolha qualquer opção e clique no botão Sim.

Etapa 5: Feche o Gerenciador de Dispositivos e reinicie o seu PC.
Como o erro ‘falha de página em área não paginada’ pode resultar de um problema com a RAM ou HDD, você deve verificar se há falhas na RAM, se houver. Você pode usar o embutido Diagnostico de memoria do Windows ferramenta para encontrar problemas com a RAM. Veja como fazer isso:
Passo 1: Pressione a tecla Windows para abrir o menu Iniciar. Tipo Diagnostico de memoria do Windows na caixa de pesquisa e pressione Enter para abrir a ferramenta.
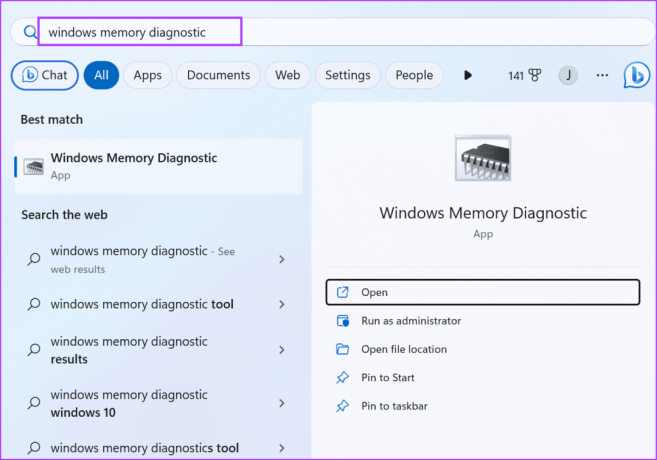
Passo 2: Clique na opção ‘Reiniciar agora e verificar se há problemas (recomendado)’.
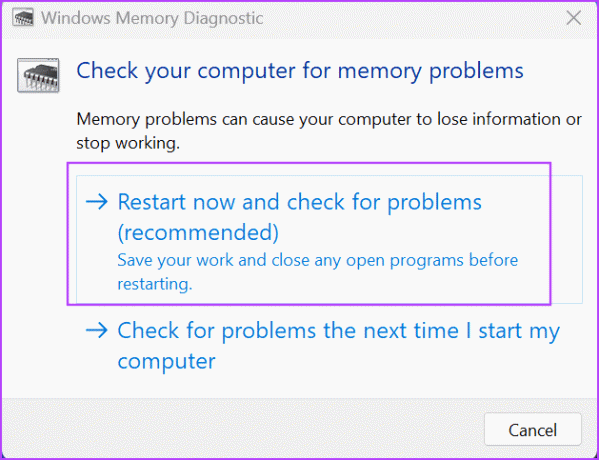
Etapa 3: Seu PC irá reiniciar e carregar a página da ferramenta de diagnóstico de memória do Windows. Ele começará a verificar a memória em busca de falhas. Depois disso, seu PC será reiniciado e inicializará na tela de bloqueio.
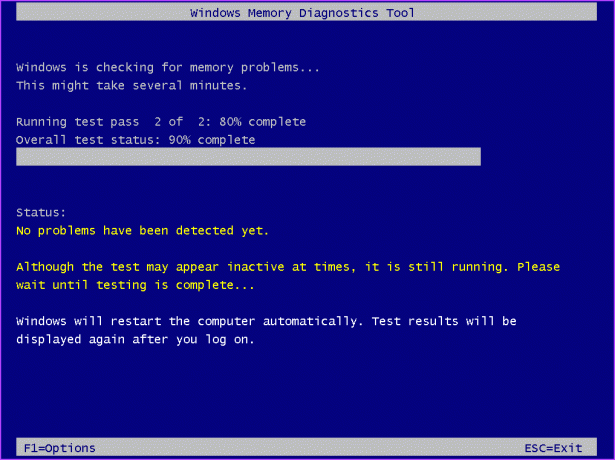
Passo 4: Faça login no seu PC. Você verá uma notificação da ferramenta Windows Memory Diagnostics.
Se a notificação não aparecer, você pode usar o Visualizador de Eventos para verificar o arquivo de log da ferramenta Windows Memory Diagnostics. Veja como:
Passo 1: Pressione a tecla Windows para abrir o menu Iniciar. Tipo Visualizador de eventos na caixa de pesquisa e pressione Enter.
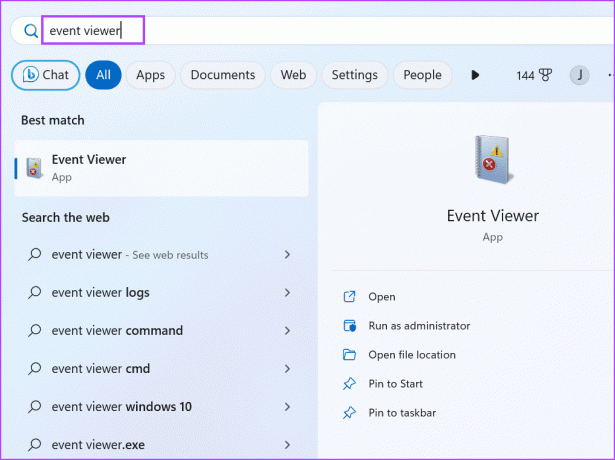
Passo 2: Vá para a seção Nós visualizados recentemente. Clique duas vezes na opção Logs do Windows\Sistema.

Etapa 3: Encontre a entrada Memory Diagnostic-Results e clique duas vezes nela.

Passo 4: Se o log contiver a mensagem ‘O diagnóstico de memória do Windows testou a memória do computador e não detectou erros’, a RAM está correta.
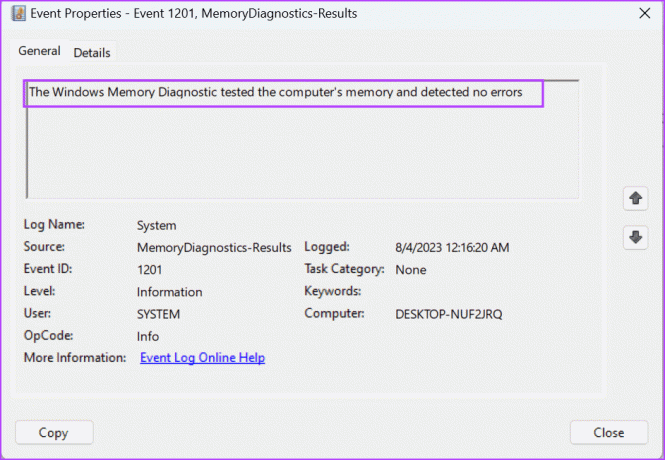
4. Execute uma verificação CHKDSK
Depois de verificar se há falhas na RAM, você também deve verificar o disco rígido usando o utilitário Check Disk. Ele encontrará falhas existentes no disco e tentará reparar setores defeituosos e outros erros. Veja como executar uma verificação CHKDSK:
Passo 1: Pressione a tecla Windows para abrir o menu Iniciar. Tipo cmd na caixa de pesquisa e clique na opção Executar como administrador.

Passo 2: A janela Controle de conta de usuário aparecerá. Clique no botão Sim para abrir o prompt de comando com privilégios de administrador.
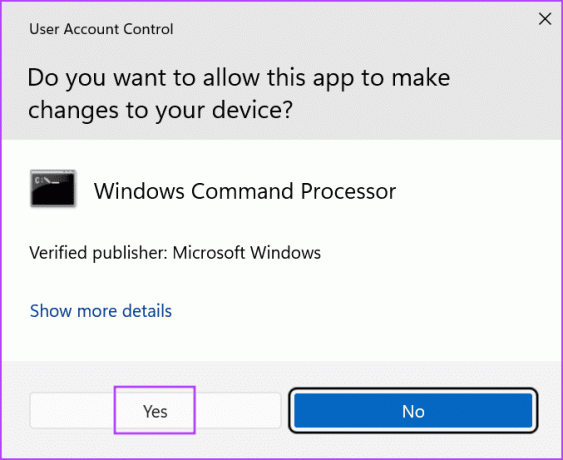
Etapa 3: Digite o seguinte comando e pressione Enter:
chkdsk /r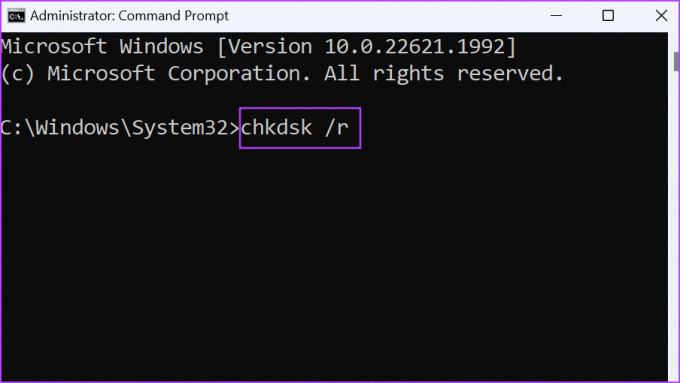
Passo 4: Você verá uma mensagem ‘Não é possível bloquear a unidade’. Tipo sim e pressione Enter.
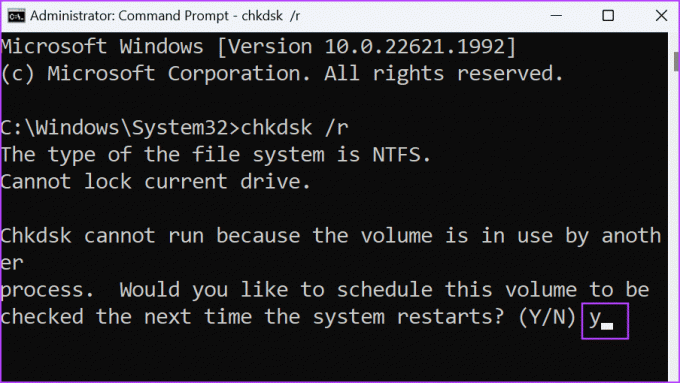
Etapa 5: Feche a janela do prompt de comando.
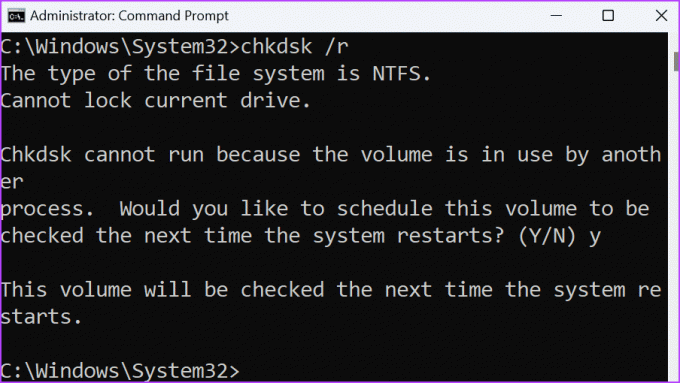
Etapa 6: Reinicie o seu PC.
O utilitário Check Disk começará a verificar e corrigir problemas com sua unidade de disco rígido.
5. Execute o solucionador de problemas de hardware
O sistema operacional Windows contém vários solucionadores de problemas integrados para diagnosticar e corrigir problemas com componentes de software e hardware. Repita as etapas a seguir para usar a solução de problemas de hardware:
Passo 1: Pressione a tecla Windows para abrir o menu Iniciar. Tipo PowerShell na barra de pesquisa e pressione Ctrl + Shift + Enter atalho de teclado simultaneamente.

Passo 2: A janela Controle de conta de usuário será aberta. Clique no botão Sim para abrir o PowerShell com privilégios de administrador.
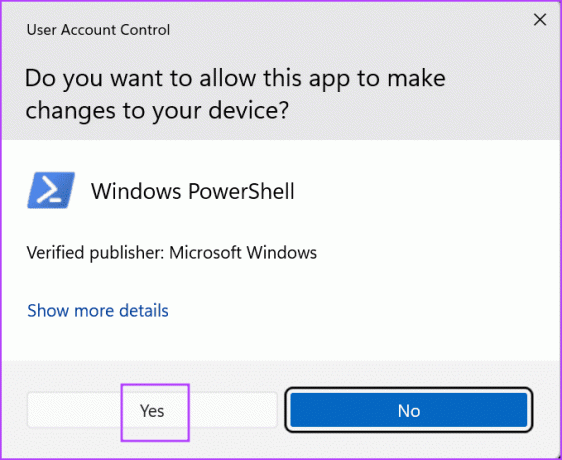
Etapa 3: Digite o seguinte comando e pressione Enter:
msdt.exe -id DeviceDiagnostic
Passo 4: O solucionador de problemas de hardware será aberto. Clique no botão Avançar.
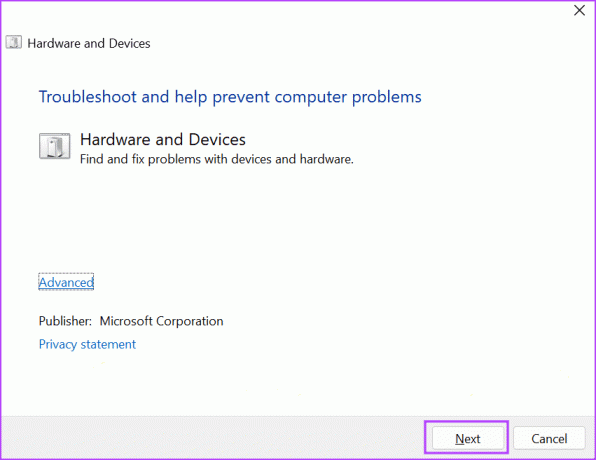
Etapa 5: Aguarde até que o solucionador de problemas diagnostique e corrija os problemas. Depois disso, feche a janela do Solucionador de problemas.
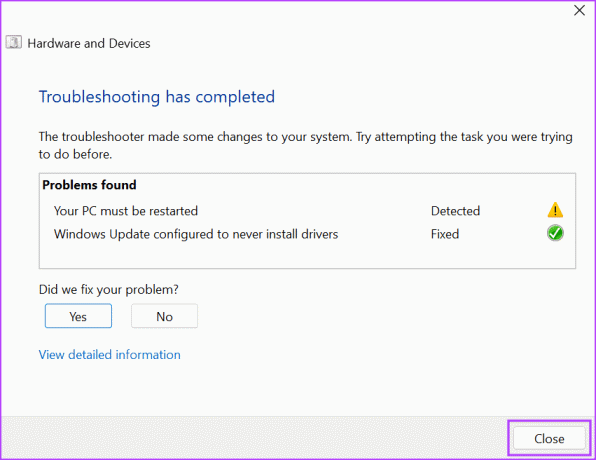
Etapa 6: Reinicie o seu PC.
6. Atualize o BIOS
Se você não atualiza o BIOS há muito tempo, você deve baixar e atualizar as atualizações de versão mais recentes do BIOS em seu PC. Você terá que visitar manualmente o site do fabricante do seu PC e baixar a versão mais recente da atualização do BIOS.
Alguns fabricantes de PC enviam um utilitário de gerenciamento de driver para verificar e baixar as atualizações mais recentes. Depois disso, você terá que executar o arquivo do instalador ou colocar o BIOS em uma unidade USB e depois atualizá-lo no seu PC.
7. Ajuste as configurações do arquivo de paginação
Se o erro de tela azul ‘falha de página em área não paginada’ não desaparecer após a atualização do BIOS, você pode tentar ajustar as configurações do arquivo de paginação em seu PC. Veja como fazer isso:
Passo 1: Pressione o atalho de teclado Windows + R para abrir a caixa de diálogo Executar. Digite o seguinte texto e pressione Enter para abrir a janela Propriedades avançadas do sistema:
%windir%\system32\SystemPropertiesPerformance.exe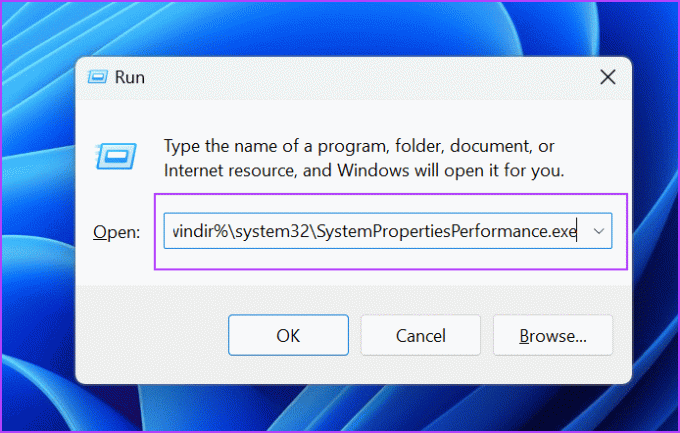
Passo 2: Mude para a guia Avançado.

Etapa 3: Clique no botão Alterar na seção Memória Virtual.

Passo 4: Desmarque a caixa de seleção ‘Paginar automaticamente o tamanho do arquivo para todas as unidades’. Clique no botão OK.

Etapa 5: Feche a janela de opções de desempenho.
Corrigir um erro BSOD incômodo
Estes foram os sete métodos para corrigir o erro ‘Falha de página em área não paginada’ no Windows 10 e 11. Use o Reparo de Inicialização, verifique se há erros na RAM e no disco rígido e verifique os drivers de dispositivo ausentes. Por último, atualize o BIOS e ajuste as configurações do arquivo de paginação para corrigir o problema.
Última atualização em 18 de agosto de 2023
O artigo acima pode conter links afiliados que ajudam a apoiar a Guiding Tech. No entanto, isso não afeta a nossa integridade editorial. O conteúdo permanece imparcial e autêntico.

Escrito por
Abhishek manteve o sistema operacional Windows desde que comprou o Lenovo G570. Por mais óbvio que seja, ele adora escrever sobre o Windows e o Android, os dois sistemas operacionais mais comuns, porém fascinantes, disponíveis para a humanidade. Quando não está redigindo uma postagem, ele adora se divertir com OnePiece e tudo o que a Netflix tem a oferecer.