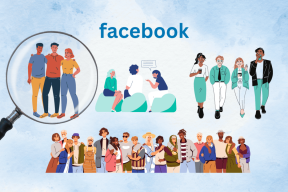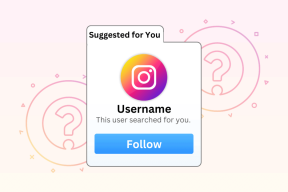Como adicionar aplicativos a pastas na Apple TV
Miscelânea / / December 07, 2023
A Apple TV é uma excelente opção para transmitir conteúdo com a melhor qualidade de imagem e som em casa. Você pode instalar todos os seus aplicativos de streaming como Netflix, Prime Video, Disney+ e muito mais para começar a assistir. Os modelos mais recentes da Apple TV 4K vêm com até 128 GB de armazenamento interno para baixar uma enorme biblioteca de aplicativos.

Às vezes, navegar em uma enorme biblioteca de aplicativos pode ser frustrante, especialmente quando você deseja assistir algo rapidamente. Portanto, é melhor organizar seus aplicativos na tela inicial da Apple TV adicionando-os a pastas. Esta postagem compartilhará as etapas para adicionar aplicativos a pastas na Apple TV ou Apple TV 4K.
Como criar pastas de aplicativos na Apple TV
Assim como você faria mova aplicativos para pastas no seu iPhone e iPad, você pode fazer o mesmo na sua Apple TV. Isso o ajudará a acessar facilmente vários aplicativos das mesmas categorias. Certifique-se de estar usando a versão mais recente do tvOS no seu modelo de Apple TV. Uma vez feito isso, aqui estão as etapas para adicionar aplicativos a uma pasta.
Passo 1: Na tela inicial da Apple TV, mantenha pressionado o ícone do aplicativo que deseja adicionar a uma pasta.
Passo 2: Selecione Mover para no menu pop-up.
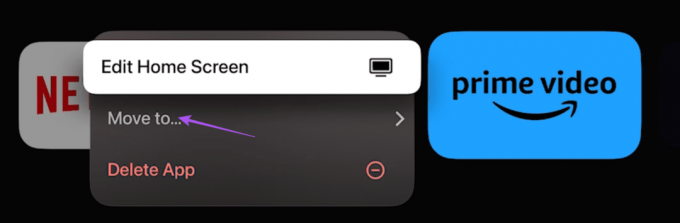
Etapa 3: Selecione Nova pasta.

O aplicativo selecionado será adicionado a uma pasta cujo nome será atribuído automaticamente, de acordo com a categoria do aplicativo.

Depois de criar uma pasta de aplicativos, você pode repetir as mesmas etapas e apenas selecionar o nome da pasta para adicionar mais aplicativos à mesma pasta.
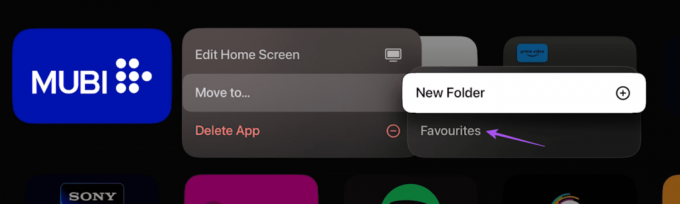
Você também pode optar por criar outra nova pasta para os aplicativos selecionados.
Como renomear pastas de aplicativos na Apple TV
Você também pode optar por renomear as pastas de aplicativos criadas na tela inicial da Apple TV. Veja como.
Passo 1: Abra a pasta do aplicativo que deseja renomear na tela inicial da Apple TV.
Passo 2: Selecione o nome da pasta do seu aplicativo na parte superior.

Etapa 3: Digite o novo nome da sua pasta e selecione Concluído. Você também pode usar o Siri Remote para falar o nome da sua pasta.
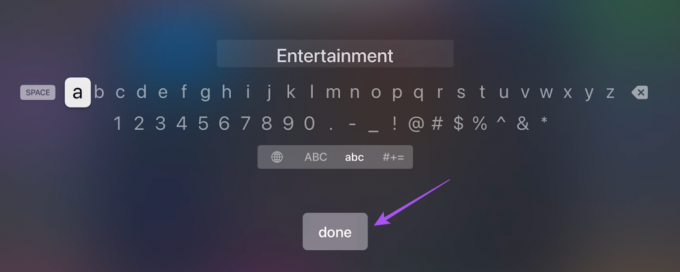
O nome da sua pasta será alterado.
Como remover aplicativos de pastas na Apple TV
Veja como você pode remover aplicativos de pastas no seu modelo de Apple TV.
Passo 1: Abra a pasta do aplicativo da qual deseja remover o(s) aplicativo(s).
Passo 2: Mantenha pressionado o ícone do aplicativo que deseja remover e selecione Mover para.
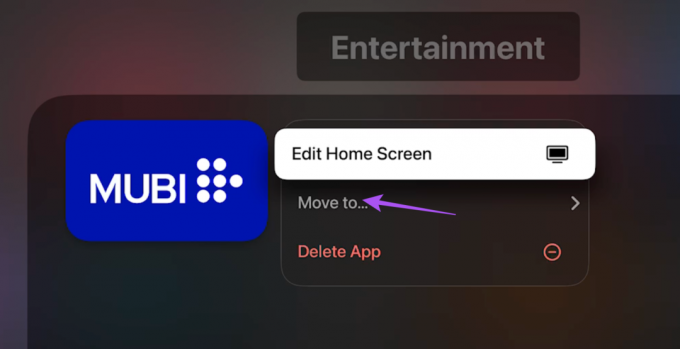
Etapa 3: Selecione Tela inicial.
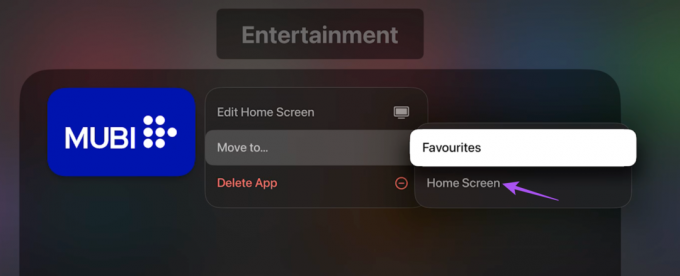
O aplicativo será removido da pasta e oscilará na tela inicial. Você pode optar por reorganizar o aplicativo na tela inicial.
Melhores correções para aplicativos que não são adicionados a pastas na Apple TV
Caso você não consiga adicionar aplicativos a uma pasta na tela inicial da Apple TV, aqui estão alguns métodos básicos de solução de problemas para corrigir o problema.
1. Reinstale o aplicativo
Você pode tentar reinstalar o aplicativo de streaming e mover para uma pasta em sua Apple TV. Veja como.
Passo 1: Mantenha pressionado o ícone do aplicativo que deseja remover.
Passo 2: Toque em Excluir aplicativo.
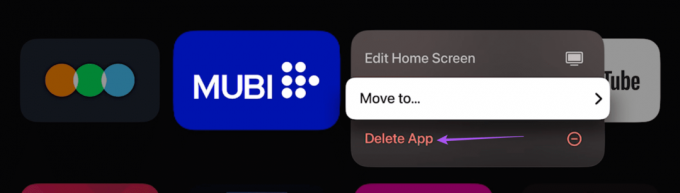
Etapa 3: Selecione Excluir para confirmar.
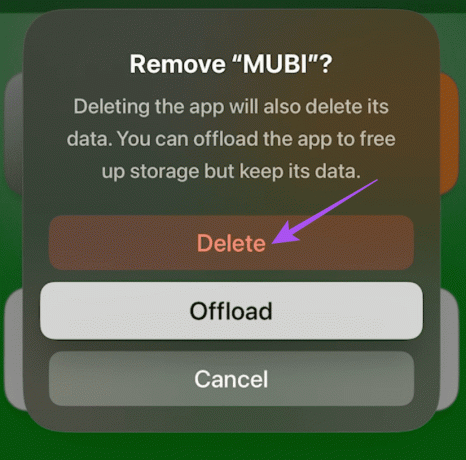
Passo 4: Abra a App Store, instale o aplicativo novamente e verifique se o problema foi resolvido.
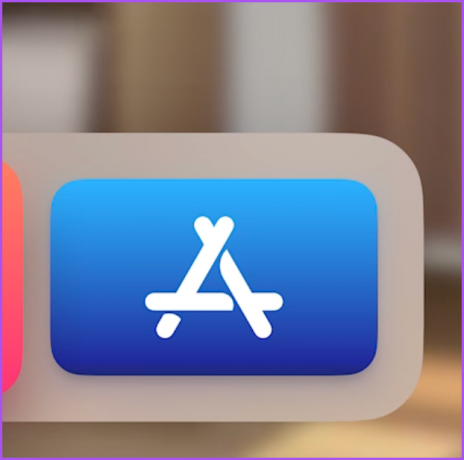
2. Atualizar tvOS
Se você ainda não atualizou a versão do tvOS, sugerimos seguir as etapas para instalar a versão mais recente do software para o seu modelo de Apple TV.
Passo 1: Vá para Configurações na tela inicial do seu modelo de Apple TV.

Passo 2: Role para baixo e selecione Sistema.

Etapa 3: Selecione Atualizações de software.

Passo 4: Selecione Atualizar software e instalar, se houver algum disponível.

Etapa 5: Depois disso, verifique se o problema foi resolvido.
3. Redefinir Apple TV
Se a atualização do tvOS não ajudar, você pode tentar redefinir sua Apple TV. Esta etapa removerá todo o conteúdo e restaurará todas as configurações padrão da sua Apple TV.
Passo 1: Abra Configurações na sua Apple TV.

Passo 2: Role para baixo e selecione Sistema.

Etapa 3: Selecione Redefinir.

Passo 4: Siga as instruções na tela para concluir o processo.
Etapa 5: Depois disso, faça login na sua conta Apple e verifique se o problema foi resolvido.
Organize aplicativos na Apple TV
Criar pastas para aplicativos em sua Apple TV ajudará você a organizá-los em pastas distintas. Embora os modelos de Apple TV também tenham jogos, as pastas de aplicativos podem evitar o incômodo de rolar/navegar por vários aplicativos. Mas e se você não conseguir baixar mais aplicativos na sua Apple TV? Confira nosso guia em aplicativos não baixam na Apple TV.
Última atualização em 05 de outubro de 2023
O artigo acima pode conter links afiliados que ajudam a apoiar a Guiding Tech. No entanto, isso não afeta a nossa integridade editorial. O conteúdo permanece imparcial e autêntico.

Escrito por
Paurush brinca com iOS e Mac enquanto tem encontros imediatos com Android e Windows. Antes de se tornar escritor, produziu vídeos para marcas como Mr. Phone e Digit e trabalhou brevemente como redator. Nas horas vagas, ele sacia a curiosidade sobre plataformas e dispositivos de streaming como Apple TV e Google TV. Nos fins de semana, ele é um cinéfilo em tempo integral tentando reduzir sua interminável lista de observação, muitas vezes aumentando-a por mais tempo.