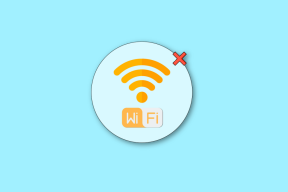Sete maneiras principais de corrigir erro de login do Microsoft Teams
Miscelânea / / November 29, 2021
O Microsoft Teams está desfrutando de sua corrida de sonho no mercado corporativo. O software recentemente passou 250 milhões MAU (Usuários ativos mensais). Com a próxima integração nativa do Microsoft Teams no Windows 11, o número só vai aumentar a partir daqui. No entanto, a confiabilidade do software deixa um grande ponto de interrogação sobre o Microsoft Teams. Às vezes, não permite que os usuários façam login no serviço.

Outros obstáculos incluem Microsoft Teams mostrando tela branca em branco, o compartilhamento de tela não está funcionando, e mais. Entre eles, o erro de login é um verdadeiro problema para os usuários. Se você está sofrendo de tal problema, vamos solucioná-lo.
Antes de começar, certifique-se de usar o Microsoft Teams em uma conexão ativa com a Internet no Windows 10.
Também em Tecnologia de Orientação
1. Saia do Microsoft Teams
Às vezes, o erro de login ocorre quando você não fecha o Microsoft Teams corretamente e o abre novamente na barra de tarefas ou no menu de aplicativos.
Passe o ponteiro do mouse sobre o canto inferior direito da barra de tarefas e você verá o ícone do Microsoft Teams lá. Clique com o botão direito nele e selecione Sair.

O software fechará completamente os serviços do Teams em segundo plano e agora você pode tentar fazer login novamente.
2. Feche o Microsoft Teams no Gerenciador de Tarefas
O problema com o método acima é que às vezes os usuários não veem o ícone Equipes na barra de tarefas, mesmo que ele esteja sendo executado em segundo plano. Nesse caso, você pode usar o aplicativo Gerenciador de Tarefas no Windows e fechar completamente o aplicativo Teams e todos os seus serviços relacionados em segundo plano.
Passo 1: Pressione a tecla Windows e procure o Gerenciador de Tarefas.
Passo 2: Pressione Enter e abra o aplicativo Gerenciador de Tarefas.

Etapa 3: Identifique o Microsoft Teams na lista. Selecione o aplicativo e clique na opção Finalizar tarefa na parte inferior.
Reinicie o computador, abra o Microsoft Teams e tente entrar novamente.
3. Verifique os servidores Microsoft Teams
O Microsoft Teams é famoso por sua indignação com o servidor. Vimos a empresa enfrentar erros frequentes do lado do servidor que mantêm os funcionários fora do software por horas.

Você pode confirmar o problema nas redes sociais ou visitar Downdetector e pesquise o Microsoft Teams. Se você notar fortes picos de indignação no Microsoft Teams, não terá outra opção a não ser esperar que a Microsoft conserte o problema.
Também em Tecnologia de Orientação
4. Reparar Microsoft Teams
O Microsoft Teams que apresenta erros de login pode ser devido a um bug no nível do sistema em seu computador. No entanto, o Windows oferece uma opção para reparar os aplicativos sem bagunçar muito. Veja como usá-lo.
Passo 1: Abra o aplicativo Configurações do Windows 10 (use as teclas Windows + I).
Passo 2: Navegue até Aplicativos> Aplicativos e recursos e selecione Microsoft Teams no menu.

Etapa 3: Clique no aplicativo e vá para as opções avançadas.
Passo 4: No menu a seguir, encontre a opção Reparar no menu Reinicializar.
Etapa 5: Selecione Reparar e deixe o Windows lidar com o problema em segundo plano.

Abra o Microsoft Teams e tente entrar novamente.
5. Limpar Cache do Microsoft Teams
Este pode ser o principal culpado por trás do erro de assinatura do Microsoft Teams no Windows 10.
Com o tempo, seu computador coleta os dados do usuário em segundo plano para acelerar tarefas comuns no aplicativo. Infelizmente, a sobrecarga de tais dados pode resultar em um erro de login no seu computador. Veja como você pode limpar o cache e continuar usando o Microsoft Teams como antes.
Passo 1: Feche o aplicativo Microsoft Teams e pressione as teclas Windows + R para abrir o menu Executar.
Passo 2: Modelo % appdata% MicrosoftTeams na caixa e pressione Enter.

Etapa 3: O comando abrirá o menu File Explorer com arquivos do Microsoft Teams.
Passo 4: Selecione todas as pastas e arquivos e remova-os do computador.

Reinicie a máquina com Windows 10 e tente fazer login novamente.
6. Acesse o Microsoft Teams na Web
Esta é apenas uma solução temporária. Se ainda estiver tendo problemas de entrada com o aplicativo Microsoft Teams no Windows 10, você pode optar pela versão da web por enquanto.
O Microsoft Teams também está disponível na Web. Você pode acessar o serviço de Google Chrome ou Microsoft Edge e esclarecer as reuniões e a programação do dia.
Também em Tecnologia de Orientação
7. Desinstalar o Microsoft Teams
O Microsoft Teams Web é bom, mas não é uma solução permanente substituir o aplicativo nativo no Windows 10.
Você pode desinstalar o aplicativo problemático e baixar a versão mais recente do software disponível na Microsoft Store.
Vá para Configurações do Windows 10> Aplicativos> Aplicativos e recursos> Microsoft Teams e selecione o botão Desinstalar.

Baixe e instale o aplicativo Microsoft Teams mais recente da web ou da Microsoft Store.
Baixe o Microsoft Teams
Comece a usar equipes novamente
Na era digital de hoje, o Microsoft Teams se tornou parte integrante de qualquer organização. A falha do software em permitir que você faça login pode estragar o seu humor. Antes de verificar se há serviços rivais, use os truques acima e solucione o problema rapidamente.