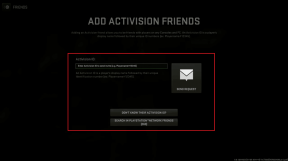Um guia completo para consertar o iPhone sem conexão com Wi-Fi
Miscelânea / / November 29, 2021
Todo usuário de iPhone deve ter enfrentado uma falha de rede pelo menos uma vez. Você não pode escapar de encontrar falhas relacionadas à rede no seu iPhone, mesmo que seja apenas uma vez. Quer isso envolva mexer no Control Center ou ainda mais, essa toca de coelho pode ficar mais profunda a qualquer momento. Neste post, cobrimos algumas soluções que podem ajudá-lo a consertar um iPhone que está não conectando ao Wi-Fi.

Em muitos casos, o problema é do roteador, não do iPhone. Portanto, antes de prosseguir com as soluções de solução de problemas neste guia, verifique se o roteador está ligado e transmitindo dados corretamente. Reiniciar o iPhone também pode ajudar a resolver o problema.
Além disso, verifique se o seu iPhone não foi bloqueado ou na lista negra da rede Wi-Fi. Se você estiver inscrito em um plano de internet limitado, existe a possibilidade de ter esse problema se você esgotou sua largura de banda da Internet, ou se o provedor de serviços de Internet está experimentando tempo de inatividade. Nesse caso, você deve verificar o status do seu plano de Internet ou entrar em contato com a operadora para confirmar se está tudo bem.
Se o seu iPhone ainda não estiver se conectando ao Wi-Fi após executar essas verificações preliminares, você pode experimentar as soluções listadas abaixo.
1. Reativar Wi-Fi
Ligue o Wi-Fi do seu iPhone e desligue-o novamente. Faça isso algumas vezes e verifique se o seu telefone agora detecta redes Wi-Fi disponíveis. Você pode desabilitar e habilitar o Wi-Fi no Centro de Controle ou navegar até Configurações> Wi-Fi e desligar o Wi-Fi. Aguarde alguns segundos e ative-o novamente.


Se o Wi-Fi ainda não detectar as redes disponíveis, tente outras correções abaixo.
2. Habilitar Auto-Join
Ao habilitar o ingresso automático para a rede Wi-Fi, você economiza muito tempo para selecionar manualmente essa opção de Wi-Fi no seu iPhone. Portanto, o enabline conectará automaticamente o seu iPhone a uma rede conectada anteriormente. Em seguida, ative a opção Auto-Join.


Desligue o Wi-Fi do seu dispositivo, ligue-o novamente e seu iPhone se conectará automaticamente à rede. Mole-mole. Se isso não funcionar, vá para o método nº 3 abaixo.
3. Esqueça a rede Wi-Fi
E se o seu iPhone não for compatível com a opção de adesão automática? Bem, nesse caso você terá que fazer seu iPhone 'esquecer' aquela rede conectada anteriormente e reconectá-la. No menu de configurações de Wi-Fi (Configurações> Wi-Fi), toque no ícone de informações (i) próximo à (s) rede (s) Wi-Fi na seção Minhas redes e selecione 'Esquecer esta rede'.


Agora, volte ao menu de configurações de Wi-Fi, insira as credenciais de rede e reconecte-se à rede. Você também deve certificar-se de inserir as credenciais de rede corretas.


4. Desativar modo avião
Quando você ativa o Modo Avião em seu iPhone, ele desativa o Wi-Fi em dispositivos com iOS 13 ou inferior. Desative o Modo avião no Centro de controle ou no menu Configurações.
Se o Wi-Fi ainda não funcionar, ative o Modo avião, aguarde alguns segundos e desligue-o novamente.


O Wi-Fi ainda não está funcionando? Tente a próxima solução de solução de problemas abaixo.
5. Redefinir Ajustes de Rede
Redefinindo as configurações de rede pode ajudar a resolver problemas relacionados a Wi-Fi, Bluetooth e dados de celular no seu iPhone. Se o seu iPhone não estiver se conectando ao Wi-Fi, siga as etapas abaixo para redefinir as configurações de rede.
Passo 1: Abra o menu de configurações do iPhone e selecione Geral.

Passo 2: Vá até o menu e selecione Reiniciar.

Etapa 3: Em seguida, selecione 'Redefinir configurações de rede'.

Passo 4: Digite a senha do seu iPhone e toque em 'Redefinir configurações de rede' no prompt para continuar.


Observação: Redefinir as configurações de rede do iPhone apagará todas as redes Wi-Fi armazenadas no dispositivo. Isso significa que você precisará (re) inserir as credenciais / senhas das redes Wi-Fi novas e antigas.
6. Redefinir todas as configurações
Se o seu iPhone ainda não se conecta a redes Wi-Fi após redefinir as configurações de rede, aumente o nível de solução de problemas redefinindo todas as configurações. Conforme explicado neste guia, esta opção de redefinição apagará todas as configurações do seu dispositivo (re: exibição, som, notificações, etc.), exceto seus dados pessoais e arquivos de mídia.
Para redefinir todas as configurações do iPhone, vá em Ajustes> Geral> Redefinir> Redefinir todas as configurações. Digite a senha do seu dispositivo e toque em 'Redefinir todas as configurações'.


7. Atualizar iOS
A incapacidade do seu iPhone de se conectar ao Wi-Fi também pode ser devido a um bug presente no sistema operacional do seu dispositivo. Alguns usuários de iPhone, por exemplo, relataram que seus dispositivos Wi-Fi estava esmaecido após uma atualização recente do sistema operacional. Curiosamente, o problema foi corrigido nas atualizações subsequentes do sistema operacional. Se você estiver enfrentando problemas semelhantes no seu iPhone, deve atualizar o sistema operacional para a versão mais recente.
Vá em Ajustes> Geral> Atualização de Software para instalar a versão mais recente do iOS em seu iPhone.
Conecte-se
Redefina o iPhone para a configuração original se nenhum dos métodos de solução de problemas listados acima funcionar. E se restaurar para o padrão de fábrica for abortivo, você deve considerar levar seu iPhone a um Centro de reparos autorizado pela Apple, pois o problema pode estar relacionado ao hardware - talvez, um Wi-Fi com defeito ou danificado antena. Você também poderia entre em contato com o suporte da Apple para alguma ajuda.
Próximo: Você não consegue navegar na Internet e usar aplicativos porque os dados do celular não estão funcionando no seu iPhone? Leia o guia abaixo para corrigir o problema e voltar à internet.