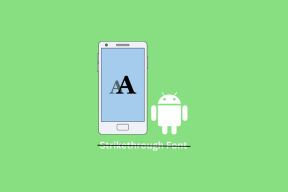Um guia completo para adicionar hiperlinks no Google Slides no celular e no PC
Miscelânea / / November 29, 2021
Criação de apresentações usando ferramentas online como O Apresentações Google ajuda a fazer o trabalho em casa rapidamente. Embora você possa adicionar vários elementos interativos, um grande público ainda prefere obter o básico com hiperlinks nos slides. Portanto, você pode criar slides interativos adicionando links para sua apresentação no Apresentações Google e adicionar um hiperlink para um texto ou uma imagem. Vejamos como adicionar links para uma imagem ou texto no Apresentações Google no celular e no computador neste guia.

Os links podem ser para qualquer site externo ou outros produtos do Google, como documentos Google, Planilhas, formulários, etc. Você pode até criar um link para um slide na mesma apresentação ou em uma apresentação diferente do Google Slides.
Vamos começar e saber como adicionar hiperlinks ao Apresentações Google no Android, iOS e PC. Também cobrimos algumas dicas extras no final.
Como adicionar hiperlinks ao Apresentações Google no computador
Existem quatro maneiras de adicionar um link no Apresentações Google em um PC.
Método 1
Para criar um hiperlink de texto ou imagem, primeiro você precisa selecioná-lo. Clique duas vezes no texto necessário para selecioná-lo. Clique na imagem uma vez para selecioná-la. Em seguida, clique na opção Inserir link presente na barra superior.

A caixa de diálogo de adição de link será aberta. Cole o link ou pesquise um site relevante usando a mesma caixa. Assim que encontrar o link, clique no botão Aplicar. Você também pode criar um link para slides da mesma apresentação, conforme mostrado abaixo.

Como vincular a um slide existente na mesma apresentação
Quando a caixa de diálogo de adição de link abrir, clique na caixa 'Slides nesta apresentação'. Selecione o slide desejado na lista. Você também pode adicionar o slide seguinte ou anterior ao slide atual.

Método 2
Para criar um hiperlink para um texto, clique duas vezes no texto para selecioná-lo. Em seguida, clique com o botão direito nele e selecione Link no menu.

Uma caixa pop-up será aberta. Cole o link do site necessário na caixa Link ou crie um link para um slide. Clique no botão Aplicar.

Método 3
Selecione a imagem clicando nela e clique duas vezes no texto. Em seguida, clique na opção Inserir na barra de menu na parte superior. Selecione Link no menu. Adicione um link externo ou link a um slide existente, como você fez nos dois métodos acima.

Método 4: usando o atalho de teclado
Para facilitar, você pode usar o atalho de teclado genérico para adicionar links no Apresentações Google. Selecione a imagem (clique uma vez) ou texto (clique duas vezes) e use o atalho de teclado Ctrl + K (Windows) e Command + K (Mac) para abrir a caixa de link. Adicione um link ou conecte-se a um slide.
Dica profissional: Verificação de saída principais atalhos de teclado do Google Drive para tornar seu trabalho mais fácil.
Como alterar ou remover links do Apresentações Google no computador
Para editar um link adicionado ou removê-lo, clique na imagem ou texto do link no Apresentações Google. A caixa do link será aberta. Clique no ícone Editar para substituir o link. Se você deseja remover o link completamente do texto ou imagem, clique no ícone Remover.

Também em Tecnologia de Orientação
Como adicionar hiperlinks ao Apresentações Google no Android e iOS
Método 1: Android e iOS
Passo 1: Inicie o aplicativo Apresentações Google e abra a apresentação.
Passo 2: Abra o slide que você deseja editar.
Etapa 3: Selecione a imagem ou texto para o qual deseja criar um hiperlink. Para selecionar uma imagem, toque nela uma vez. Para selecionar o texto, toque e segure-o. Toque no ícone adicionar (+) na parte superior. Escolha Link no menu.


Passo 4: Cole o link de um site, documento do Google Docs, arquivo PDF, etc., na caixa disponível. Alternativamente, toque em Slides e escolha o slide da apresentação atual que você deseja vincular. Clique no ícone da marca de seleção na parte superior para salvar as alterações.

Dica profissional: Descobrir como salvar um documento do Google Docs como um arquivo PDF.
Método 2: apenas Android
Selecione a imagem ou texto em sua apresentação. Um menu com opções como Cortar, Copiar, Colar, etc., será aberto. Toque nos três pontos desse menu e selecione Inserir link. Cole o link ou anexe um slide, conforme mostrado acima.


Como alterar ou remover links do Apresentações Google no celular
No Android, toque no item vinculado (imagem ou texto). Selecione Editar link se quiser alterar ou substituir o link. Toque em Remover link para desvincular o objeto.

No iPhone, repita as etapas de adição de um link, conforme mostrado no Método 1. Em seguida, adicione um novo link na caixa disponível ou clique no ícone de cruz para remover o link. Toque no ícone da marca de seleção para salvar as alterações.

Dica 1: como vincular um documento, planilha ou formulário ao Google Slide
Existem duas maneiras de conseguir isso.
Método 1
Quando a caixa de link abrir, procure seu arquivo usando a caixa de link. Os documentos relacionados disponíveis em sua conta do Google Drive serão exibidos. Clique naquele que você deseja usar.

Também em Tecnologia de Orientação
Método 2
Se o método acima não funcionar, você precisa gerar um link compartilhável para seu arquivo. Para isso, abra o documento, formulário ou planilha do Google Docs. Clique na opção Arquivo na parte superior e selecione Compartilhar.

Na janela pop-up que é aberta, mude a permissão de compartilhamento para qualquer pessoa com o link pode visualizar o documento.

Em seguida, copie o link e abra o Google Slide. Insira um link usando qualquer método mencionado nesta postagem e cole o link na caixa do site. Clique em Aplicar.

Dica 2: como inserir um slide de outra apresentação
Além de vincular a slides na mesma apresentação, você pode até link para uma apresentação diferente disponível em sua conta do Google. Para isso, siga estas etapas:
Observação: Este método pode ser executado apenas em um computador. Não funciona com os aplicativos para dispositivos móveis do Apresentações Google.
Passo 1: Abra a apresentação do Google Slides que deseja vincular à sua apresentação atual.
Passo 2: Na barra lateral esquerda, selecione os slides que deseja copiar e vincular. Para selecionar vários slides, clique no primeiro slide e, com a tecla Ctrl (Windows) ou Command (Mac) pressionada no teclado, clique nos outros lados. Uma vez selecionado, clique com o botão direito em qualquer slide selecionado e escolha Copiar. Como alternativa, use o atalho de teclado Ctrl + C (Windows) e Command + C (Mac) para copiar os slides.

Etapa 3: Abra a apresentação do Google Slide onde deseja colar e vincular o slide.
Passo 4: Clique no slide da barra lateral esquerda onde deseja colá-lo. Clique com o botão direito do mouse no slide e pressione Colar ou use o atalho de teclado Ctrl + V (Windows) e Command + V (Mac) para colar o slide.

Etapa 5: Você será questionado se deseja criar um link para a apresentação original ou não. Clique em ‘Link para a apresentação original’.

Dica 3: como vincular um PDF no Apresentações Google
Você não pode vincular um PDF diretamente no Apresentações Google. O que você pode fazer é enviar o arquivo PDF para o Google Drive e gerar um link compartilhável para o mesmo. Em seguida, adicione esse link à imagem ou texto no Apresentações Google usando qualquer um dos métodos aqui.
Também em Tecnologia de Orientação
Conecte-se com o link
Como você viu, você pode adicionar facilmente um link para um site externo, outros produtos do Google (Documentos, Planilhas, Formulários, etc.) ou até slides da mesma apresentação ou de apresentações diferentes. Com links, você pode criar apresentações clicáveis do Google que podem ser usadas para criar uma página de índice ou páginas personalizadas usando Bitmojis.
Próximo: Depois de adicionar Bitmojis e links aos slides, você pode animar objetos para torná-los mais interativos. Descubra como adicionar animações no Apresentações Google no próximo link.