Corrigir erro de dispositivo não inicializável no Windows 10
Miscelânea / / November 28, 2021
Se você está enfrentando Nenhum erro de dispositivo inicializável no Windows 10 então, o motivo pode ser a partição primária do seu disco rígido pode estar inativa devido a uma configuração incorreta.
Iniciar um computador significa iniciar o sistema operacional do computador. Quando o computador é ligado e a energia chega ao computador, o sistema executa o processo de inicialização que ativa o sistema operacional. O sistema operacional é o programa que une o hardware e o software, o que significa que o sistema operacional é responsável pelo reconhecimento de cada dispositivo de hardware conectado ao sistema e também responsável pela ativação do software e drivers que controlam o sistema.
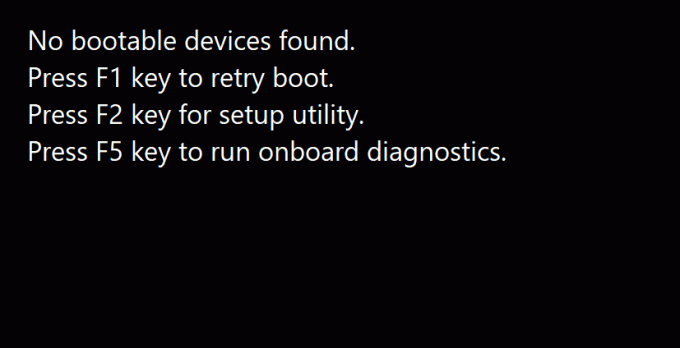
Nenhum erro de dispositivo inicializável aparece no Windows quando o dispositivo de inicialização pode ser qualquer forma de dispositivo de armazenamento, como disco rígido, unidade flash USB, DVD, etc. não pode ser localizado ou os arquivos nesse dispositivo estão corrompidos. Para corrigir esse problema, os métodos a seguir podem ser úteis.
Conteúdo
- Corrigir erro de dispositivo não inicializável no Windows 10
- Método 1: corrigir definindo o modo de inicialização para UEFI
- Método 2: corrigir as informações de inicialização
- Método 3: consertar a partição primária
- Método 4: Reinicializar o sistema
Corrigir erro de dispositivo não inicializável no Windows 10
Método 1: corrigir definindo o modo de inicialização para UEFI
Alterando o modo de inicialização para UEFI (Unified Extensible Firmware Interface) o problema de nenhum dispositivo inicializável pode ser resolvido. UEFI é um modo de inicialização ligeiramente diferente dos outros modos. Alterando o menu de inicialização para UEFI não danificará seu computador, portanto, você pode experimentá-lo. Siga esses passos.
1. Ligue o computador e continue pressionando o F2 chave para abrir o BIOS.

2. As opções do modo de inicialização geralmente estão localizadas na guia Inicialização, que você pode acessar pressionando as teclas de seta. Não há um número fixo de vezes que você deve pressionar a tecla de seta. Depende do BIOS fabricantes de firmware.
3. Encontre o modo de inicialização, pressione Digitar e mude o modo para UEFI.

4. Para sair e salvar as alterações, pressione F10 e pressione Enter na opção de salvar as alterações.
5. Depois disso, o processo de inicialização será iniciado.
Leia também: Como verificar se o seu PC está usando UEFI ou BIOS legado
É assim que você pode alterar o modo de inicialização para UEFI. Depois que o modo de inicialização UEFI é definido e a inicialização começa para verificar se o erro ainda está ocorrendo ou não.
Método 2: corrigir as informações de inicialização
Se você estiver tentando inicializar o dispositivo e o erro nenhum dispositivo inicializável for exibido, pode ser devido às informações de inicialização, como BCD (dados de configuração de inicialização) ou MBR (registro mestre de inicialização) do sistema está corrompido ou infectado. Para tentar reconstruir essas informações, siga estas etapas.
1. Inicialize a partir de um dispositivo inicializável, como uma unidade USB, DVD ou CD com a ajuda da mídia de instalação do Windows.
2. Selecione o idioma e a região.
3. Encontre a opção de Conserte seu computador e selecione-o.

4. No caso do Windows 10, selecione Solucionar problemas.
5. As opções avançadas serão abertas, clique em Prompt de comando.

6. Digite os comandos indicados abaixo, pois são um por um e pressione Digitar no teclado após cada comando.
bootrec / fixmbrbootrec / fixbootbootrec / scanosbootrec / rebuildbcd

7. pressione Y e então pressione Digitar se for solicitado a adicionar uma nova instalação à lista de inicialização.
8. Saia do prompt de comando.
9. Reinicie o sistema e verifique o erro.
Você pode ser capaz de corrigir erro de dispositivo não inicializável no Windows 10, se não, continue com o próximo método.
Método 3: consertar a partição primária
A partição primária contém o sistema operacional. Às vezes, é possível que o erro de nenhum dispositivo inicializável esteja ocorrendo devido a um problema na partição primária do disco rígido. Devido a alguns problemas, é possível que a partição primária tenha se tornado inativa e você precise ativá-la novamente. Para fazer isso, siga estas etapas.
Leia também: 6 Maneiras de acessar o BIOS no Windows 10 (Dell / Asus / HP)
1. Conforme mencionado no método acima, abra o Prompt de comando nas opções avançadas, selecionando Solucionar problemas.

2. Modelo Diskpart então aperte Digitar.
3. Modelo lista de disco então aperte Digitar.
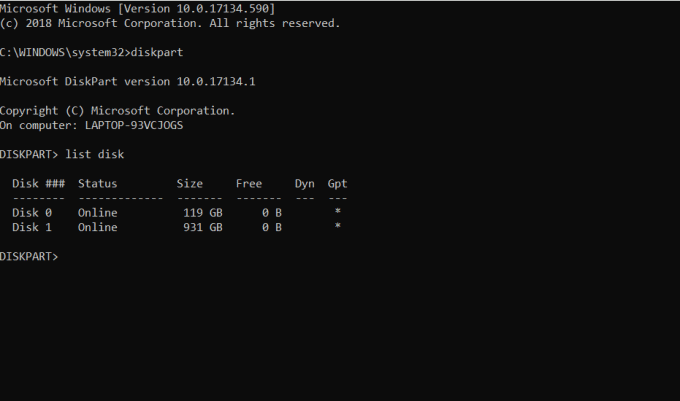
4. Selecione o disco onde seu sistema operacional está instalado.
5. Modelo selecione o disco 0 e pressione Digitar.
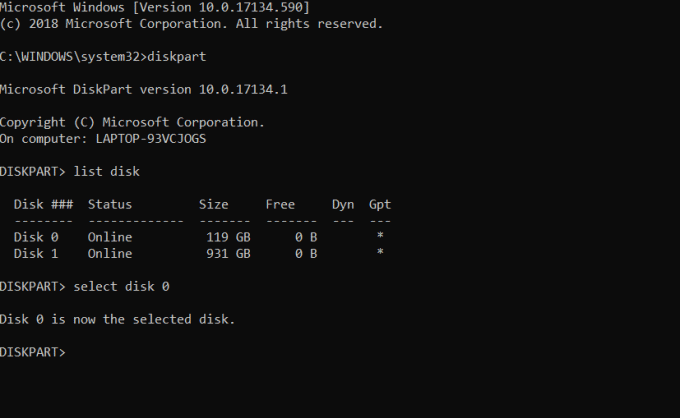
6. Cada disco tem várias partições, para vê-los digitar partição de lista e pressione Digitar. o Partição Reservada do Sistema é a partição onde o carregador de boot está presente. A partição 1 é a partição da qual estamos falando. A partição reservada do sistema normalmente tem o menor tamanho.
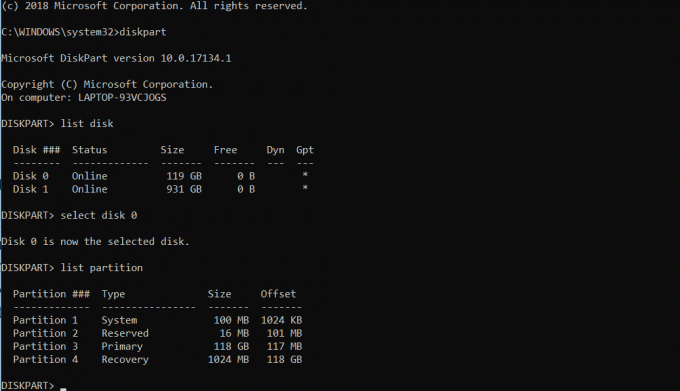
7. Modelo selecione a partição 1 e pressione Digitar.
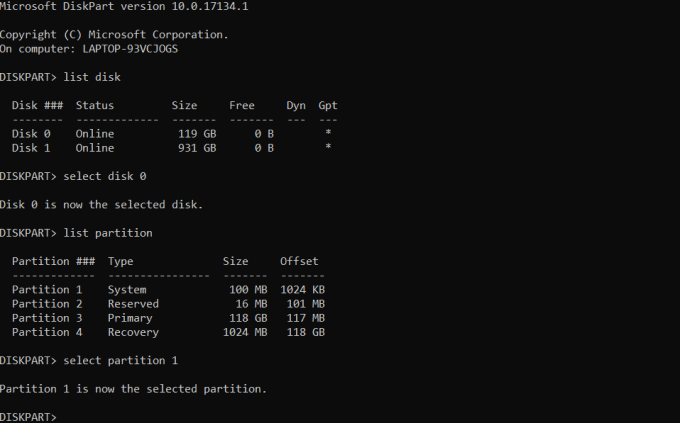
8. Para ativar o tipo de partição primária ativo e então pressione Digitar.

9. Digite exit e pressione Enter para sair do diskpart e feche o prompt de comando.
10. Reinicie o computador.
Você deve ser capaz de Corrigir erro de dispositivo não inicializável no Windows 10 até agora, se não, prossiga para o próximo método.
Método 4: Reinicializar o sistema
Se todos os métodos acima não resolverem o problema, pode haver alguns arquivos em seu sistema que estão corrompidos e estão causando o problema. Reinicialize o sistema e descubra se isso corrigiu o problema ou não. Para fazer isso, você precisa primeiro fazer o download do Ferramenta de criação de mídia da Microsoft para a versão particular do Windows. Após o download, siga estas etapas.
1. Abra a ferramenta de criação de mídia.
2. Aceite a licença e clique em Próximo.
3. Clique em Crie mídia de instalação para outro PC.

4. Escolha o linguagem, edição e arquitetura.

5. Escolha a mídia a ser usada, para DVD selecione a opção de Arquivo ISO e para USB selecione Pen drive USB.

6. Clique em Próximo e sua mídia de instalação será criada.
7. Agora você pode conectar esta mídia ao sistema e reinstale o seu sistema operacional.
Recomendado:
- Como faço para mover minha barra de tarefas de volta para a parte inferior da tela?
- Recupere arquivos de pen drive infectado com vírus
Estes foram vários métodos para Corrigir erro de dispositivo não inicializável no Windows 10. Se você tiver alguma dúvida ou pergunta, sinta-se à vontade para perguntar na seção de comentários.



