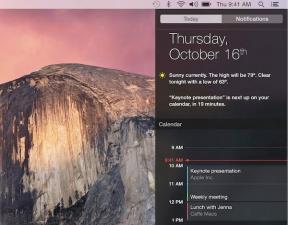Como limpar o histórico de pesquisa do File Explorer no Windows 10
Miscelânea / / November 29, 2021
O Explorador de Arquivos no Windows 10 mantém registro de todas as suas pesquisas para tornar mais fácil para você pesquisar os mesmos arquivos novamente. Enquanto a barra de ferramentas de pesquisa pode ser útil para rapidamente procure por arquivos grandes ou visualizar entradas de pesquisa recentes, ele também pode revelar suas pesquisas por arquivos confidenciais se você compartilhar seu computador com outras pessoas.

Você pode limpar rapidamente o histórico de pesquisa do File Explorer usando alguns métodos e manter a caixa de pesquisa limpa. Neste guia, cobriremos tudo o que você precisa saber, desde a exclusão de termos de pesquisa específicos até a desativação da função de histórico de pesquisa no Explorador de Arquivos.
Como Excluir um Termo de Pesquisa Específico no Explorador de Arquivos
Se você deseja remover apenas alguns termos de pesquisa do Explorador de Arquivos, pode fazer isso diretamente na barra de pesquisa do Explorador de Arquivos. Veja como.
Abra o Explorador de Arquivos e digite o termo que deseja remover do histórico ou clique na caixa de pesquisa para visualizar os termos de pesquisa recentes.
Agora use o mouse para navegar até o termo de pesquisa e clique na marca de cruz para remover o termo de pesquisa.

Como alternativa, você também pode usar a tecla de seta para baixo para destacar um termo de pesquisa específico e pressionar a tecla Delete para removê-lo do Explorador de Arquivos.
Também em Tecnologia de Orientação
Como excluir todo o histórico de pesquisa no File Explorer
Embora a exclusão de termos de pesquisa específicos seja fácil, também é um pouco demorado quando você deseja excluir mais do que um punhado de termos de pesquisa. Felizmente, você pode excluir todo o histórico de pesquisa do File Explorer no Windows 10 com apenas alguns cliques.
Método 1
Assim como excluir termos de pesquisa específicos, você também pode excluir todo o histórico de pesquisa do próprio Explorador de Arquivos.
Passo 1: Abra o Explorador de Arquivos e use a caixa de pesquisa no canto superior direito para pesquisar qualquer coisa.
Passo 2: Agora mude para a guia Pesquisar que aparece. Na seção Opções, expanda o menu Pesquisas recentes e selecione a opção "Limpar histórico de pesquisa" na lista.

Depois de excluir o histórico de pesquisas, a opção Pesquisas recentes ficará esmaecida.
Método 2
Alternativamente, você também pode use o registro do Windows para percorrer suas pesquisas anteriores para remover cada termo de pesquisa individualmente ou todos eles de uma vez.
Passo 1: Abra o menu Iniciar, digite regedit, e pressione Enter para abrir o Editor do Registro.

Passo 2: Na janela do Editor do Registro, vá para a barra de endereço na parte superior. Cole o endereço abaixo e navegue até a WorldWheelQuery rapidamente.
HKEY_CURRENT_USER \ Software \ Microsoft \ Windows \ CurrentVersion \ Explorer \ WordWheelQuery

Etapa 3: Você encontrará as chaves DWORD que armazenam o valor do histórico de pesquisa do File Explorer no painel direito. As chaves são listadas em números começando em 0. Aqui, 0 representa o termo de pesquisa mais antigo, enquanto o número mais alto (no meu caso 4) indica o mais recente. Você pode clicar duas vezes em uma chave DWORD para identificar a entrada de pesquisa.

Passo 4: Para excluir uma entrada específica, clique com o botão direito do mouse nessa tecla específica e escolha a opção Excluir. Quando solicitado com a caixa de diálogo de aviso, clique em Sim.

Da mesma forma, você também pode excluir todo o histórico de pesquisa clicando com o botão direito do mouse na entrada WorldWheelQuery e escolhendo a opção de exclusão.

Isso excluirá todo o histórico de pesquisa armazenado no Explorador de Arquivos.
Como desativar o histórico de pesquisa do File Explorer no Windows 10
Embora você possa excluir rapidamente o histórico de pesquisa do File Explorer usando os métodos acima, se essas sugestões de pesquisa não forem úteis para você de alguma forma, desabilitar todas juntas faz sentido. Veja como fazer.
Passo 1: Abra o menu Iniciar, digite regedit e pressione Enter para abrir o Editor do Registro.
Passo 2: Agora, na barra de endereço na parte superior, copie e cole o endereço fornecido abaixo para navegar até a seguinte chave.
HKEY_CURRENT_USER \ Software \ Policies \ Microsoft \ Windows \
Etapa 3: No painel direito, clique com o botão direito em qualquer lugar na área vazia e navegue até Novo> Chave. Nomeie essa chave como ‘Explorer’.

Etapa 5: Dentro da nova chave, clique com o botão direito novamente na parte vazia, vá para nova e selecione Valor DWORD (32 bits) na lista.

Etapa 6: Nomeie essa entrada DWORD como ‘DisableSearchBoxSuggestions’. Depois disso, clique duas vezes na entrada para alterar seu valor para 1 e clique em OK.

Depois disso, o Windows Explorer não mostrará seu histórico de pesquisa. Se você deseja reverter essas configurações, siga as mesmas etapas e exclua a chave ‘DisableSearchBoxSuggestions’.
Também em Tecnologia de Orientação
Bônus: limpar histórico de arquivos recentes do Explorador de arquivos
Mesmo depois de remover suas pesquisas anteriores, os arquivos abertos recentemente ainda ficam visíveis em Arquivos recentes no Explorador de Arquivos. Felizmente, você pode excluí-los rapidamente direto do próprio Explorador de Arquivos. Continue lendo para saber como.
Passo 1: Abra o Explorador de Arquivos. Clique no menu Arquivo na parte superior e selecione ‘Alterar pasta e opção de pesquisa’ na lista.

Passo 2: Na guia Geral, toque no botão Limpar na seção Privacidade e clique em OK.

É isso. Agora, todo o histórico de arquivos recentes será apagado do Explorador de Arquivos.
Também em Tecnologia de Orientação
Não deixe rastros para trás
As sugestões de pesquisa do File Explorer podem ser úteis ou irritantes, dependendo de como você as vê. De qualquer forma, limpar ou desativar o histórico de pesquisa é uma coisa bastante simples e fácil de fazer.
Se você deseja mudar do File Explorer padrão no Windows 10, aqui estão os melhores alternativas do File Explorer com guias que você pode experimentar.