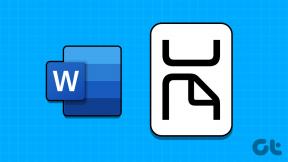Como transmitir vídeos do laptop para a caixa de TV do Android
Miscelânea / / November 29, 2021
Alguns anos atrás, ninguém teria imaginado que eles poderiam baixar aplicativos na TV. Hoje, a Android TV e a TV Box substituíram o decodificador tradicional. A maioria das caixas de TV Android vem com a Google Play Store, que permite baixar novos aplicativos de streaming. Graças a isso, você pode transmitir conteúdo diretamente para sua TV usando wi-fi.

Mas e se você quiser assistir a um vídeo de seu laptop na TV. O que fazes, então? Você precisa comprar um novo dispositivo de streaming para isso? Não. Você pode usar seu Android TV Box existente para transmitir vídeos.
Não se confunda. Nesta postagem, contaremos como transmitir e espelhar vídeos do seu laptop para o Android TV Box, como o Mi Box.
Vamos começar.
Requisitos para transmitir vídeos
Aqui estão os requisitos para transmitir do seu laptop.
- Um Google Chromecast ou caixa de TV / TV com Chromecast integrado.
- Computador portátil
- Rede Wi-Fi estável para conectar seu laptop e dispositivo compatível com Chromecast.
- Navegador Google Chrome

Cast Online Videos
Existem duas maneiras de transmitir um vídeo de um site para o seu Android TV Box.
1. Usando a opção de transmissão integrada
Muitos sites populares de streaming de vídeo, como Netflix, YouTube, Google Play Filmes e outros, Habilitado para Chromecast. Ou seja, ao reproduzir um vídeo nesses sites, você verá um botão Transmitir ou 'Reproduzir na TV' dentro do reprodutor de vídeo no Chrome. Clicar nele irá mostrar os dispositivos compatíveis com Chromecast próximos. Selecione o dispositivo no qual deseja transmitir e o vídeo começará a ser reproduzido nele. Agora você pode controlar o vídeo de seu laptop.
Observação: Use a versão recente do Google Chrome (versão 72 ou superior).
A captura de tela a seguir mostra o botão nativo 'Play on TV' disponível para o YouTube.

Observação: Se o botão transmitir não estiver disponível, certifique-se de que sua TV esteja ligada. Em seguida, aguarde alguns segundos para ver o botão transmitir no vídeo.
2. Transmitir uma aba
Infelizmente, nem todos os sites são habilitados para Chromecast. Isso significa que você não poderá assistir aos vídeos deles na sua TV? Não.
Para esses sites, você pode usar o elenco recurso do Google Chrome onde você transmite a guia inteira. Tecnicamente, você estará espelhando essa guia. Portanto, outras coisas além do vídeo também aparecerão na TV.
Curiosamente, se um site for compatível com Chromecast e você transmiti-lo por meio da guia, o site se comportará automaticamente como um site compatível com Chromecast, transmitindo apenas seu vídeo para a TV.
Para transmitir uma guia, abra o Google Chrome em seu laptop e clique no ícone de três pontos no canto superior direito. Selecione Transmitir no menu. Sua TV compatível com Chromecast aparecerá lá. Selecione-o para espelhá-lo.


Gorjeta: Use o atalho ALT + F e digite C para abrir a janela do Cast.
Também em Tecnologia de Orientação
Pare de lançar
Ao transmitir um vídeo, você verá um ícone de transmissão no barra de ferramentas do Chrome. Clique nele e aperte o ícone de parada na janela pop-up para interromper a transmissão. Como alternativa, feche a guia para interromper a transmissão.

Adicionar botão transmitir à barra de ferramentas
Normalmente, o processo de transmissão de um vídeo do Chrome envolve três cliques. Você pode simplificar o processo adicionando um ícone de atalho de elenco na barra de ferramentas. Para isso, clique no ícone de elenco azul na barra de ferramentas quando estiver transmitindo algo e selecione 'Mostrar sempre o ícone'. O ícone do elenco estará sempre visível então.

Transmitir vídeos locais
O método acima permite transmitir vídeos online. E se você quiser reproduzir filmes armazenados no disco rígido da TV? Para isso, use os seguintes métodos:
1. Use a seleção de arquivos do Chrome
O recurso de transmissão no Chrome também permite reproduzir arquivos off-line ou locais de seu laptop. No entanto, ele oferece suporte a tipos limitados de arquivos, como MP4, M4V, OGV e muito mais. Não tem suporte para vídeos MKV.
Para transmitir arquivos locais, siga estas etapas:
Passo 1: Abra o Chrome e clique no ícone de três pontos no canto superior direito. Selecione Transmitir no menu.

Passo 2: Clique em Fontes e selecione o arquivo Cast.

Etapa 3: Uma janela pop-up será aberta. Navegue até o arquivo que deseja transmitir para a TV. Abra.
Observação: Os formatos de arquivo não suportados não serão exibidos ao procurar por arquivos.
Passo 4: Selecione o dispositivo no qual deseja transmitir. O vídeo começará a ser reproduzido na sua TV.
2. Arrastar e soltar no Chrome
Se o método acima parecer entediante, basta arrastar e soltar o arquivo de vídeo compatível em uma guia do Chrome. O vídeo começará a ser reproduzido dentro do Chrome. Agora, lance o vídeo como você fez acima.
Também em Tecnologia de Orientação
3. Use players de vídeo de terceiros
Como mencionado antes, o Chrome não suporta a transmissão de todos os formatos de vídeo. Para transmitir esses arquivos, você precisa baixar um reprodutor de vídeo que suporte a transmissão. Dois jogadores gratuitos que permitem transmitir qualquer arquivo para a TV são Soda Player e Videostream.
Baixe o Soda Player
Baixar Videostream
Uma vez instalado, reproduza o vídeo nos aplicativos acima. Em seguida, clique no botão transmitir e selecione o dispositivo para o qual deseja transmitir.

Apesar de VLC player também oferece suporte a transmissão, não funcionou para mim. Caso queira experimentar, vá em Playback> Renderer e selecione a TV.

4. Laptop espelho
Outra forma de transmitir arquivos de vídeo na TV é espelhe seu laptop. Ao fazer isso, tudo no seu laptop será mostrado na sua TV, incluindo a barra de tarefas e outras janelas disponíveis.
Para espelhar a área de trabalho, você precisa novamente do Google Chrome. Aqui estão as etapas:
Passo 1: Abra o Chrome e selecione Transmitir no ícone de três pontos.

Passo 2: Clique em Fontes e selecione Transmitir área de trabalho.

etapa 3: Selecione a TV para a qual deseja transmitir.

Passo 4: Uma janela pop-up aparecerá. Normalmente, o áudio também será reproduzido na sua TV. Mas se você não quiser, desmarque a opção Compartilhar áudio. Finalmente, clique em Compartilhar. Sua área de trabalho aparecerá na TV.

Para parar o espelhamento, abra o Chrome e clique no ícone de transmissão. Em seguida, clique no botão Parar.

Também em Tecnologia de Orientação
O espelho da realidade
É assim que você pode transmitir e espelhar seu laptop no Android TV Box. É muito legal como a tecnologia agora nos permite usar um único dispositivo para assistir a conteúdo diretamente na TV e também para conectar ao laptop.
O que mais você gosta nas caixas de TV do Android? Deixe-nos saber nos comentários abaixo.
Próximo: Quer saber como fazer capturas de tela na Android TV? Aqui estão 5 maneiras diferentes de capturar a tela.