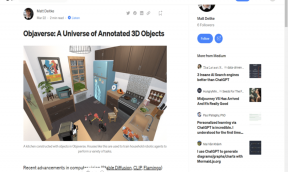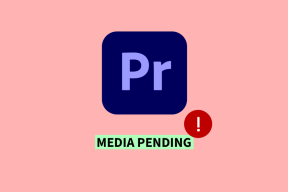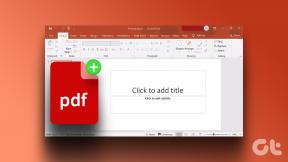Como conectar o Samsung Galaxy Buds Live ao laptop, iPhone e Mac
Miscelânea / / November 29, 2021
Graças à sua forma incomum, o Samsung Galaxy Buds Live tinha criado bastante hype antes de seu lançamento. Sob o exterior brilhante e a aparência em forma de feijão, o Galaxy Buds Live funciona como qualquer outro verdadeiros fones de ouvido sem fio. Isso significa que você pode conectar os fones de ouvido Galaxy Live ao seu laptop, iPhone ou até mesmo a alguns dos smartwatches.

Portanto, se você está procurando maneiras de emparelhar o Galaxy Buds Live com outros dispositivos além do seu smartphone Android, compilamos algumas maneiras neste artigo.
Então, sem mais delongas, vamos começar. Mas antes disso,
- Você possui o Galaxy Watch 3? Destaque seu looks com essas alças de metal legais
- Jazz up the aparência dos seus fones de ouvido Buds Live com essas capas protetoras legais
Como emparelhar o Galaxy Live Buds Plus com seu PC ou desktop Windows
Por mais fácil que pareça, pode ser um pouco complicado. Afinal, o tempo e o pressionamento dos botões corretos irão ajudá-lo. Aqui estão as etapas.
Passo 1:
Se você emparelhou os botões com seu smartphone, é importante descansá-los para que seu PC possa localizá-los. Para fazer isso, use o Galaxy Buds Live e pressione e segure a área sensível ao toque de cada botão até ouvir uma série de bipes semelhantes aos de um radar.Passo 2: No seu laptop ou desktop PC com Windows 10, abra Configurações (Tecla Windows + I atalho) e clique em Dispositivo> Bluetooth e outros dispositivos.
Em seguida, clique em Adicionar Bluetooth ou outros dispositivos> Bluetooth para iniciar a verificação.

Etapa 3: Se seus novos fones de ouvido estiverem a uma distância de emparelhamento, eles aparecerão no menu. Selecione-o. Depois disso, os fones de ouvido Galaxy Buds Live devem ser conectados ao PC.

Agora, tudo que você precisa fazer é abrir YT Music ou Spotifye ouça suas músicas favoritas ou abra o Netflix para transmitir drama legal favorito.
A melhor parte é que é uma configuração única e seu PC irá se lembrar do dispositivo até você desemparelhá-lo. Se o seu cartão Bluetooth suportar Par Swift da Microsoft, você precisaria clicar no pop-up ao abrir a caixa do botão em seguida.

No entanto, na ausência dele, você ainda terá que apertar o botão Emparelhar manualmente e, bem, pode ser bastante inconveniente.
Para desemparelhar, vá ao mesmo menu Bluetooth e você verá o dispositivo na seção Áudio. Toque em Desconectar e Remover.
Também em Tecnologia de Orientação
Como emparelhar o Galaxy Buds Live com o iPhone
Passo 1: No seu iPhone, baixe e instale o aplicativo Samsung Galaxy Buds.
Obtenha Samsung Galaxy Buds
Passo 2: Uma vez feito isso, toque na opção Galaxy Buds Live e aguarde o início do emparelhamento. Você deve redefinir os fones de ouvido, caso contrário, será um pouco difícil emparelhá-los.


Como alternativa, você pode emparelhar os fones de ouvido de maneira convencional por meio do Action Center. Uma vez feito isso, abra este aplicativo e toque no cartão Galaxy Buds Live para concluir o processo. Não é muito mais fácil e rápido?
Se você optar por não instalar o aplicativo, o Buds Live se comportará como outros fones de ouvido verdadeiramente sem fio. Significa que você vai perder características significativas, como ANC e Touch Controls, entre outros. Com o aplicativo instalado, você pode ver a duração da bateria e recursos como Find my Earbuds.
Como emparelhar o Galaxy Buds Plus com Mac
Novamente, emparelhar o Galaxy Buds Live com um Mac é tão simples quanto conectá-lo a um PC com Windows.
Passo 1: Antes de começar, você terá que desemparelhar e redefinir os fones de ouvido Buds Live. Portanto, toque e segure cada botão por alguns segundos até ouvir uma série de bipes.
Passo 2: Em seguida, abra o Action Center no seu Mac e selecione Bluetooth no menu. Novamente, você terá que manter os botões próximos ao seu Mac.

Lá, você verá todos os dispositivos emparelhados anteriormente. Clique em Preferências de Bluetooth e, a seguir, selecione o Galaxy Live na lista de dispositivos. É isso.


Também em Tecnologia de Orientação
Como emparelhar o Galaxy Buds Plus com o Galaxy Watch 3
Se você possui um Samsung smartwatch como o Galaxy Watch 3, ou mesmo o antigo Galaxy Active 2, combiná-los com o Buds Live é talvez um dos métodos mais fáceis e rápidos.
Usando isso, você poderá tocar suas faixas favoritas no relógio. Uma vez que tanto o relógios vêm com armazenamento a bordo, você pode transferir as músicas diretamente para o smartwatch ou reproduzir uma das listas de reprodução baixadas do Spotify Premium.
Muito naturalmente, isto dá-lhe a opção de deixar o seu smartphone para trás quando sai para as suas corridas e corridas matinais, embora seja aconselhável não activar o ANC.
Passo 1: Como nas etapas acima, você deve colocar o Galaxy Buds Plus em estado de emparelhamento. Uma vez feito isso, abra o menu Configurações em seu relógio e pesquise por Conexão> Bluetooth. Depois de localizá-lo, selecione áudio Bluetooth.


Em seguida, toque em Scan, e antes que você perceba, os fones de ouvido irão aparecer. Toque no cartão para ver mais opções. Por um lado, você pode optar por não usar os fones de ouvido para chamadas, conforme mostrado na imagem abaixo.


Passo 2: Agora, vá até o widget Música e alterne o ícone minúsculo do smartphone para a opção Assistir. Agora, tudo o que você precisa fazer é clicar no botão Play para ouvir a lista de reprodução da academia em toda a sua glória.
Também em Tecnologia de Orientação
Permaneça conectado
Estas são todas as maneiras de conectar seu Samsung Galaxy Buds Live ao seu laptop, iPhone e Mac. Em laptops Macs e Windows, você perde alguns recursos, mas isso não deve impedi-lo de experimentar esses botões em seu laptop.
Então, o que você mais gosta nesses fones de ouvido sem fio Bluetooth?
Próximo: Quer manter seus fones de ouvido Samsung Galaxy Buds Live em perfeitas condições? Dê uma olhada no artigo abaixo para descobrir alguns casos claros interessantes.