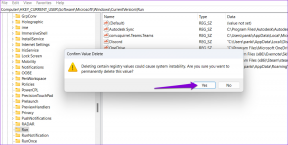11 coisas a saber sobre as notas e lista do Google Assistant
Miscelânea / / November 29, 2021
O Google oferece o Keep para anotações e o recém-lançado App de tarefas para gerenciamento de tarefas. Embora os lembretes estejam disponíveis separadamente no Google Keep e no Assistente, eles também oferecem listas separadas. Você adivinhou certo! O Google não tem certeza do que deseja fazer com suas notas, lembretes, tarefas e listas. No entanto, parece que as coisas estão mudando para sempre (ou pior).

Agora o Assistente vem com um recurso integrado para salvar notas e listas. O que é este novo serviço de notas e lista no Assistant e como usá-lo? Vamos descobrir juntos nesta postagem.
O que aconteceu com a nota para mim mesmo
Anteriormente, seria usado o comando ‘Nota para mim’ ou ‘Criar uma nota’ para adicione uma nota em nosso aplicativo de anotações favorito. No entanto, ultimamente, isso não está funcionando. Dizer o comando ‘Nota para mim’ ativa a capacidade de fazer anotações do Assistente. No entanto, o Assistente salva as notas dentro de si. Isso porque o Assistente agora vem com notas integradas e serviço de lista.

1. O que são novas notas e listas
O novo serviço inclui sua lista de compras existente, a capacidade de adicionar várias listas / tarefas e um serviço de notas nativo. Essas funções não estão disponíveis em um aplicativo separado. Você precisa ativar o Assistente e solicitar que ele crie e visualize suas notas e listas.
2. Crie uma nota
Pronuncie os comandos habituais, ‘Fazer uma nota’, ‘Nota para mim’ ou ‘Criar uma nota’ para adicionar uma nota ao novo serviço também. O Google então solicitará que você adicione o texto da nota. Você também pode dizer diretamente o comando seguido pelo conteúdo da nota.

Como alternativa, use o modo de digitação para colar algo em uma nota ou para adicionar notas de formato longo. Para isso, toque no ícone do teclado no Google Assistente. Em seguida, digite qualquer um dos comandos para fazer anotações seguidos de sua anotação.


3. Veja todas as suas notas
Para ver todas as suas notas salvas com o Google Assistente, diga o comando ‘Mostrar minhas notas’ ou ‘Quais são minhas notas. 'O assistente anunciará o número de notas salvas com uma prévia das cinco adicionadas recentemente uns. Toque no botão Exibir todas as notas para verificar todas as notas salvas.

Também em Tecnologia de Orientação
4. Editar notas
Embora você possa criar notas usando Página inicial do Google, o recurso de edição está disponível apenas por meio do seu telefone. Para isso, primeiro emita o comando ‘Mostrar minhas notas’ e toque no botão Visualizar todas as notas. O Assistente o levará para a tela dedicada de Listas e Notas.


Aqui, toque na nota que deseja editar e o aplicativo o levará para as opções de edição na próxima tela. Você pode até adicionar um título.


Gorjeta: Tocar em uma nota na visualização da nota o levará diretamente para a tela do editor.
5. Apagar uma Nota
Você precisará de um telefone para excluir uma nota. Vá para a tela dedicada às Listas e Notas dizendo ‘Quais são as minhas notas’. Toque na nota que deseja excluir e clique no ícone de exclusão. Um pop-up de confirmação aparecerá. Toque em Sim.


Observação: Atualmente, você não pode excluir várias notas de uma vez.
6. Crie uma lista
O legal desse novo recurso é que você pode criar e trabalhar com listas múltiplas. Tudo que você tem a dizer é, ‘Faça uma lista’ para criar uma nova lista. O Assistente irá pedir-lhe um nome seguido do que deseja adicionar.

7. Adicionar itens a uma lista
No caso de várias listas, é necessário especificar o nome da lista na próxima vez que você quiser adicionar um item. Por exemplo, se eu tenho uma lista chamada GT, terei que dizer ‘Adicionar artigo à minha lista GT’.

Apenas dizer as palavras ‘Adicionar à minha lista’ fará com que o Assistente pergunte o nome da lista.

Também em Tecnologia de Orientação
8. Exibir itens da lista
Para ver os itens em uma lista específica, pergunte ao Assistente "O que está na minha lista [nome da lista]"? O assistente anunciará o número de itens presentes nessa lista específica, além de mostrar os itens.

9. Editar e Excluir Lista
Depois de perguntar ao Assistente 'O que está na minha lista de [nome]', você obterá uma visualização da lista com uma opção para ver todos os itens. Toque em Exibir lista para abrir a exibição principal. Aqui, toque no nome da lista para editá-lo. Para excluí-lo, toque no ícone Excluir.


Para excluir um item da lista, deslize sobre o item em qualquer direção e toque no ícone Excluir. Para completar uma tarefa, toque na caixa antes do item da lista. Todas as tarefas concluídas estarão disponíveis em itens marcados.

Atualmente, você não pode renomear ou reordenar os itens da lista, a funcionalidade disponível em aplicativos de tarefas nativos, como Microsoft To-Do.
10. Ver todas as listas
Para visualizar todas as suas listas, pergunte ao Assistente ‘Mostrar minhas listas’ ou ‘Quais são minhas listas’. Toque no nome da lista para ir para a tela de edição. Toque no botão Voltar para ver todas as suas listas.


Você será direcionado para a tela dedicada de Listas e Notas. Você também pode ver essa tela ao editar notas.

11. Adicionar notas sem assistente
Quando você estiver na tela Listas e notas do Assistente, toque no ícone adicionar na parte inferior para criar uma nova nota ou lista sem a ajuda do Assistente. Tecnicamente, você precisa usar o Assistente para abrir esta tela, pois ele não está disponível de outra forma.


Também em Tecnologia de Orientação
Nem tudo que brilha é ouro
O Google pode estar trabalhando em várias correções internas para o recurso Listas e notas no Assistente. Atualmente, uma opção dedicada para notas e listas é ausente nas configurações do Google Assistente para a maioria dos telefones.
Embora as notas e listas dentro do Assistente sejam uma mudança bem-vinda, comandos como Adicionar nota ao Evernote não funcionam mais. Ainda não se sabe se é um bug ou se o Google o removeu deliberadamente. Se o último for verdade, espero que, ao integrar as notas no Assistente, o Google esteja procurando algo mais importante aqui.
O que você acha das novas notas e recursos de listas? Deixe-nos saber nos comentários abaixo.
A seguir: Quer aproveitar ao máximo o Google Assistente? Confira estas 13 dicas e truques principais.