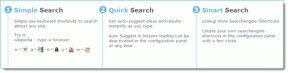Duas maneiras de importar perguntas para o Formulários Google a partir do Planilhas Google
Miscelânea / / November 29, 2021
Normalmente, quando você criar um formulário do Google, você precisa executar várias etapas. Por exemplo, adicione perguntas, selecione o tipo de pergunta, digite as perguntas seguidas de suas respostas. Se você tiver várias perguntas, o processo se tornará tedioso. Para evitar isso, você pode digitar suas perguntas e respostas no Planilhas Google e, em seguida, importá-las no Formulários Google com apenas alguns cliques. Quer saber como? Compartilharemos dois métodos fáceis de importar perguntas do Planilhas Google para o Formulários Google.

O Formulários Google oferece uma maneira nativa de importar perguntas de formulários existentes. Você também pode importar perguntas do Google Docs. Mas a importação de perguntas do Planilhas Google ainda não tem suporte nativo.
Portanto, precisamos usar métodos alternativos para importar perguntas do Planilhas Google para o Formulários Google.
Método 1: usando add-on
Uma das maneiras mais fáceis e gratuitas de importar perguntas para um Formulário Google é usar um
Complemento Form Builder. Ele permite que você importe todas ou algumas perguntas de sua planilha e edite as perguntas antes de importá-las para seu formulário. Você pode importar as perguntas de uma planilha para um formulário existente ou criar um novo formulário.Observação: O add-on pode ser usado apenas em uma área de trabalho.
Aqui estão as etapas para usar este complemento para importar perguntas para o Formulário Google do Planilhas Google.
1. Criar planilha do Google
Abra a Planilha Google contendo suas perguntas e respostas que você deseja importar para um formulário. Você precisa fazer a planilha de forma que cada coluna contenha uma pergunta seguida de seu tipo e respostas (mais detalhes a seguir). Para facilitar o trabalho, adicione os nomes das colunas na primeira linha. Por exemplo, perguntas, resposta 1, resposta 2, etc.
Aqui está um tipo básico de dados de planilha que o ajudará a formular suas perguntas.

Também em Tecnologia de Orientação
2. Instale o add-on
Esta é uma etapa única. Veja como fazer isso.
Passo 1: No Planilhas Google, clique em Complementos na parte superior e selecione Obter complementos.

Passo 2: Pesquise por Form Builder para planilhas. Clique nisso.

Na próxima tela, clique em Instalar. Você será solicitado a autorizar sua conta do Google.

Dica profissional: Verificação de saída 5 complementos do Formulário Google para professores.
3. Use o add-on para importar perguntas
Para usar o add-on, clique em Add-ons na parte superior. Vá para o Construtor de formulários para planilhas seguido de Iniciar.

Uma barra lateral será aberta no lado direito. Você terá várias opções para escolher seus dados. Em primeiro lugar, você será solicitado a selecionar a planilha de sua planilha atual. Se você tiver apenas uma página, ela será selecionada automaticamente. Em seguida, você pode selecionar todas as perguntas ou uma série de perguntas a serem importadas para o seu formulário. Por último, você deve selecionar o tipo de padrão entre três opções - apenas perguntas, perguntas e respostas e questionário.

Se você selecionar o primeiro tipo, os dados em todas as colunas e linhas serão considerados como perguntas. O tipo de pergunta padrão será usado como uma resposta curta. Você verá uma prévia das perguntas junto com seu tipo. Clique em Tipo para alterar o tipo de pergunta. Em seguida, clique na roda dentada ou no ícone de configurações para adicionar valores à sua resposta.

Se você selecionar o tipo Q&A, será saudado por novas opções em que deve selecionar a coluna que contém suas perguntas e as colunas de onde sua resposta começa.

Sugerimos adicionar um tipo de pergunta como uma das colunas em suas planilhas do Google. Os valores para isso devem ser os mesmos que os presentes no Formulário Google. Por exemplo, texto, título, seção, múltipla escolha, caixa de seleção, etc. Você também pode adicionar uma coluna para o campo Obrigatório. Se uma resposta for necessária para a pergunta, insira Verdadeiro nessa coluna; caso contrário, insira Falso. Da mesma forma, você também pode ter uma descrição. Veja como a planilha ficará junto com os valores no complemento.

Clique no botão Obter para obter as perguntas e outros dados.

Role para baixo e a visualização ficará visível. Você pode personalizar seus campos usando as opções em Tipo e ação. Você pode até desmarcar as perguntas que deseja colocar em seu formulário.

Por último, será solicitado que você selecione o formulário. Você pode importar as perguntas para um formulário existente usando o botão Escolher ou fazer um novo formulário usando o botão Criar. Se você for com Criar, terá que nomear o novo formulário. Digite um nome e clique no ícone da marca de seleção ao lado do nome. Por fim, clique em Importar selecionados para importar dados do Planilhas para o seu formulário.

Clique no botão abrir próximo ao nome do formulário para abri-lo. Você também pode abrir e visualizar seus Formulários Google existentes visitando forms.google.com.

As perguntas do formulário corresponderão à sua planilha. Aqui está um instantâneo do formulário criado usando os dados acima.

Observação: A desvantagem deste add-on é que a versão gratuita permite importar apenas 50 perguntas. Você terá que compre seus pacotes premium para remover esse limite.
Também em Tecnologia de Orientação
Método 2: Copiar e Colar Valores
Adicionar perguntas ao Formulários Google ainda é tolerável. O problema surge quando você tem que adicionar vários valores em respostas de múltipla escolha, caixa de seleção ou grade. Para resolver esse problema, existe uma solução simples. Você precisa inserir os valores em linhas diferentes no Planilhas Google. Em seguida, copie os valores e cole na primeira opção de sua resposta. O Formulários Google atribuirá automaticamente cada resposta a uma opção diferente. Aqui estão as etapas em detalhes.
Passo 1: No Planilhas Google, digite suas respostas em linhas diferentes, conforme mostrado abaixo. Selecione as linhas contendo suas respostas. Não selecione nenhuma linha vazia. Em seguida, copie os valores usando o atalho Ctrl + C.

Passo 2: Abra seu Formulário Google e escolha o tipo de pergunta como múltipla escolha, caixa de seleção ou grade. Coloque o cursor sobre a primeira opção. Ele será selecionado. Agora use o atalho de teclado Ctrl + V para colar os valores.

As respostas aparecerão como valores separados, conforme mostrado abaixo. Em seguida, repita as etapas para outras questões no mesmo formato.

Também em Tecnologia de Orientação
Importar perguntas do Word ou Excel
Você pode usar os métodos acima para criar formulários de qualquer outro tipo de documento. Por exemplo, se você tiver um documento do Word ou Excel, copie os dados para o Planilhas Google de maneira organizada e use o add-on. Para múltipla escolha, você pode copiar diretamente do Word ou Excel, conforme mostrado acima.
Próximo: Cansado de abrir seu Formulário Google para verificar as respostas individualmente? Descubra como receber um e-mail sempre que alguém responder ao seu formulário usando o próximo link.

![[Dica rápida] Laptop lento? Verifique as opções de energia primeiro](/f/225169298d386359fabea5d48e56e77e.png?width=288&height=384)