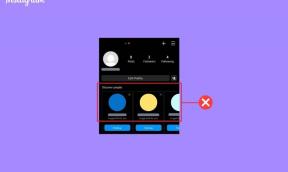15 melhores atalhos de teclado do Outlook para Windows e Mac
Miscelânea / / November 29, 2021
Gmail é o provedores de e-mail mais populares lá fora. Enquanto a maioria das pessoas opta pelo serviço do Gmail, o Outlook tem um número considerável de seguidores entre consumidores e usuários corporativos. Ao contrário do Gmail, o Outlook oferece um aplicativo nativo no Windows e Mac. Enquanto ele executa o trabalho, você encontrará os ícones e o texto muito pequenos. Em vez de usar o cursor para navegar e usar o aplicativo Outlook, você deve optar pelos atalhos de teclado do Outlook no Windows e Mac.

O aplicativo Outlook não se limita apenas à função Mail. Ele também integra calendário, contatos, Microsoft To-Do, e Post-it iniciar. O complemento de atalhos de teclado torna-se ainda mais evidente, pois pode ser necessário navegar pelos menus do aplicativo.
Usando os atalhos do teclado, você pode marcar rapidamente os e-mails como lidos, excluir aqueles lixo de marketing, sinalizar um e-mail para enviá-lo diretamente para tarefas pendentes da Microsoft e até mesmo escrever um evento no calendário do Outlook.
Esta postagem abordará os quinze principais atalhos de teclado do Outlook para Windows e Mac. Memorize-os e testemunhe sua produtividade disparando. Vamos começar.
Também em Tecnologia de Orientação
1. Navegue entre os menus principais do Outlook
Como mencionei antes, os aplicativos da área de trabalho do Outlook têm integração com Contatos, Calendário, Tarefas e Sticky Notes. Você pode usar o cursor no canto inferior para se mover entre eles ou optar pelo teclado rápido dos atalhos.
Você pode usar Command + 1/2/3/4/5 no Mac ou Ctrl + 1/2/3/4/5 no. Windows para navegar em Contatos, Calendário, Correio e muito mais no Outlook.
2. Responder ao e-mail
Uma das principais peculiaridades dos aplicativos Outlook para Windows e Mac é isso. a maioria dos menus e ícones são pequenos. Novos usuários terão dificuldades. encontrar o botão de ação relevante. Se você quiser responder rapidamente a um. e-mail no Outlook, selecione o e-mail e pressione Command + R para Mac ou. Ctrl + R no Windows para abrir o menu de resposta de e-mail.

3. Encaminhar e-mail
O encaminhamento de e-mail é outra opção que muitos de nós usamos regularmente. Você pode pressionar Command + J no Mac ou Ctrl + F no Windows para encaminhar o e-mail selecionado no Outlook.
4. Marcar todos os e-mails como lidos
É muito fácil encher a caixa de entrada com os e-mails irrelevantes de profissionais de marketing, ofertas bancárias e coisas promocionais nos dias de hoje. Em vez de ler todos esses e-mails, você pode usar rapidamente o. Option + Command + T no Mac ou Ctrl + Q no Windows para marcar os e-mails como. leitura.
5. Use sinalizadores
Eu uso a função de bandeira o tempo todo no Microsoft Outlook. Quando você. sinalizar um e-mail, ele irá diretamente para o aplicativo de tarefas pendentes da Microsoft. Vocês. deve selecionar um e-mail e usar Ctrl + Shift + G no Windows ou. Teclas Control + 0 no Mac para sinalizar um e-mail.

6. Marcar como não lido
Marcou acidentalmente um e-mail como lido? Você pode defini-lo rapidamente como não lido por. usando um atalho de teclado. Selecione um e-mail e use Ctrl + U no Windows. ou Shift + Command + T no Mac para marcá-lo como não lido.
7. Use a barra de pesquisa
O Outlook oferece uma função de pesquisa avançada para encontrar rapidamente um e-mail. que você está procurando. Você pode usar Ctrl + E no Windows Option + Command + F no Mac para usar o filtro na barra de pesquisa.

8. Arquivo de mensagens
O Outlook fornece um atalho de teclado útil para arquivar e-mails. Selecione. o e-mail e use Control + E no Mac ou a tecla E no Windows para enviar. e-mail para o menu Arquivo.
9. Mover e-mail para qualquer pasta
Você pode organizar perfeitamente a caixa de entrada do Outlook usando pastas. Selecione um. e-mail e use Shift + Ctrl + M no Windows ou Shift + Command + M no. Mac para mover o e-mail para uma pasta diferente.

10. Marcar como lixo
A pasta de lixo eletrônico permite que você guarde os e-mails irrelevantes separadamente. pasta. Para marcar um e-mail como lixo eletrônico, use Ctrl + J no Windows ou Shift + Command + J no Mac. Você também pode optar pelas teclas Ctrl + Alt + J para marcar um e-mail como não sendo lixo eletrônico no Windows.
11. Criar novo evento no calendário
O Calendário do Outlook é uma das partes importantes do Outlook. experiência. Primeiro, mude para o menu Calendário (Command + 2 no Mac ou. Ctrl + 2 no Windows) e use as teclas Command + N no Mac ou Ctrl + N no. Windows para criar um novo evento no Calendário.

Também em Tecnologia de Orientação
12. Navegue por diferentes visualizações no calendário
Você pode alternar facilmente entre diferentes visualizações de calendário, como Hoje, Semana, Mês e muito mais. Primeiro, mude para o menu Calendário usando o. atalho de teclado e alternar entre as visualizações do calendário usando Alt + 1/2/3/4/5 no Windows ou Control + Command + 1/2/3/4/5 teclas no Mac.
Esse tem sido meu atalho do Calendário do Outlook mais usado.
13. Sincronizar aplicativo Outlook
Se você perder os dados mais recentes no aplicativo Outlook, use as teclas Control + Command + K no Mac para sincronizar o aplicativo.
14. Adicionar Nova Tarefa
Microsoft integrou Tarefas pendentes da Microsoft no Outlook aplicativo. Você pode mudar para o menu Tarefas usando o truque um e depois usar. o Command + N no Mac ou Ctrl + N no Windows para adicionar novas tarefas.
15. Adicionar um Emoji na conversa por e-mail
Como você pode esperar, o aplicativo de e-mail Outlook vem com um editor avançado para. personalize o texto. Se você quiser adicionar um emoji durante. a resposta e, em seguida, use Control + Command + Espaço no Mac ou a tecla Windows +. no Windows para abrir o painel de emoji. Usando o mesmo atalho de teclado, você pode integrar caracteres especiais como marca registrada, direitos autorais, símbolos de moeda e outros em uma conversa.

Também em Tecnologia de Orientação
Use o Outlook como um profissional
Usando os atalhos do teclado, você pode navegar com eficiência pelo Outlook. aplicativo. Domine-os e você dificilmente precisará do trackpad ou do mouse para usá-los. o aplicativo Outlook. Se houver outro atalho de teclado que você. use regularmente no Outlook, deixe-nos saber sobre isso nos comentários. seção abaixo.
Próximo: Usando o Outlook, você pode encaminhar e-mails automaticamente. Leia a postagem abaixo para saber como encaminhar e-mails automaticamente no Outlook.