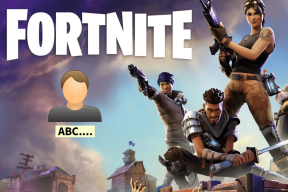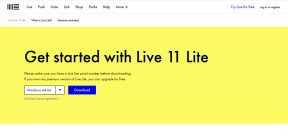Quatro maneiras principais de converter PDF em PNG no iPhone
Miscelânea / / November 29, 2021
PDFs tornam mais fácil lidar com documentos, faturas, recibos e muito mais. Às vezes, você pode precisar apenas de uma página ou parte do PDF e desejar compartilhá-la como uma imagem. Ao usar um iPhone, é difícil converter um PDF em um formato de imagem como PNG ou JPG. Não há uma maneira integrada de converter um arquivo PDF em PNG. É por isso que você precisa contar com aplicativos de terceiros para fazer o trabalho.

Em comparação com o formato PDF, preferimos principalmente a imagem PNG ou JPG para salvá-la no aplicativo Fotos com facilidade. Com o PDF, você precisa lidar com o aplicativo Apple Files sempre que quiser abrir ou compartilhar o arquivo com outras pessoas. Leia sobre como converter PDF em PNG no iPhone em etapas simples.
Também em Tecnologia de Orientação
1. Conversor de imagem
Se você só precisa converter alguns arquivos PDF em PNG, não precisa investir em um aplicativo pago. O Image Converter é uma ferramenta útil que permite converter arquivos PDF em PNG em qualquer lugar. Siga os passos abaixo.
Passo 1: Baixe o aplicativo Image Convert usando o link abaixo.
Baixe o conversor de imagem
Passo 2: Abra o aplicativo e, na página inicial, você verá várias opções para inserir o arquivo PDF.

Etapa 3: No exemplo, estamos usando o aplicativo Apple Files para importar o arquivo.
Passo 4: Selecione o arquivo PDF e, na página seguinte, você poderá ver várias opções do conversor.

Etapa 5: Você pode converter o arquivo PDF para o formato PNG, JPG, GIF, PSD, BMP e até mesmo SVG.
Etapa 6: Selecione PDF para PNG e clique na opção Converter arquivo na parte inferior.
Etapa 7: A conversão demora um pouco dependendo do tamanho do arquivo. No menu a seguir, você terá a opção de salvá-lo no aplicativo Fotos ou compartilhá-lo com outras pessoas usando o menu Compartilhar do iOS.
2. Conversor de PDF para PNG
Como o nome sugere, PDF para PNG é um conversor de PDF simples que permite aos usuários converter arquivos PDF em movimento. Siga as etapas abaixo para fazer a conversão.
Passo 1: Baixe o conversor de PDF para PNG usando o link abaixo.
Baixe o conversor de PDF para PNG
Passo 2: Abra o aplicativo e selecione o arquivo PDF na página inicial.
Etapa 3: Toque no formato de conversão desejado e inicie o processo.


Passo 4: Toque no arquivo convertido e selecione a opção Abrir / Compartilhar arquivo PNG.
Etapa 5: Você pode salvar a imagem na Galeria ou no aplicativo Arquivos.
Também em Tecnologia de Orientação
3. PDF para conversor de imagem
E se você tiver um arquivo PDF enorme com até 150 páginas? E se o arquivo PDF for protegido por senha? As soluções acima não funcionam com esses arquivos PDF. Digite ainda outro aplicativo de terceiros chamado PDF to Image converter.
Passo 1: Baixe o conversor de PDF para Imagem usando o link abaixo.
Baixar PDF para conversor de imagem
Passo 2: Abra o aplicativo e você pode importar um arquivo PDF do dispositivo, Google Drive, OneDrive ou Dropbox.

Etapa 3: O aplicativo irá extrair todo o arquivo PDF em várias páginas. Você pode selecionar quais páginas converter.
Passo 4: Clique no botão Converter na parte inferior e deixe o processo começar.

Etapa 5: Assim que o processo de conversão for concluído, você pode assiná-lo, enviar por e-mail ou baixá-los usando o botão Download.
4. Especialista em PDF
O PDF Expert não é um conversor de PDF, mas é um aplicativo editor de PDF útil para o iPhone. Você pode marcar informações importantes em livros ou documentos com as ferramentas de anotação de classe: destaque, sublinhado, tachado e outros.
Também é possível inserir carimbos predefinidos, como Aprovado, Não aprovado, Confidencial. O PDF Expert também permite que você desenhe com o dedo ou Apple Pencil para fazer anotações manuscritas ou destacar texto em livros digitalizados.


Todas as opções possíveis de edição de PDF estão lá no aplicativo. Usando o aplicativo PDF Expert, você pode fazer alterações no documento que desejar.
Use o aplicativo PDF Expert, faça as alterações necessárias no arquivo PDF e, em seguida, use as soluções mencionadas acima para converter PDF para o formato de imagem PNG ou JPG em trânsito.
Baixe PDF Expert para iPhone
Também em Tecnologia de Orientação
Converta PDF para PNG em um minuto
Você sempre pode usar a web e editores de PDF baseados em desktop para converter PDF em PNG. Mas por que usar uma faca para cortar as unhas? Esses aplicativos de terceiros funcionam perfeitamente e você não terá dificuldade para converter arquivos PDF. Qual aplicativo você acabou baixando da lista? Compartilhe sua escolha nos comentários abaixo.
Próximo: Procurando um editor de PDF capaz para Mac? Leia a postagem abaixo para saber mais sobre os cinco melhores editores de PDF para Mac.