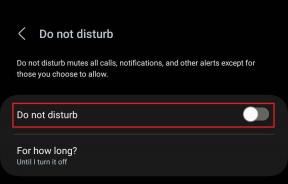O que é o Gerenciador de inicialização do Windows 10?
Miscelânea / / November 28, 2021
Gerenciador de inicialização do Windows é um utilitário de software em seu sistema, frequentemente denominado como BOOTMGR. Ele ajuda você a carregar um único sistema operacional de uma lista de vários sistemas operacionais no disco rígido. Além disso, permite que o usuário inicialize unidades de CD / DVD, USB ou unidades de disquete sem qualquer sistema básico de entrada / saída. Além disso, ajuda a definir o ambiente de inicialização e você não será capaz de inicializar o Windows se o gerenciador de inicialização do Windows estiver faltando ou corrompido. Portanto, se você deseja saber mais sobre como habilitar ou desabilitar o Gerenciador de Inicialização do Windows no Windows 10, você está no lugar certo. Então, continue lendo!
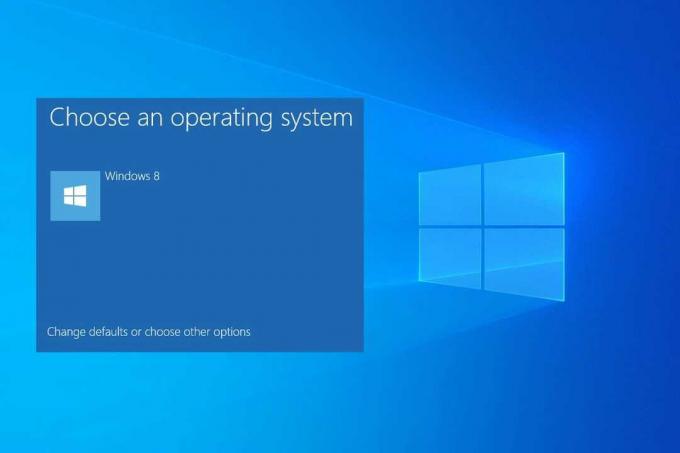
Conteúdo
- O que é o Boot Manager no Windows 10?
- Como habilitar o gerenciador de inicialização do Windows no Windows 10
- Método 1: usando o prompt de comando (CMD)
- Método 2: usando as propriedades do sistema
- Como desativar o gerenciador de inicialização do Windows no Windows 10
- Método 1: usando o prompt de comando
- Método 2: usando as propriedades do sistema
- Como usar as ferramentas de configuração do sistema para reduzir o tempo de resposta
O que é o Boot Manager no Windows 10?
O código de inicialização do volume é uma parte do registro de inicialização do volume. Gerenciador de inicialização do Windows é um software carregado a partir deste código que ajuda você a inicializar o Windows 7/8/10 ou o sistema operacional Windows Vista.
- Todos os dados de configuração que o BOOTMGR requer estão localizados em Dados de configuração de inicialização (BCD).
- O arquivo do Gerenciador de inicialização do Windows no diretório raiz está em somente leitura e formato oculto. O arquivo está marcado como Ativo no Gerenciamento de Disco.
- Na maioria dos sistemas, você pode localizar o arquivo na partição chamada Sistema reservado sem exigir uma letra de unidade de disco rígido.
- No entanto, o arquivo pode estar localizado no disco rígido primário, usualmente Unidade C.
Observação: O processo de inicialização do Windows começa somente após a execução bem-sucedida do arquivo do carregador do sistema, winload.exe. Portanto, é importante localizar o gerenciador de boot corretamente.
Como habilitar o gerenciador de inicialização do Windows no Windows 10
Você pode habilitar o Gerenciador de Inicialização do Windows quando tiver vários sistemas operacionais e desejar selecionar e iniciar qualquer um deles.
Método 1: usando o prompt de comando (CMD)
1. Lançar Prompt de comando indo para o menu de pesquisa e digitando cmd e então, clicando em Correcomo administrador, como mostrado.

2. Digite os seguintes comandos um por um e pressione Digitar após cada:
bcdedit / set {bootmgr} displaybootmenu simbcdedit / set {bootmgr} timeout 60
Observação: Você pode mencionar qualquer valor de tempo limite Como 30,60 etc especificado em segundos.
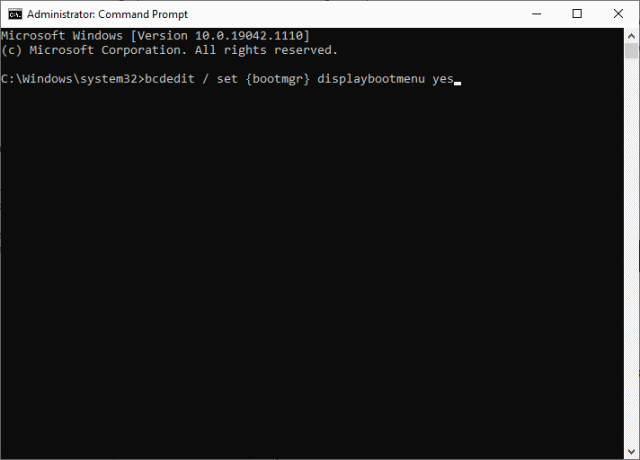
Método 2: usando as propriedades do sistema
1. Para abrir o Corre caixa de diálogo, pressione janelas +R chaves juntas.
2. Modelo sysdm.cple clique OK, como descrito. Isso vai abrir Propriedades do sistema janela.

3. Mudar para o Avançado guia e clique em Definições… debaixo Inicialização e recuperação.

4. Agora, marque a caixa Hora de exibir a lista de sistemas operacionais: E definir valor em segundos.

5. Finalmente, clique em OK.
Leia também:Corrigir o Windows 10 que não inicializa de USB
Como desativar o gerenciador de inicialização do Windows no Windows 10
Como habilitar o Gerenciador de Inicialização do Windows pode desacelerar o processo de inicialização, se houver apenas um sistema operacional em seu dispositivo, você pode desabilitá-lo para acelerar o processo de inicialização. Uma lista de métodos para desativar o Gerenciador de inicialização do Windows é explicada a seguir.
Método 1: usando o prompt de comando
1. Lançar Prompt de comando com permissões administrativas, conforme instruído em Método 1, passo 1 na seção Como ativar o gerenciador de inicialização do Windows no Windows 10.
2. Digite o seguinte comando e pressione a tecla Enter:
bcdedit / definir {bootmgr} tempo limite 0
Observação: Você também pode usar bcdedit / set {bootmgr} displaybootmenu não comando para desativar o Gerenciador de inicialização do Windows.
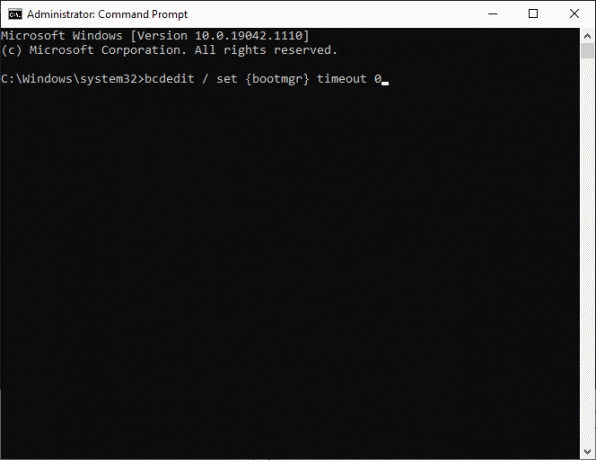
Método 2: usando as propriedades do sistema
1. Lançar Corre > Propriedades do sistema, conforme explicado anteriormente.
2. Debaixo de Aba Avançado, Clique em Definições… debaixo Inicialização e recuperação, como mostrado.

3. Agora, desmarque a caixa É hora de exibir uma lista de sistemas operacionais: ou definir o valor para 0 segundos.
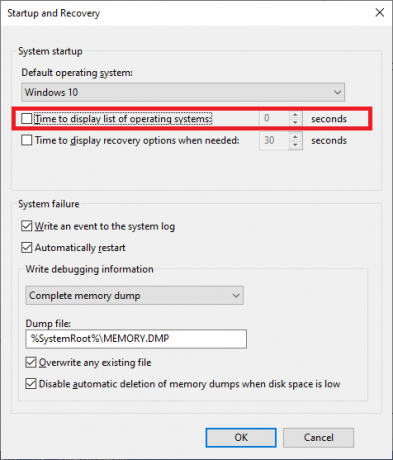
4. Finalmente, clique em OK.
Leia também:Como inicializar no modo de segurança no Windows 10
Como usar as ferramentas de configuração do sistema para reduzir o tempo de resposta
Como não é possível remover completamente o Gerenciador de inicialização do Windows do sistema, você pode reduzir o tempo que o computador permite que você responda qual sistema operacional deseja inicializar. Em palavras simples, você pode ignorar o Gerenciador de Inicialização do Windows no Windows 10 usando a Ferramenta de Configuração do Sistema, da seguinte maneira:
1. Lançar Caixa de Diálogo Executar, modelo msconfig e acertar Digitar.

2. Mudar para o Bota guia no Configuração do sistema janela que aparece.
3. Agora, escolha o Sistema operacional você deseja usar e alterar o Tempo esgotado valor para o menor valor possível, conforme destacado.

4. Defina o valor para 3 e clique em Aplicar e então, OK para salvar as alterações.
Observação: Se você inserir um valor menor que 3, você receberá um aviso, conforme ilustrado abaixo.

5. Um prompt será exibido informando: Pode ser necessário reiniciar o computador para aplicar essas alterações. Antes de reiniciar, salve todos os arquivos abertos e feche todos os programas.
6. Siga as instruções e confirme sua escolha clicando em Reiniciar ou Saia sem reiniciar.

Recomendado
- Como encerrar tarefas no Windows 10
- Corrigir erro 87 do DISM no Windows 10
- Por que meu computador com Windows 10 está tão lento?
- Por que minha Internet fica desconectada a cada poucos minutos?
Esperamos que este guia tenha sido útil e que você tenha aprendido sobre Gerenciador de inicialização do Windows e como habilitá-lo ou desabilitá-lo no Windows 10. Se você tiver dúvidas / sugestões sobre este artigo, sinta-se à vontade para colocá-las na seção de comentários.