Como usar o Monitor de desempenho no Windows 10 (GUIA Detalhado)
Miscelânea / / November 28, 2021
O que é Monitor de desempenho? Muitas vezes ocorre que nosso computador simplesmente para de responder, desliga inesperadamente ou se comporta de forma anormal. Pode haver uma série de razões para tal comportamento e apontar o motivo exato pode ser de grande ajuda. O Windows possui uma ferramenta chamada Monitor de Desempenho, que você pode usar para essa finalidade. Com esta ferramenta, você pode verificar o desempenho do seu sistema e identificar como os diferentes programas afetam o desempenho do sistema. Você pode analisar dados relacionados ao seu processador, memória, rede, disco rígido, etc. Ele pode dizer como os recursos do sistema são gerenciados e outras informações de configuração que podem ser úteis para você. Ele também pode coletar e registrar os dados em arquivos, que podem ser analisados posteriormente. Continue lendo para ver como você pode usar o Monitor de desempenho para corrigir problemas relacionados ao desempenho no Windows 10.
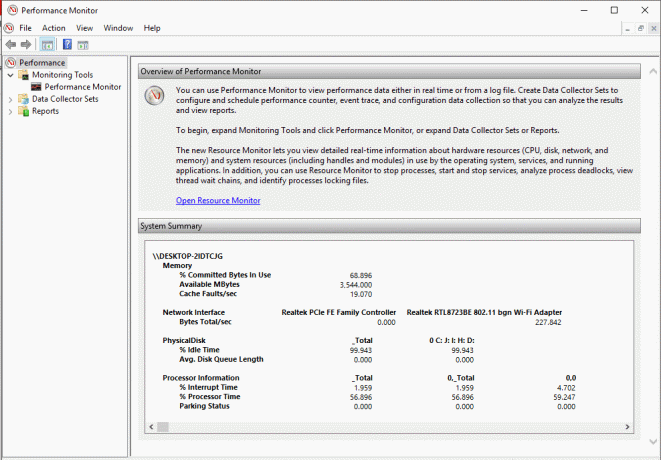
Conteúdo
- Como abrir o Performance Monitor
- Como usar o Monitor de desempenho no Windows 10
- Como adicionar novos contadores no Monitor de desempenho
- Como personalizar a visualização do contador no Monitor de desempenho
- Alguns contadores de desempenho comuns
- Como criar conjuntos de coletores de dados
- Como usar relatórios para analisar dados coletados
Como abrir o Performance Monitor
Você pode usar o Monitor de Desempenho no Windows 10 para analisar dados e manter um controle sobre o desempenho do seu sistema, mas primeiro, você deve saber como abrir esta ferramenta. Existem muitas maneiras de abrir o Monitor de Desempenho do Windows, vamos ver algumas delas:
- Modelo "monitor de desempenho”No campo de pesquisa localizado na barra de tarefas.
- Clique no Monitor de Desempenho atalho para abri-lo.
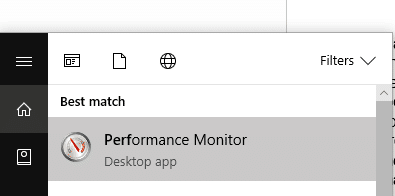
Para abrir o Monitor de desempenho usando Executar,
- Pressione a tecla Windows + R para abrir Executar.
- Modelo perfmon e clique em OK.
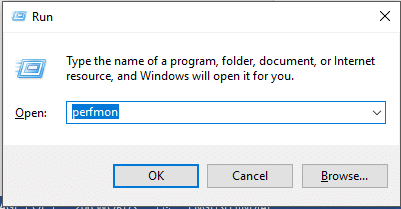
Para abrir o Monitor de desempenho usando o painel de controle,
- Use o campo de pesquisa na barra de tarefas para abrir o Painel de controle.
- Clique em 'Sistema e Segurança’E, em seguida, clique em‘Ferramentas administrativas’.
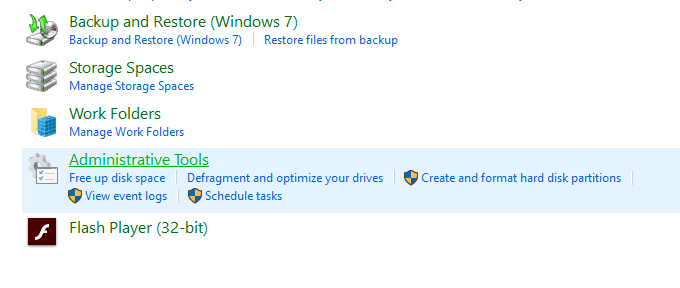
- Na nova janela, clique em ‘Monitor de Desempenho’.
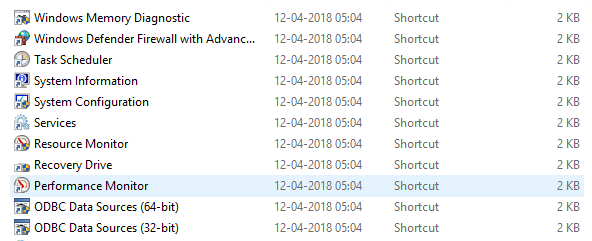
Como usar o Monitor de desempenho no Windows 10
Tenha certeza de criar um ponto de restauração apenas no caso de algo dar errado.
Ao abrir o Monitor de desempenho pela primeira vez, você verá o visão geral e resumo do sistema.

Agora, no painel esquerdo, selecione ‘Monitor de Desempenho' debaixo 'Ferramentas de monitoramento’. O gráfico que você vê aqui é o tempo do processador nos últimos 100 segundos. O eixo horizontal exibe o tempo e o eixo vertical exibe a porcentagem de tempo que seu processador consome trabalhando nos programas ativos.

Apesar de 'Tempo do Processador'Contador, você também pode analisar muitos outros contadores.
Como adicionar novos contadores no Monitor de desempenho
1.Clique no ícone em forma de mais verde no topo do gráfico.
2. O A janela Adicionar contadores será aberta.
3. Agora, selecione o nome do seu computador (geralmente é um computador local) no 'Selecione contadores do computador' menu suspenso.
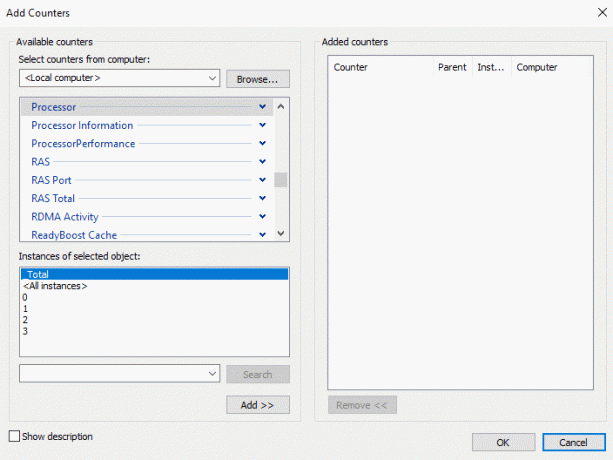
4. Agora, expanda a categoria de contadores que deseja, por exemplo Processador.
5.Selecione um ou mais contadores da lista. Para adicionar mais de um contador, selecione o primeiro contador, em seguida, pressione o Tecla Ctrl ao selecionar os contadores.

6. Selecione o instâncias do (s) objeto (s) selecionado (s) se possível.
7. Clique em Botão Adicionar para adicionar os contadores. Os contadores adicionados serão mostrados no lado direito.
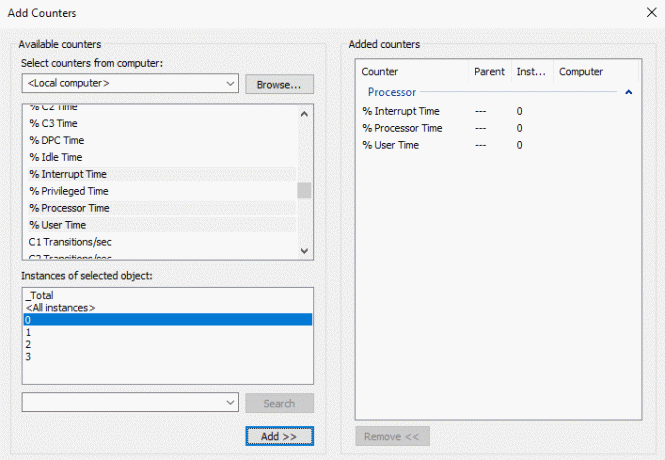
8. Clique em OK para confirmar.
9. Você verá que o novos contadores começam para aparecer no gráfico com cores diferentes.
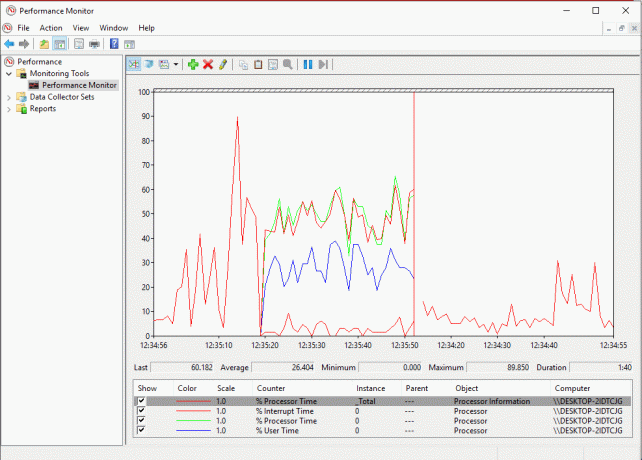
10. Os detalhes de cada contador serão mostrados na parte inferior, como quais cores correspondem a ele, sua escala, instância, objeto, etc.
11. Use o caixa de seleção contra cada um para contra-atacar mostrar ou esconder a partir do gráfico.
12. você pode adicione mais contadores seguindo as mesmas etapas fornecidas acima.
Depois de adicionar todos os contadores desejados, é hora de personalizá-los.
Como personalizar a visualização do contador no Monitor de desempenho
1. Clique duas vezes em qualquer contador abaixo do gráfico.
2. Para selecionar mais de um contador, pressione para baixo Tecla Ctrl ao selecionar os contadores. Então clique com o botão direito e selecione Propriedades da lista.
3. A janela Propriedades do Monitor de desempenho será aberta, a partir daí, mude para o ‘Dados' aba.
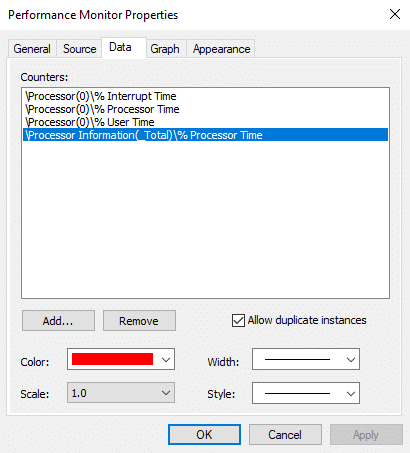
4. Aqui você pode selecione a cor, escala, largura e estilo do contador.
5. Clique em Aplicar seguido de OK.
Uma coisa importante a notar aqui é que quando você reinicia o monitor de desempenho, todos esses contadores e configurações definidos serão perdidos por padrão. Para salvar essas configurações, clique com o botão direito no gráfico e selecione ‘Salvar configurações como’No menu.
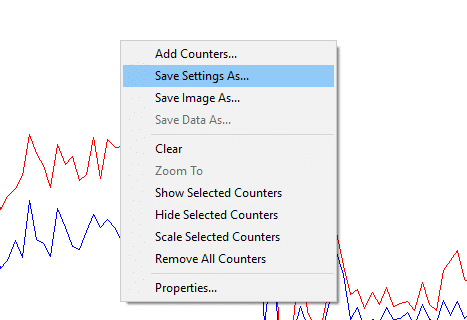
Digite o nome do arquivo desejado e clique em Salvar. O arquivo será salvo como um arquivo .htm. Depois de salvo, existem duas maneiras de carregar o arquivo salvo para uso posterior,
- Clique com o botão direito no arquivo salvo e selecione Internet Explorer como o programa ‘Abrir com’.
- Você poderá veja o gráfico do monitor de desempenho na janela do Internet Explorer.
- Se você ainda não vê o gráfico, clique em ‘Permitir conteúdo bloqueado’No pop-up.

Outra forma de carregá-lo é colando a lista de contadores. No entanto, esse método pode não funcionar para alguns dos usuários.
- Abra o arquivo salvo usando o bloco de notas e copie seu conteúdo.
- Agora abra o Monitor de desempenho usando as etapas fornecidas antes e clique em ‘Colar lista de contadoresÍcone no topo do gráfico.
O terceiro ícone acima do gráfico é para alterar o tipo de gráfico. Clique na seta para baixo ao lado dele para selecionar o tipo de gráfico. Você pode escolher linha, barra de histograma ou relatório. Você também pode pressionar Ctrl + G para alternar entre os tipos de gráfico. As imagens mostradas acima correspondem ao gráfico de linha. A barra de histograma tem a seguinte aparência:
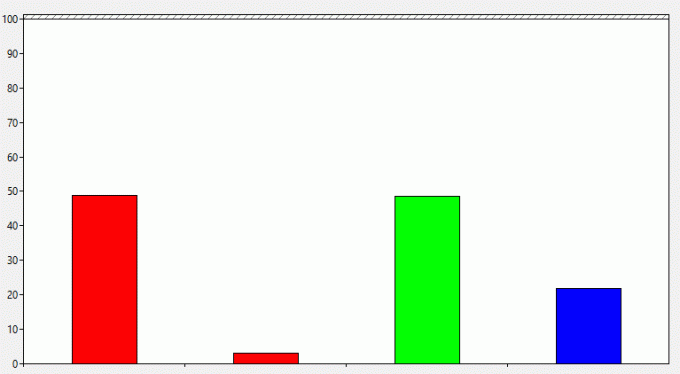
O relatório será semelhante a este:
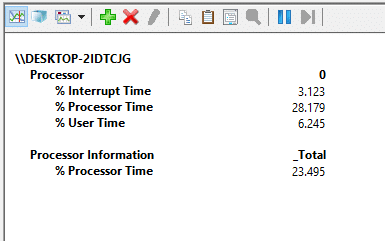
o botão de pausa na barra de ferramentas permitirá que você congele o gráfico em constante mudança em qualquer instância, se você quiser analisá-lo. Você pode retomar clicando no botão play.
Alguns contadores de desempenho comuns
Processador:
- % De tempo do processador: esta é a porcentagem de tempo gasto pelo processador na execução de um thread não ocioso. Se essa porcentagem ficar acima de 80% constantemente, significa que é difícil para o seu processador lidar com todos os processos.
- % De tempo de interrupção: este é o tempo exigido pelo seu processador para receber e fazer o serviço de solicitações ou interrupções de hardware. Se esse tempo exceder 30%, pode haver algum risco relacionado ao hardware.
Memória:
- % Bytes comprometidos em uso: Este contador mostra a porcentagem de sua RAM atualmente em uso ou comprometida. Este contador deve flutuar em valores conforme programas diferentes são abertos e fechados. Mas se continuar aumentando, pode haver um vazamento de memória.
- Bytes disponíveis: este contador representa a quantidade de memória física (em bytes) que está disponível para alocá-la imediatamente a um processo ou sistema. Menos de 5% dos bytes disponíveis significa que você tem muito menos memória livre e pode precisar adicionar mais memória.
- Bytes de cache: Este contador rastreia a parte do cache do sistema que está atualmente ativa na memória física.
Arquivo de paginação:
- % De uso: Este contador informa a porcentagem do arquivo de paginação atual em uso. Não deve ser superior a 10%.
PhysicalDisk:
- % Tempo de disco: Este contador monitora o tempo que uma unidade leva para processar solicitações de leitura e gravação. Isso não deve ser muito alto.
- Bytes de leitura de disco / s: este contador mapeia a taxa em que os bytes são transferidos do disco durante as operações de leitura.
- Bytes de gravação de disco / s: este contador mapeia a taxa em que os bytes são transferidos para o disco durante as operações de gravação.
Interface de rede:
- Bytes recebidos / s: representa a taxa de bytes recebidos em cada adaptador de rede.
- Bytes enviados / s: representa a taxa de bytes enviados por cada adaptador de rede.
- Total de Bytes / s: Inclui Bytes Recebidos e Bytes Enviados.
Se essa porcentagem estiver entre 40% -65%, você deve ser cauteloso. Para mais de 65%, o desempenho será adversamente afetado.
Fio:
- % De tempo do processador: rastreia a quantidade de esforço do processador que é usado por um thread individual.
Para obter mais informações, você pode ir para o Site da Microsoft.
Como criar conjuntos de coletores de dados
Um conjunto de coletores de dados é um combinação de um ou mais contadores de desempenho que podem ser salvos para coletar dados durante um período de tempo ou sob demanda. Eles são especialmente úteis quando você deseja monitorar um componente do sistema durante um período de tempo especificado, por exemplo, todos os meses. Existem dois conjuntos predefinidos disponíveis,
Diagnóstico do sistema: Este conjunto de coletores de dados pode ser usado para solucionar problemas relacionados a falhas de driver, hardware com defeito, etc. Inclui dados coletados de Desempenho do sistema junto com outras informações detalhadas do sistema.
Performance do sistema: Este conjunto de coletores de dados pode ser usado para lidar com problemas relacionados ao desempenho, como um computador lento. Ele coleta dados relacionados à memória, processador, disco, desempenho da rede, etc.
Para acessá-los, expanda ‘Conjuntos de coletores de dados'No painel esquerdo da janela Performance Monitor e clique em Sistema.

Para criar um conjunto de coletores de dados personalizados no Monitor de desempenho,
1. Expanda ‘Conjuntos de coletores de dados'No painel esquerdo da janela do Monitor de desempenho.
2. Clique com o botão direito em ‘Usuário definido’Então selecione Novo e clique em ‘Conjunto de coletores de dados’.

3. Digite um nome para o conjunto e selecione ‘Criar manualmente (avançado)’E clique em Próximo.
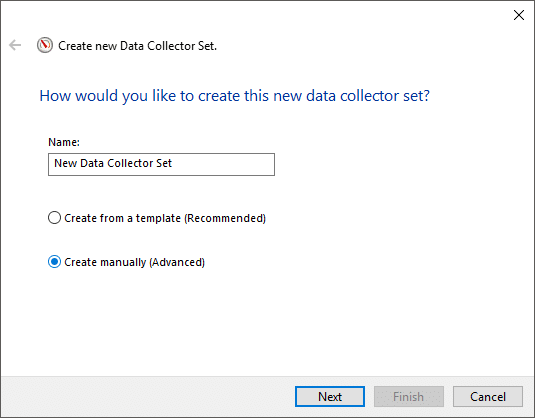
4.Selecione ‘Crie registros de dados'Opção e Verifica a 'Contador de desempenho'.
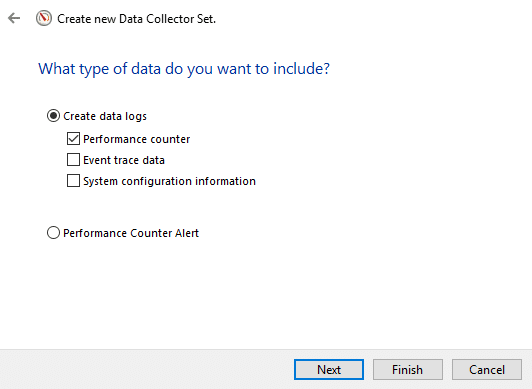
5. Clique Próximo então clique em Adicionar.
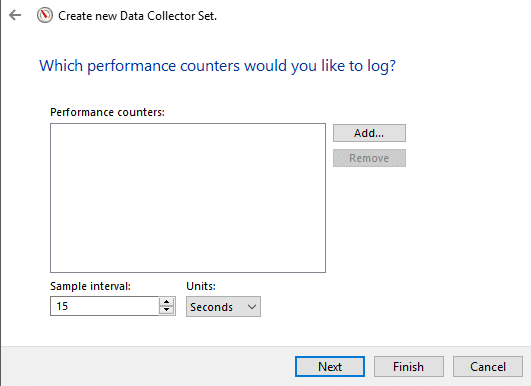
6.Selecione um ou mais contadores você quer então clique em Adicionar e então clique OK.
7.Defina o intervalo de amostra, para decidir quando o Monitor de desempenho obtém amostras ou coleta dados e clique em Próximo.
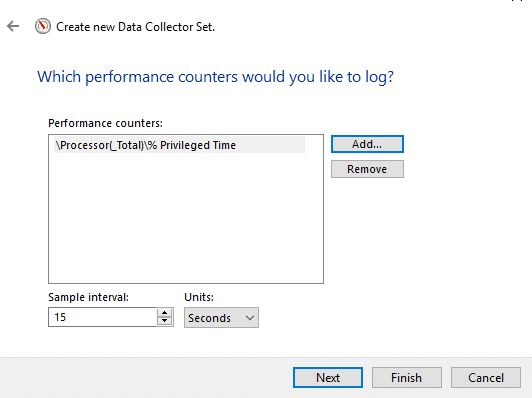
8.Defina o local onde deseja que seja salvo e clique em Próximo.
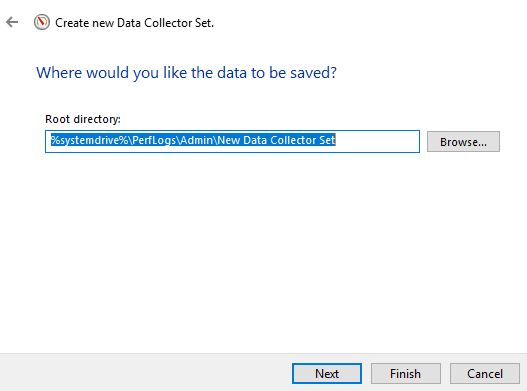
9.Selecione um usuário específico você deseja ou mantenha-o padrão.
10.Selecione ‘Salvar e fechar'E clique em Terminar.
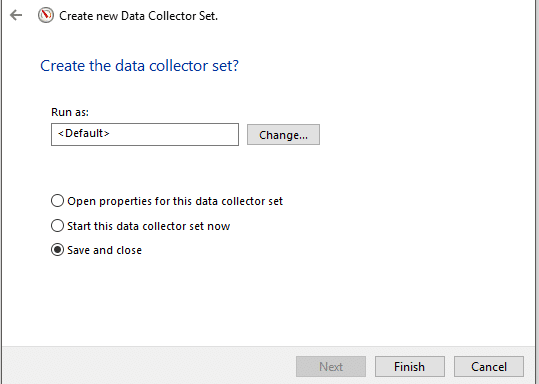
Este conjunto estará disponível no Seção definida pelo usuário dos Conjuntos de Coletores de Dados.
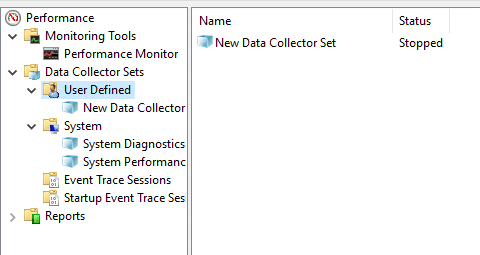
Clique com o botão direito no definir e selecione Começar para começar.
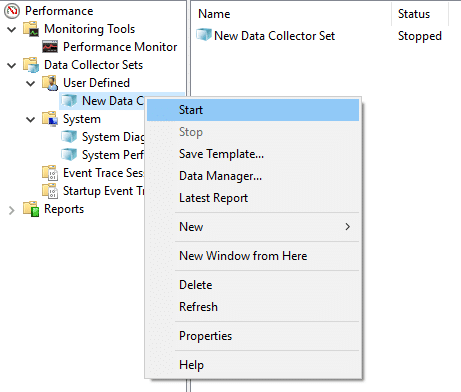
Para personalizar a duração da execução de seu conjunto de coletores de dados,
1. Clique com o botão direito em seu conjunto de coletores de dados e selecione Propriedades.
2. Mude para ‘Condição de paradaE verifique a guia ‘Duração geral'.
3.Digite a duração do tempo para o qual você deseja que o Performance Monitor seja executado.
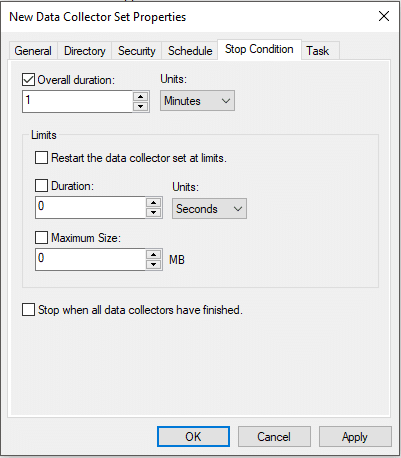
4.Defina outras configurações e clique em Aplicar seguido de OK.
Para programar o conjunto para ser executado automaticamente,
1. Clique com o botão direito em seu conjunto de coletores de dados e selecione Propriedades.
2. Mude para ‘Cronograma'E clique em Adicionar.
3.Defina a programação que você deseja, clique em OK.
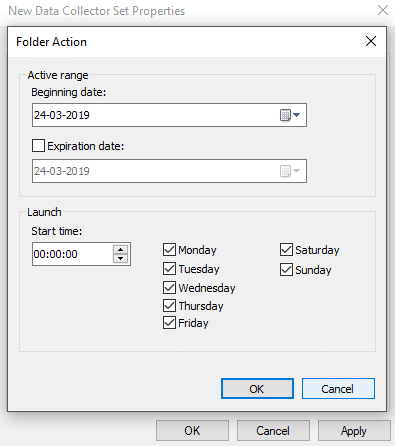
4. Clique em Aplicar e em OK.
Como usar relatórios para analisar dados coletados
Você pode usar relatórios para analisar os dados coletados. Você pode abrir relatórios para conjuntos de coletores de dados predefinidos e seus conjuntos personalizados. Para abrir relatórios do sistema,
- Expandir 'Relatórios'No painel esquerdo da janela do Monitor de desempenho.
- Clique em Sistema então clique em Diagnóstico do sistema ou desempenho do sistema para abrir o relatório.
- Você poderá ver os dados e resultados organizados e estruturados em tabelas que você pode usar para identificar problemas rapidamente.
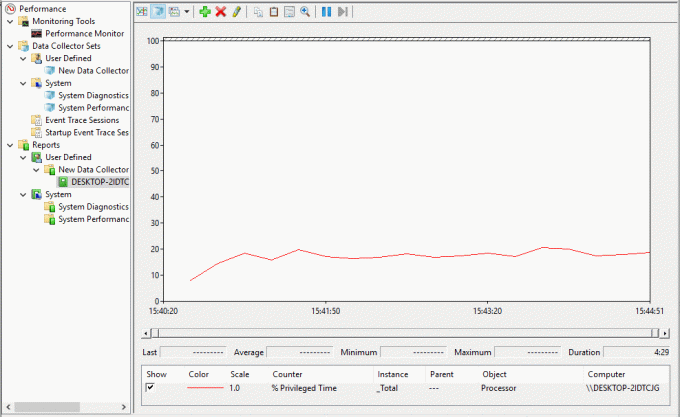
Para abrir um relatório personalizado,
- Expandir 'Relatórios'No painel esquerdo da janela do Monitor de desempenho.
- Clique em Usuário definido então clique no seu relatório personalizado.
- Aqui você verá o dados gravados diretamente em vez de resultados e dados estruturados.
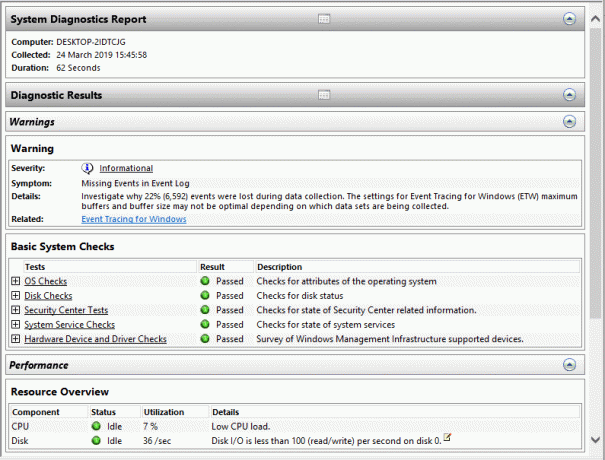
Usando o Monitor de desempenho, você pode realizar a análise para quase todas as partes do seu sistema facilmente.
Recomendado:
- Fixar dispositivo composto USB não pode funcionar corretamente com USB 3.0
- Por que as atualizações do Windows 10 são extremamente lentas?
- A tela de impressão não está funcionando? 7 maneiras de consertar!
- Desative o OneDrive no PC com Windows 10
Espero que este artigo tenha sido útil e agora você possa facilmente Use o Monitor de desempenho no Windows 10, mas se você ainda tiver dúvidas sobre este tutorial, sinta-se à vontade para perguntá-las na seção de comentários.



