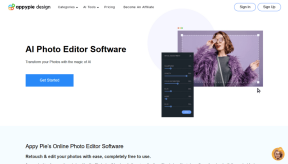7 maneiras de consertar o computador que continua travando
Miscelânea / / November 28, 2021
Se o seu computador travar continuamente e você quiser saber por que isso acontece, você está no lugar certo! Trazemos para você um guia perfeito que o ajudará a consertar o problema de travamento constante do computador no Windows 10. Este guia não só ajudará você a entender as causas do travamento, mas também discutirá vários métodos de como consertar um travamento do computador. Leia até o final para saber mais!

Conteúdo
- Correção de falhas no computador com Windows 10.
- Por que meu computador sempre falha?
- Método 1: Reinicie o seu PC.
- Método 2: inicialize no modo de segurança
- Método 3: Atualizar drivers.
- Método 4: reinstalar drivers
- Método 5: execute a verificação SFC e DISM
- Método 6: Executar verificação antivírus
- Método 7: Limpe o Hardware do Computador e Garanta a Ventilação Adequada
Consertar Windows 10 Computador continua travando
Por que meu computador sempre falha?
Pode haver vários motivos por trás de um travamento do computador; alguns significativos são:
- Arquivos de registro corrompidos: Quando os arquivos de registro são extraviados, corrompidos ou perdidos, esse distúrbio causa um travamento do computador.
- Organização imprópria de arquivos: A desorganização desses arquivos leva ao problema de travamento do computador.
- Espaço de memória inadequado: A falta de espaço de memória em seu PC com Windows também trava o computador. Portanto, remova arquivos desnecessários, como arquivos temporários da Internet e arquivos de cache para liberar espaço em disco. Além disso, você pode usar um aplicativo de limpeza do PC.
- Superaquecimento do PC: Às vezes, o ventilador da CPU pode não funcionar de acordo com o uso do sistema e seu dispositivo pode ficar superaquecido.
- Software malicioso: O software malicioso pretende danificar o seu sistema, roubar dados privados e / ou espionar você.
Observação:NÃO abra e-mails suspeitos ou clique em links não verificados, pois códigos maliciosos irão invadir seu sistema.
Método 1: Reinicie o seu PC
Na maioria dos casos, uma simples reinicialização corrigirá o problema.
1. aperte o janelaschave e clique em Ícone de energia.
2. Aqui, clique em Reiniciar, conforme destacado.
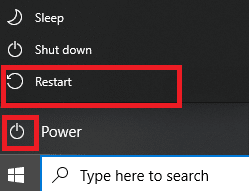
Método 2: inicialize no modo de segurança
Você pode consertar o problema de travamento constante do computador inicializando o PC com Windows 10 no Modo de Segurança e desinstalando aplicativos ou programas que pareçam problemáticos. Além disso, você pode aprender Quando e como usar o modo de segurança de nosso tutorial aqui.
1. Clique Ícone do Windows> Ícone de energia> Reiniciar enquanto segura o Tecla Shift.
2. Aqui, clique em Solucionar problemas.

3. Agora, selecione Opções avançadas seguido pela Configurações de inicialização.

4. Clique em Reiniciar e espere pelo Configurações de inicialização tela apareça.
5. aperte o (número) tecla 4 entrar Modo de segurança.
Observação: Para habilitar o modo de segurança com acesso à rede, clique número 5.

6. Procurar Adicionar ou remover programas e clique em Abrir para iniciá-lo.
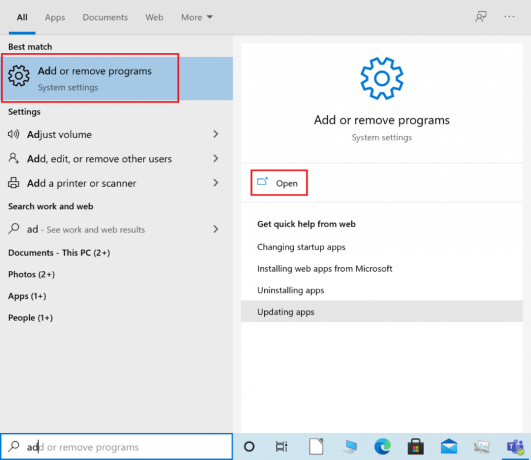
7. Selecione um programa de terceiros ou aplicativo instalado recentemente que pode ser problemático ou malicioso e clique em Desinstalar. Por exemplo, explicamos a etapa de um aplicativo chamado AnyDesk.

8. Clique em Desinstalar no prompt pop-up também.
9. Por último, saia do modo de segurança de acordo com 2 maneiras de sair do modo de segurança no Windows 10.
Método 3: Atualizar drivers
Para resolver o problema de travamento constante do computador no PC com Windows, tente atualizar os drivers do sistema da seguinte maneira:
1. aperte o Chave do Windows e digite gerenciador de Dispositivos. Em seguida, clique em Gerenciador de Dispositivos para iniciá-lo, como mostrado.

2. Clique duas vezes no tipo de dispositivo (por exemplo. Adaptadores de vídeo) cujo driver você deseja atualizar.
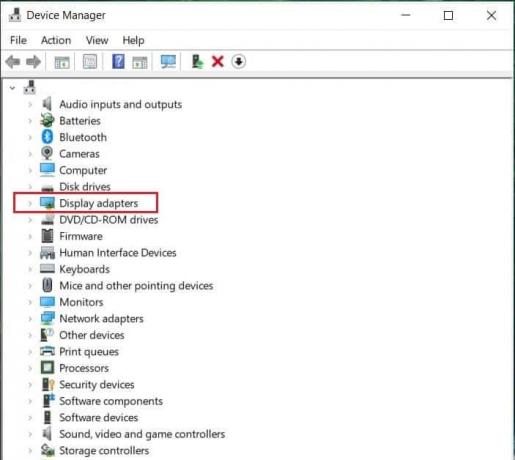
3. Agora, clique com o botão direito no motorista (por exemplo. NVIDIA GeForce 940MX) e selecione Atualizar driver, como descrito.
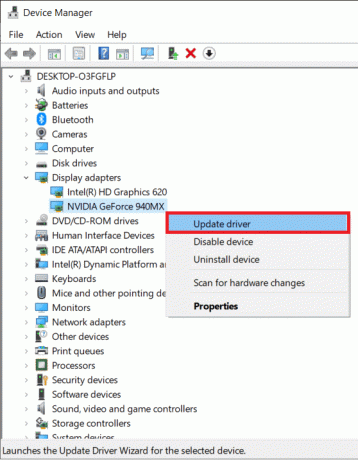
4. Aqui, clique em Pesquisar motoristas automaticamente para baixar e instalar o driver mais recente automaticamente.

5. Faça o mesmo para Drivers de áudio, rede e outros dispositivos.
Leia também:O que é um driver de dispositivo? Como funciona?
Método 4: reinstalar drivers
Se atualizar os drivers não ajudar, tente reinstalar os drivers para corrigir o problema de travamento do computador. Siga as etapas fornecidas para fazer isso:
1. Vamos para Gerenciador de Dispositivos> Adaptadores de vídeo conforme instruído em Método 3.
2. Clique com o botão direito no motorista (por exemplo. NVIDIA GeForce 940MX) e selecione Desinstalar dispositivo, como mostrado.
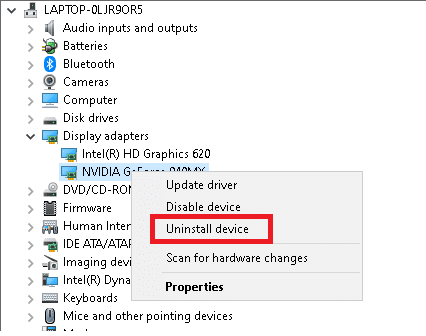
3. Verifica a Exclua o software do driver para este dispositivo opção e clique Desinstalar confirmar.
4. Após a desinstalação, visite o site oficial do driver, ou seja, NVIDIA e download a versão mais recente do driver da placa de vídeo, conforme ilustrado abaixo.
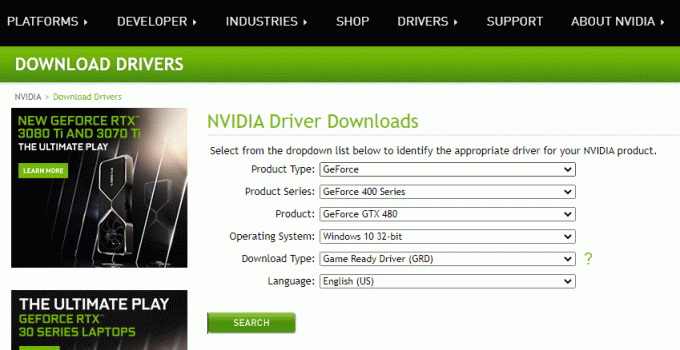
5. Depois que o download for concluído, execute o arquivo de configuração baixado e siga o instruções na tela para instalá-lo.
Observação: Ao instalar o driver da placa de vídeo em seu dispositivo, seu PC pode reiniciar várias vezes.
6. Faça o mesmo para Áudio, Redee outros drivers de dispositivo também.
Método 5: execute a verificação SFC e DISM
Os arquivos de registro são coleções de vários componentes integrais de pequenos arquivos que ajudam a acelerar o desempenho geral e a operação do sistema operacional Windows. Conforme discutido anteriormente, qualquer problema com esses arquivos faz com que o computador trave. No entanto, ele pode ser corrigido simplesmente executando uma verificação do Verificador de arquivos do sistema e uma verificação de Gerenciamento e Manutenção de Imagens de Implantação que irá automaticamente, verificar e reparar tais problemas.
Observação: Inicialize seu sistema em Modo de segurança conforme instruído em Método 2 antes de executar a verificação.
1. Lançar Prompt de comando como administrador procurando por cmd e clicando em Executar como administrador, conforme mostrado em destaque.
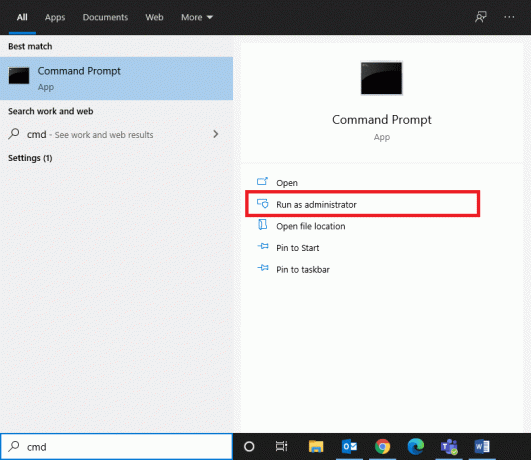
2. Modelo sfc / scannow e acertar Digitar.
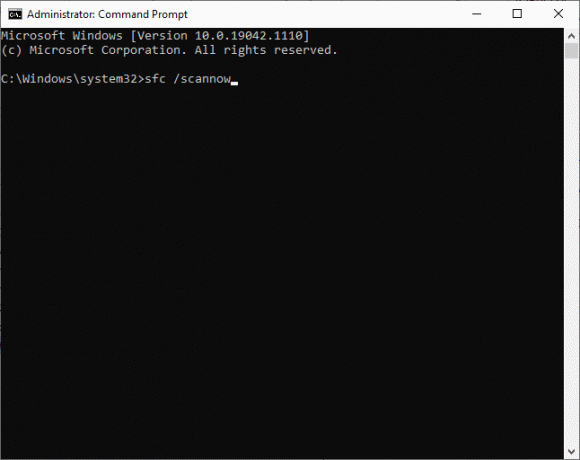
3. Espere pelo Verificação 100% concluída declaração a aparecer.
4. Agora digite Dism / Online / Cleanup-Image / CheckHealth como mostrado e pressione Digitar chave.

5. Em seguida, digite o comando fornecido abaixo e pressione Digitar:
DISM.exe / Online / Cleanup-Image / ScanHealth
Observação:ScanHealth O comando executa uma varredura mais avançada e determina se a imagem do sistema operacional Windows tem algum problema.

6. Por último, execute DISM / Online / Cleanup-Image / RestoreHealth comando para reparar arquivos corrompidos.

7. Uma vez feito, reiniciarseu PC.
Leia também: Corrigir erro 87 do DISM no Windows 10
Método 6: Executar verificação antivírus
Se o seu sistema tiver qualquer software malicioso, é mais provável que ele trave com frequência. Existem vários tipos de software malicioso, como vírus, worms, bugs, bots, spyware, cavalos de Tróia, adware e rootkits. Você pode identificar se o seu sistema está sob ameaça observando estes sinais:
- Você receberá frequentemente anúncios indesejados contendo links que redirecionam você para sites maliciosos.
- Sempre que você navega na internet, seu o navegador é redirecionado repetidamente.
- Você receberá avisos não verificados de aplicativos desconhecidos.
- Você pode encontrar postagens estranhas em suas contas de mídia social.
- Você pode receber exigências de resgate de um usuário desconhecido para recuperar suas fotos privadas e vídeos roubados de seu dispositivo.
- Se seus direitos de administrador estiverem desativados e você receber um aviso informando Este recurso foi desativado pelo seu administrador, significa que o seu sistema está sendo controlado por outro usuário ou, possivelmente, um hacker.
Programas anti-malware rotineiramente verificam e protegem seu sistema. Portanto, para corrigir o problema de travamento constante do computador, execute uma verificação antivírus usando o recurso de segurança integrado do Windows:
1. Navegue para o Windows Definições pressionando Windows + Ichaves juntos.
2. Aqui, clique em Atualização e segurança, como mostrado.

3. Agora clique em Segurança do Windows no painel esquerdo.
4. Em seguida, selecione o Proteção contra vírus e ameaças opção sob Áreas de proteção.

5A. Todas as ameaças serão listadas aqui. Clique em Iniciar ações debaixo Ameaças atuais agir contra essas ameaças.

5B. Se você não tiver nenhuma ameaça em seu sistema, o sistema mostrará o Nenhuma ação necessária alerta, conforme destacado abaixo. Neste caso, é melhor executar uma verificação abrangente, conforme explicado em Etapa 6.

6. Debaixo Proteção contra vírus e ameaças, Clique em Opções de digitalização. Então, selecione Varredura completa e clique em Escaneie agora, conforme ilustrado abaixo.

7. Repetir Etapa 5A para se livrar de ameaças, se alguma for encontrada.
Leia também:Corrigir o travamento do Windows 10 aleatoriamente
Método 7: Limpe o Hardware do Computador e Garanta a Ventilação Adequada
Também pode haver problemas relacionados ao hardware, como superaquecimento e acúmulo de poeira. Normalmente, o computador usa ventiladores para resfriar o sistema quando ele está aquecido ou sobrecarregado. Mas, se o ventilador não funcionar bem ou estiver desgastado, considere comprar um novo para substituir o existente.
- Deixe o sistema descansar: Neste caso, é aconselhável deixar o sistema descansar. Então, continue seu trabalho depois de um tempo.
- Garantir ventilação adequada: Evite bloquear a circulação de ar com um pano ou superfície fechada. Em vez disso, coloque o sistema em uma superfície plana e aberta para garantir ventilação adequada.
- Certifique-se de que os fãs estão correndo: Verifique se os ventiladores estão funcionando sem falhas. Se eles estiverem com defeito, substitua-os ou conserte-os.
- Limpe a caixa do seu computador: É uma boa prática limpar o sistema, interna e externamente, regularmente. Por exemplo, use ventiladores para limpar a poeira acumulada na câmara de fluxo de ar do ventilador.

Dica profissional: Também é sugerido que você execute o Utilitário de desfragmentação de disco todos os meses para evitar esses problemas.
Recomendado:
- 8 maneiras de consertar a instalação do Windows 10 travada
- Por que meu computador com Windows 10 está tão lento?
- Corrigir erro de dispositivo não migrado no Windows 10
- Corrigir problema de quedas de FPS de Overwatch
Esperamos que este guia tenha sido útil e você possa consertar o computador continua travando problema no seu PC com Windows. Deixe-nos saber qual método funcionou melhor para você. Além disso, se você ainda tiver dúvidas ou sugestões, sinta-se à vontade para colocá-las na seção de comentários.