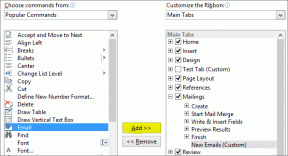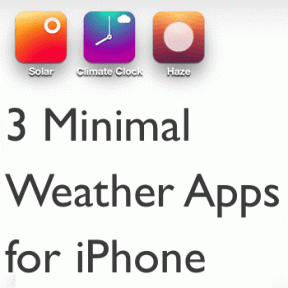Como compartilhar o OneNote Notebook no desktop e no celular
Miscelânea / / November 29, 2021
Fazer anotações no OneNote é uma alegria. O Microsoft OneNote está dividido em blocos de notas dentro dos quais algumas seções contêm páginas. Um dos principais recursos de qualquer aplicativo de anotações é o compartilhamento e a colaboração. Então, como você compartilha blocos de anotações do OneNote no desktop e no celular? É disso que trata este guia. Cobriremos todas as versões do OneNote em todas as plataformas.

Antes de começarmos a compartilhar, precisamos esclarecer as diferentes versões do OneNote.
Então há duas versões do OneNote, no estilo típico da Microsoft. Existe o OneNote (anteriormente OneNote 2016) e o OneNote para Windows 10. O primeiro agora faz parte do plano do Microsoft 365 e é instalado automaticamente quando você instala o pacote do Microsoft 365, incluindo outros aplicativos como Word, Excel e PowerPoint.
O OneNote para Windows 10 vem pré-instalado em todos os computadores Windows 10. Ambas as versões do OneNote podem ser executadas simultaneamente, mas diferem ligeiramente em suas funcionalidades.
Notavelmente, as duas versões separadas existem apenas no Windows, enquanto todas as outras plataformas obtêm apenas uma versão.
Observação: Você não pode compartilhar páginas individuais de um bloco de anotações do OneNote. Esse recurso foi descontinuado para OneNote e OneNote para Windows 10 recentemente. Você só pode compartilhar um bloco de anotações no OneNote.
Vamos descobrir.
Como compartilhar o OneNote Notebook no Windows
Começaremos com o OneNote primeiro.
Passo 1: Abra o OneNote e clique com o botão direito no bloco de notas que deseja compartilhar para selecionar Compartilhar este bloco de notas.

Passo 2: Na guia Compartilhar com Pessoas, você pode inserir os nomes ou ids de e-mail das pessoas com as quais deseja compartilhar o bloco de anotações. Ao lado dele, no menu suspenso, selecione se essas pessoas com quem você está compartilhando o bloco de notas do OneNote podem apenas visualizar ou também editar o bloco de notas. Finalmente, há uma opção para adicionar uma nota pessoal logo abaixo. Uma vez feito isso, clique no botão Compartilhar abaixo.

No método acima, apenas os convidados por e-mail podem visualizar ou editar o bloco de notas do OneNote.
Existe outra forma de convidar para visualizar / editar o bloco de notas por meio de um link. Qualquer pessoa com acesso a esse link poderá visualizar / editar o bloco de notas, seja ela convidada ou não.
Passo 1: Clique com o botão direito no bloco de notas e selecione Compartilhar este bloco de notas.

Passo 2: Na guia 'Obter um link de compartilhamento', clique em 'Criar um link de visualização' ou 'Criar um link de edição' para conceder permissão somente para visualização ou edição ao bloco de notas do OneNote, respectivamente.

Compartilhar do aplicativo OneNote para Windows
Agora, vamos dar uma olhada no aplicativo OneNote para Windows. Você encontrará o botão Compartilhar no canto superior direito do aplicativo. Insira os IDs de e-mail das pessoas que deseja convidar e, abaixo deles, selecione Pode editar ou Pode visualizar para conceder permissão de edição ou somente visualização. Clique no botão Compartilhar para enviar convites.

Agora, você também não pode compartilhar páginas únicas no OneNote para Windows, mas o que você pode fazer é enviar um instantâneo ou captura de tela da página aberta. Veja como fazer isso.
Passo 1: Abra a página da qual deseja enviar uma captura de tela. Clique no botão Compartilhar e selecione Enviar uma cópia.

Passo 2: No pop-up que se abre a seguir, clique no aplicativo Mail para enviar um e-mail com a captura de tela anexada.

Não há como criar e enviar um link compartilhável no OneNote para Windows como no OneNote.
Também em Tecnologia de Orientação
Como ocultar as iniciais do autor no OneNote
Você pode fazer isso no OneNote apenas e não no OneNote para a versão Windows.
Basta acessar a guia Histórico e clicar no botão Ocultar autores.

Como compartilhar o OneNote Notebook no Mac
Existe apenas uma versão do OneNote disponível para usuários de Mac, o que torna as coisas mais fáceis.
Passo 1: Clique no botão Compartilhar no canto superior direito.

Passo 2: Você verá as opções de compartilhamento. Clique em 'Convidar Pessoas para o Notebook' para enviar convites por e-mail.

Etapa 3: Digite os ids de e-mail das pessoas que deseja convidar para visualizar / editar o bloco de notas. Marque o botão Pode Editar para permitir a edição ou desmarque-o se quiser que apenas vejam o bloco de notas.

Se quiser compartilhar um link para o bloco de notas, você também pode fazer isso, mas conforme observado anteriormente, qualquer pessoa com acesso ao link poderá editar / visualizar o bloco de notas.
Passo 1: Clique no botão Compartilhar novamente.

Passo 2: Clique em 'Copiar link para o Notebook'.

Etapa 3: Clique em Visualizar apenas ou Visualizar e editar para criar um link compartilhável para o bloco de notas de acordo.

Por fim, não há como compartilhar uma página no OneNote no Mac, mas você pode enviar um arquivo PDF da página aberta. Fazer isso:
Clique no botão Compartilhar, mas selecione 'Enviar cópia da página'. Agora você pode anexar um arquivo PDF da página a um e-mail e enviá-lo a qualquer pessoa.

Também em Tecnologia de Orientação
Como compartilhar o OneNote Notebook na Web
O compartilhamento no aplicativo da web do OneNote funciona da mesma maneira nas versões do Windows e do macOS. No entanto, existem algumas diferenças notáveis.
Clicar no botão Compartilhar abrirá um menu de compartilhamento familiar com opções para copiar um link ou enviar convites por e-mail com permissão somente para visualização ou edição.

Clique no menu suspenso para selecionar Configurações de link.

Você pode definir uma data de expiração, após a qual o link deixará de funcionar, e uma senha para adicionar uma camada extra de proteção. Portanto, apenas quem tem a senha pode acessar o notebook.

Então, por que o tratamento especial para o aplicativo da web OneNote? Não é um recurso do OneNote, mas sim um recurso do OneDrive. OneDrive permite aos usuários compartilhe qualquer arquivo com um link temporário e uma senhae, como os arquivos do OneNote são salvos no OneDrive, ele também funciona lá. Se você estiver salvando-os localmente, não funcionará.
Você pode compartilhar o OneNote Notebook no celular
Infelizmente, não há como compartilhar notas ou blocos de notas nos aplicativos Android ou iOS do OneNote. Esta é uma falha séria ao comparar o OneNote com outros aplicativos notáveis de anotações, como Noção, Evernote e Apple Notes.
Esperançosamente, a Microsoft consertará essa desvantagem em uma atualização futura. Até então, você não tem outra maneira a não ser compartilhá-lo usando aplicativos de desktop ou web.
Também em Tecnologia de Orientação
Compartilhe com sabedoria
Compartilhar é fácil no OneNote, desde que você esteja usando o desktop ou o aplicativo da web. A integração do OneDrive traz alguns recursos adicionais e úteis, como a capacidade de criar links temporários e protegê-los com senha. Infelizmente, os aplicativos móveis foram deixados no vento para secar. Aqueles que viajam muito e precisam colaborar em trânsito se sairiam melhor em um aplicativo de anotações diferente.
Próximo: Procurando uma maneira melhor de organizar notas no OneNote? Aqui está uma compilação das melhores maneiras de organizar anotações do OneNote.