Como limpar cache e cookies no Google Chrome
Miscelânea / / November 28, 2021
Cache e Cookies melhoram sua experiência de navegação na Internet. Cookies são arquivos que salvam dados de navegação quando você visita qualquer site ou página da web. O cache atua como uma memória temporária que armazena as páginas da web que você visita e agiliza sua experiência de navegação nas próximas visitas. Mas quando os dias passam, o cache e os cookies aumentam de tamanho e queime seu espaço em disco. Além disso, os problemas de formatação e de carregamento podem ser resolvidos desmarcando-os. Se você também está lidando com o mesmo problema, trazemos um guia perfeito que o ajudará a limpar o cache e os cookies no Google Chrome. Leia até o fim para aprender os diferentes métodos que o ajudarão a navegar em tais situações.

Conteúdo
- Como limpar cache e cookies no Google Chrome
- Como limpar cache e cookies no PC / computador
- Como limpar cache e cookies em dispositivos Android
- Método 1: Método Básico
- Método 2: Método avançado
- Como limpar cache e cookies no iPhone / iPad
Como limpar cache e cookies no Google Chrome
Como limpar cache e cookies no PC / computador
1. Lançar o Google Chrome navegador.
2. Agora, clique no ícone de três pontos no canto superior direito.
3. Navegar para Mais ferramentas e clique nele.

4. Em seguida, clique em Limpar dados de navegação...
5. Aqui, selecione o Intervalo de tempo para que a ação seja concluída.
6. Se você deseja excluir todos os dados, selecione Tempo todo e clique em Apagar os dados.

Observação: Garanta que Cookies e outros dados do site,Imagens e arquivos armazenados em cache são selecionados antes de limpar os dados do navegador.
Além do acima, você também pode excluir Histórico de navegação & Baixe o histórico.
Leia também:Corrigir senhas do Google Chrome que não salvam
Como limpar cache e cookies em dispositivos Android
Método 1: Método Básico
1. Lance o Google Navegador Chrome no seu celular ou tablet Android.
2. Agora, toque no ícone de três pontos visível no canto superior direito e selecione História.
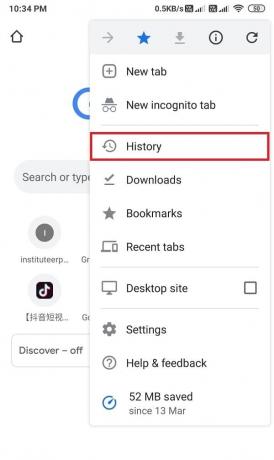
3. Em seguida, toque em Limpar dados de navegação ...

Observação:A limpeza do histórico de navegação irá limpar o histórico de todos os dispositivos conectados. Limpar cookies e dados do site o desconectará da maioria dos sites. Ainda assim, você não será desconectado de sua Conta do Google.
4. Aqui, selecione o Intervalo de tempo para os quais os dados precisam ser excluídos.
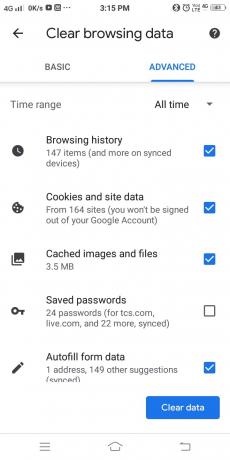
5. Se você deseja excluir todos os dados, selecione Tempo todo; então toque em Apagar os dados.
Observação: Certifique-se de que os cookies e dados do site, imagens em cache e arquivos sejam selecionados antes de limpar os dados do navegador.
Método 2: Método avançado
1. Lançar cromada no seu dispositivo Android.
2. Agora, toque no ícone de três pontos no canto superior direito e selecione a opção intitulada História.
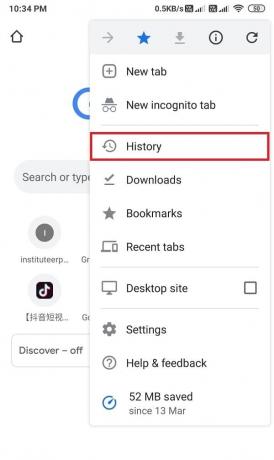
3. Em seguida, toque em Limpar dados de navegação...
4. Aqui, selecione o Intervalo de tempo para exclusão de dados. Se você deseja excluir todos os dados até hoje, selecione Tempo todo e marque as seguintes caixas:
- Cookies e dados do site.
- Imagens e arquivos armazenados em cache.
Observação: O método avançado de limpeza de dados de navegação fornece controle preciso aos usuários para remover dados específicos do dispositivo, como senhas salvas e dados de formulário de preenchimento automático.
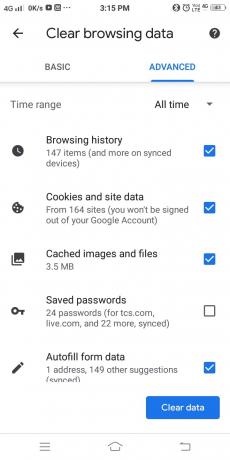
Leia também:Como excluir o histórico do navegador no Android
Como limpar cache e cookies no iPhone / iPad
1. Vamos para Navegador Chrome no seu dispositivo iOS.
2. Em seguida, toque no ícone de três pontos (...) no canto superior direito e selecione História na lista de opções.
3. Em seguida, toque em Limpe os dados de navegação.
Observação: Certifique-se de que o Cookies e dados do site e Imagens e arquivos armazenados em cache são selecionados antes de limpar os dados do navegador.
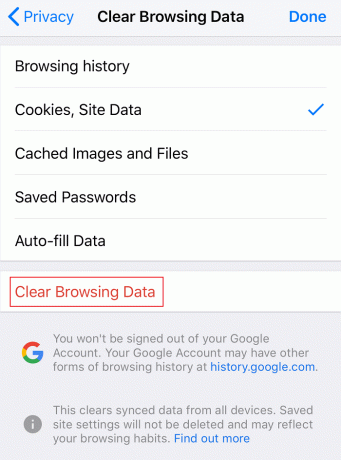
Recomendado:
- Corrigir o problema do YouTube não funcionar no Chrome [RESOLVIDO]
- Como Excluir Histórico de Navegação no Dispositivo Android
- Como conectar o Kindle Fire a uma televisão
- Como corrigir erro de ação bloqueada no Instagram
Esperamos que este guia tenha sido útil e que você tenha conseguido limpar cache e cookies no Google Chrome em seus dispositivos Android e iOS, bem como no computador. Se você tiver dúvidas / comentários sobre este artigo, sinta-se à vontade para colocá-los na seção de comentários.



