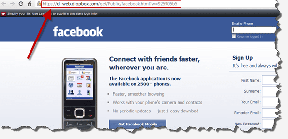9 configurações principais do Microsoft Launcher para aproveitá-lo ao máximo
Miscelânea / / November 29, 2021
Pessoas mudar para lançadores de terceiros porque os lançadores de estoque não têm capacidade de personalização. O Microsoft Launcher ganhou muitos fãs desde sua chegada. E eles estão certos em fazer isso. Ficamos tão impressionados que compilamos o principais dicas e truques para o Microsoft Launcher.

Um duro concorrente do Nova Launcher, O Microsoft Launcher reúne uma série de configurações interessantes e úteis. Quais são essas configurações? Vamos descobrir aqui.
Nesta postagem, veremos as 9 principais configurações do Microsoft Launcher para usá-lo como um profissional. Antes vamos saber como acessar as configurações.
Abra as configurações do iniciador
Existem duas maneiras de acessar as configurações do iniciador.
Método 1:
Defina o Microsoft Launcher como seu inicializador padrão. Segure ou toque longamente em qualquer lugar da tela inicial. Em seguida, toque em Configurações do iniciador.

Método 2:
Deslize para cima no dock para abri-lo. Uma vez aberto, toque no ícone Configurações no canto superior direito.

Vamos começar nossa jornada.
1. Alterar o tamanho da grade e do ícone
Na maioria dos iniciadores nativos, você não tem a configuração para personalizar o tamanho da grade. Não gosto dos ícones enormes oferecidos por alguns inicializadores nativos como o Pixel. Felizmente, a Microsoft me permite personalizá-los conforme meu desejo.
Veja como alterar o ícone e o tamanho da grade.
Passo 1: Abra as configurações do Microsoft Launcher e toque em Personalização.

Passo 2: Toque em na tela inicial seguido de Personalizar ícones de aplicativos e layout.


Etapa 3: Aqui, selecione as colunas e linhas da caixa suspensa. Você também pode ajustar o tamanho do ícone do aplicativo aqui.

Infelizmente, esse recurso está disponível apenas para a tela inicial. Você não pode personalizar a grade da gaveta do aplicativo ou o tamanho do ícone.
2. Ocultar nomes de aplicativos / pastas
Muitas pessoas gostam de ocultar nomes de aplicativos para dar a seus telefones uma aparência minimalista. Eles se sentem confortáveis apenas com os ícones de aplicativos na tela inicial. És um deles? Em caso afirmativo, o Microsoft Launcher permite ocultar nomes de aplicativos e pastas.
Para ocultá-lo, vá para Personalização e depois para Tela inicial. Em seguida, ative a opção Ocultar nomes de aplicativos / pastas.

3. Ocultar barra de status
Este iniciador fornece uma configuração para ocultar a barra de status. Embora eu não entenda por que alguém faria isso, mas se você quiser ocultá-lo, você encontrará a configuração em Personalização> Tela inicial.

Desative a alternância da barra de status Manter para removê-la da interface da tela inicial.
4. Ativar modo de alto desempenho
Às vezes, o Microsoft Launcher pode parecer um pouco lento. Isso se deve a animações e transições. Para aumentar seu desempenho, você precisa ativar o modo de alto desempenho, que ajustará a velocidade das animações e transições com base nos recursos do sistema disponíveis.
Passo 1: Nas configurações, vá para Personalização.
Passo 2: Ative o modo de alto desempenho.

5. Alterar linha inferior da doca
Tenho certeza que você já deve saber que o Microsoft Launcher oferece um dock expansível. Você obtém duas linhas de ícones de aplicativos com um tamanho de coluna personalizável e uma linha de widget na parte inferior. O Microsoft Launcher também permite que você personalize esta linha inferior.

Você pode adicionar mais ícones de aplicativos em vez de widgets ou substituí-los por uma barra de pesquisa. Para fazer isso, vá para Personalização seguido de Dock. Aqui, toque na linha inferior do Dock. No menu pop-up, escolha o tipo de linha.


6. Alterar o estilo do crachá
Seu TOC começa quando você vê um crachá numérico em cima do ícone do aplicativo? Mude para pontos então. Dessa forma, você saberá apenas que há uma notificação e não a contagem exata.
Por falar em contagem, ao abrir o aplicativo, o contador do crachá zera se você for com o tipo Contagem. Você pode desligar isso nas configurações do iniciador.
Para alterar o estilo do crachá e desligar a redefinição sempre que você abrir o respectivo aplicativo, vá para Personalização> Crachás de notificação. Aqui você encontrará as duas configurações.

Gorjeta: Você também pode desabilitar emblemas para aplicativos individuais.
7. Alterar mecanismo de pesquisa
A Microsoft usa a busca do Bing como mecanismo de busca padrão. No entanto, oferece a opção de alternar para outros mecanismos, como Google, Yahoo, etc.
Para fazer isso, nas Configurações do iniciador, vá para Configurações de pesquisa. Aqui, toque na opção Motor de pesquisa e selecione um conforme desejar.


8. Reordenar o resultado da pesquisa
Quando você usa a pesquisa do Microsoft Launcher, ele mostra resultados que incluem aplicativos, configurações do sistema, documentos, pessoas, etc. Você pode alterar sua ordem e defini-los de acordo com suas prioridades.
Vá para Configurações de pesquisa seguido por Filtros de resultados de pesquisa. Segure o filtro e arraste-o para uma nova posição.


9. Adicionar notas e tarefas à tela inicial
O Microsoft Launcher vem com um feed exclusivo onde você obtém acesso rápido a coisas importantes, como calendário, contatos, aplicativos recentes, etc. Ele também vem com um embutido lista de afazeres e recurso de notas. Embora possam ser acessados no feed, você pode adicioná-los como widgets à tela inicial.
Para fazer isso, abra o feed deslizando para a direita na tela inicial. Em seguida, na seção Tarefas ou Notas, toque no ícone de três pontos no canto superior direito. No menu, selecione Fixar em uma nova página.