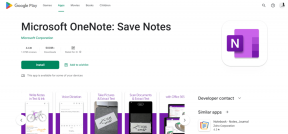Como corrigir o problema do tema claro do Windows 10 que não funciona
Miscelânea / / November 29, 2021
Desde o versão inicial do Windows 10, a inclusão de um tema Light completo na atualização de maio de 1903 é possivelmente a mais significativa das mudanças que recebeu em termos estéticos. Finalmente, você pode substituir a cor de aparência sombria dentro do Menu Iniciar, barra de tarefas, e Centro de Notificação com um tom incrível de cinza claro.

Mas assim como com Funcionalidade do modo escuro do File Explorer que foi apresentado no ano passado, o tema Light tem seu quinhão de problemas. Às vezes, ele não aparecerá de forma alguma ou apenas será renderizado parcialmente.
No entanto, existem várias correções que você pode experimentar nos casos em que o tema Light não funciona. Então, sem mais delongas, vamos começar.
Atualize o Windows 10
A primeira coisa que você deve fazer é descobrir se o seu PC tem a última atualização de recursos do Windows 10 instalada. O tema Light que afeta a barra de tarefas, o menu Iniciar e outros elementos da IU faz parte do Windows 10 1903 Atualizar, simplesmente alternar para o modo Light a partir das configurações de cor em uma versão mais antiga (1809 ou anterior) não terá impacto.
Para fazer isso, digite Winver no menu Iniciar e pressione Enter. Se você vir a versão 1903 ou superior listada na caixa pop-up Sobre o Windows, significa que a atualização de recursos adequada está instalada em seu PC. Se não, é hora de atualizar.

Para isso, digite atualização do Windows no menu Iniciar e pressione Enter. Clique no botão Verificar atualizações. Se a atualização de recurso mais recente estiver disponível para o seu dispositivo, clique em Baixar e instalar.
Importante: As atualizações de recursos levarão um tempo significativo (pelo menos uma hora) para baixar e instalar. Certifique-se de salvar seu trabalho antes de prosseguir.

No momento em que este artigo foi escrito, a Microsoft lançou a atualização do Windows 10 de maio de 1903 para todos. No entanto, se a configuração do seu PC tiver conflitos potenciais com a atualização, ela pode não aparecer durante a pesquisa.
Nesses casos, você pode escolher usar o Assistente de atualização do Windows 10 para instalar a atualização forçosamente. No entanto, isso pode causar todos os tipos de problemas de desempenho e estabilidade, por isso é melhor esperar a atualização estar oficialmente disponível para o seu PC.
Também em Tecnologia de Orientação
Mudar para tema claro manualmente
Mesmo com a atualização de recurso mais recente já instalada, pode haver casos em que o tema Light não apareça automaticamente. Ou isso, ou você pode ver o tema Light aplicado de forma desigual entre os elementos da interface do usuário. Os controles manuais de cores devem ajudá-lo a corrigir os dois problemas.
Modelo configurações de cor no menu Iniciar e, em seguida, clique em Abrir. Na janela Configurações que aparece, clique no menu em Escolha sua cor e clique em Luz.

Isso renderizará os aplicativos (File Explorer, Fotos, Mail, etc.) e os elementos da interface do usuário (barra de tarefas, menu Iniciar, etc.) no modo claro.
Como alternativa, selecione Personalizado e ative os botões de opção Claro ou Escuro nas seções Escolha o modo padrão do Windows e Escolha o modo padrão do aplicativo conforme achar necessário.

O primeiro afeta a interface de usuário do Windows 10, enquanto o último impacta os aplicativos. Usando esses controles, você pode renderizar elementos como a barra de tarefas e o menu Iniciar no modo claro enquanto sai aplicativos compatíveis em execução no modo escuro, ou vice-versa.
Modificar registro
Às vezes, os controles de cores do Windows 10 podem não ter efeito. Isso ocorre devido a uma falha no registro do sistema. Nesses casos, você precisa mergulhe no registro e modifique as chaves relevantes sozinho. Não se preocupe. Não há nada complicado sobre o procedimento.
Passo 1: Pressione Windows + R para abrir a caixa Executar. Modelo regedit e clique em OK.

Passo 2: Copie e cole o seguinte caminho na barra de endereço na parte superior da janela do Editor do Registro.
HKEY_CURRENT_USER \ Software \ Microsoft \ Windows \ CurrentVersion \ Themes \ Personalize.

Pressione Enter e clique na pasta Personalizar no painel de navegação esquerdo.
Etapa 3: Clique duas vezes na chave de registro denominada AppsUseLightTheme. Insira um valor de 1 na caixa pop-up e clique em OK.
Modificar esta chave ativará o tema Light nos aplicativos. Você pode pular esta etapa se quiser apenas aplicar o tema aos elementos do sistema operacional.

Passo 4: Clique duas vezes na chave de registro denominada SystemUsesLightTheme. Insira um valor de 1 na caixa pop-up e clique em OK.
Este controle aplica o tema Light aos elementos do sistema operacional, como o menu Iniciar, barra de tarefas e Central de Notificações.

Saia do Editor do Registro. Provavelmente, você já deve ver as alterações visíveis.
Também em Tecnologia de Orientação
Atualizar drivers de vídeo
Freqüentemente, drivers de vídeo desatualizados podem impedir o funcionamento adequado de certas funcionalidades, especialmente após uma atualização importante de recursos. Embora o Windows 10 aplique drivers de vídeo automaticamente, eles são geralmente genéricos e podem resultar em problemas de compatibilidade.
Se o tema Light ainda não aparecer, ou se você observar problemas estranhos de artefatos com o tema aplicado, tente atualizar seus drivers de vídeo baixando-os diretamente do site do fabricante.
Drivers de vídeo NVIDIA
Drivers de vídeo AMD
Drivers de exibição Intel
Se você não tiver certeza sobre a marca e o modelo de sua placa de vídeo dedicada ou integrada, tente usar as ferramentas de detecção automática presentes no AMD, NVIDIA, e Intel sites em vez de baixar e instalar os drivers apropriados.
Executar comandos SFC e DISM
Se as dicas acima não ajudaram, é hora de executar o Verificador de arquivos do sistema. É uma ferramenta de linha de comando integrada que detecta e corrige quaisquer problemas subjacentes no sistema operacional.
Para fazer isso, abra um elevado Console do prompt de comando (modelo prompt de comando no menu Iniciar e selecione Executar como Administrador), digite o seguinte comando e pressione Enter:
sfc / scannow

A verificação pode demorar um pouco para ser concluída. Depois que a varredura for concluída, reinicie o computador. Se o tema Light ainda não aparecer, você pode acompanhá-lo executando a ferramenta de comando Gerenciamento e Manutenção de Imagens de Implantação (DISM), que ajudará a corrigir ainda mais problemas.
Para fazer isso, digite o seguinte em um console de prompt de comando elevado e pressione Enter:
DISM / Online / Cleanup-Image / RestoreHealth

Mais uma vez, a ferramenta DISM demorará um pouco para ser concluída. Novamente, reinicie o seu PC. Com sorte, agora você terá corrigido todos os problemas que existiam com o tema Light.
Também em Tecnologia de Orientação
Acenda as luzes
No geral, não só o tema Light é excelente de se ver, mas também melhora a visibilidade. Itens no menu Iniciar, bandeja do sistema, e a Central de Notificações parece muito mais fácil de localizar em comparação com o tema Escuro. E como a maioria dos elementos e aplicativos da IU já são renderizados (ou suportam) o modo de luz, você pode finalmente ter um esquema de cores universal em todo o sistema operacional.
Então, você conseguiu colocar o tema Light em funcionamento? Tem alguma outra sugestão? Deixe um comentário e nos informe.
Próximo: A atualização do Windows 10 versão 1903 também lançou o Windows Sandbox. Se você tiver problemas para fazer com que ele apareça, veja como consertar isso.