4 maneiras de formatar um disco rígido externo para FAT32
Miscelânea / / November 28, 2021
A maneira como os arquivos e dados são armazenados, indexados em um disco rígido e recuperados para o usuário é muito mais complexa do que você pode imaginar. Um sistema de arquivos controla como as tarefas acima (armazenamento, indexação e recuperação) são realizadas. Alguns sistemas de arquivos que você deve conhecer incluem FAT, exFAT, NTFSetc.
Cada um desses sistemas tem suas próprias vantagens e desvantagens. O sistema FAT32 em particular tem suporte universal e funciona em quase todos os sistemas operacionais disponíveis para computadores pessoais.
Portanto, a formatação de um disco rígido para FAT32 pode torná-lo acessível e, portanto, pode ser usado em várias plataformas e em vários dispositivos. Hoje, examinaremos alguns métodos como formatar seu disco rígido para o sistema FAT32.

O que é um sistema File Allocation Table (FAT) e FAT32?
O próprio sistema File Allocation Table (FAT) é amplamente utilizado para drives USB, cartões de memória flash, disquetes discos, super disquetes, cartões de memória e discos rígidos externos que são suportados por câmeras digitais, filmadoras,
PDAs, reprodutores de mídia ou telefones celulares, exceto Compact Disc (CD) e Digital Versatile Disc (DVD). O sistema FAT tem sido um tipo eminente de sistema de arquivos nas últimas três décadas e é responsável por como e onde os dados são armazenados, avaliados e gerenciados durante esse período.O que é FAT32 em particular, você pergunta?
Introduzido em 1996 pela Microsoft e Caldera, FAT32 é a versão de 32 bits do sistema File Allocation Table. Superou o limite de tamanho de volume do FAT16 e oferece suporte a mais número de clusters possíveis, enquanto reutiliza a maior parte do código existente. Os valores dos clusters são representados por números de 32 bits, dos quais 28 bits contêm o número do cluster. FAT32 é amplamente utilizado para lidar com arquivos menores que 4 GB. É um formato útil para memória de estado sólido cartões e uma maneira conveniente de compartilhar dados entre sistemas operacionais e se concentra especificamente em unidades com setores de 512 bytes.
Conteúdo
- 4 maneiras de formatar um disco rígido externo para FAT32
- Método 1: formatar o disco rígido para FAT32 usando o prompt de comando
- Método 2: formatar o disco rígido para FAT32 usando o PowerShell
- Método 3: usando um software de interface de usuário de terceiros como “Formato FAT32”
- Método 4: formatar o disco rígido externo para FAT32 usando EaseUS
4 maneiras de formatar um disco rígido externo para FAT32
Existem alguns métodos pelos quais você pode formatar um disco rígido para FAT32. A lista inclui a execução de alguns comandos no prompt de comando ou no PowerShell, usando aplicativos de terceiros como o formato FAT32 e o EaseUS.
Método 1: formatar o disco rígido para FAT32 usando o prompt de comando
1. Conecte e certifique-se de que o disco rígido / unidade USB esteja conectado corretamente ao seu sistema.
2. Abra o explorador de arquivos (Tecla Windows + E) e observe a letra da unidade correspondente do disco rígido que precisa ser formatado.
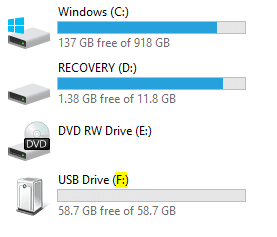
Observação: Na captura de tela acima, a letra da unidade para a “unidade USB” conectada é “F” e a unidade “Recuperação” é “D”.
3. Clique na barra de pesquisa ou pressione “Windows + S”No teclado e digite“Prompt de comando”.

4. Clique com o botão direito em “Prompt de comando”Para abrir o menu suspenso e selecionar“Executar como administrador”.
Observação: Um pop-up de controle de conta de usuário pedindo permissão para permitir prompt de comando para fazer alterações no sistema aparecerá, clique em sim para conceder permissão.

5. Assim que o Prompt de Comando for iniciado como administrador, digite Diskpart na linha de comando e pressione Enter para executar. o Diskpart função permite formatar suas unidades.
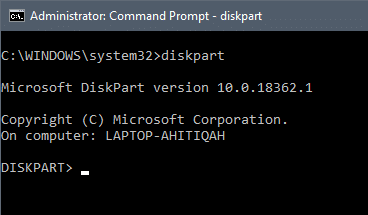
6. Em seguida, digite o comando “lista de disco”E pressione Enter. Isso listará todos os discos rígidos disponíveis no sistema, incluindo seus tamanhos com outras informações adicionais.

7. Modelo "selecione o disco X”No final, substituindo“ X ”pelo número da unidade e pressione a tecla Enter no teclado para selecionar o disco.
Uma mensagem de confirmação lendo ‘Disk X is now the selected disk’ será exibida.
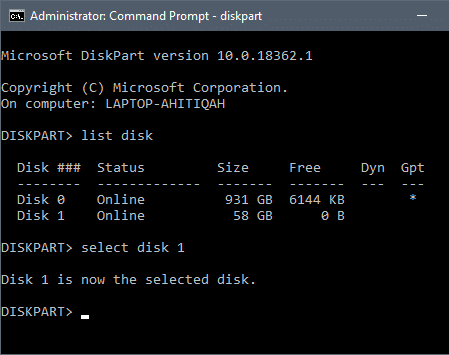
8. Digite a seguinte linha no prompt de comando e pressione Enter após cada linha para formatar sua unidade para FAT32.
criar partição primáriaselecione a partição 1ativoformato fs = fat32atribuirsaída
Usando o prompt de comando para formatar uma unidade para FAT32 é um dos métodos mais simples, no entanto, muitos usuários relataram vários erros ao seguir o procedimento. Se você também tiver erros ou dificuldades ao seguir o procedimento, é melhor tentar os métodos alternativos listados abaixo.
Método 2: formatar o disco rígido para FAT32 usando o PowerShell
O PowerShell é muito semelhante ao Prompt de Comando, pois ambos usam as mesmas ferramentas de sintaxe. Este método permite formatar uma unidade com capacidade de armazenamento superior a 32 GB.
É um método comparativamente mais simples, mas leva mais tempo para completar o processo de formatação (demorei uma hora e meio para formatar uma unidade de 64 GB) e você pode nem mesmo entender se a formatação funcionou ou não até o momento fim.
1. Assim como no método anterior, certifique-se de que o disco rígido esteja conectado corretamente ao sistema e observe o alfabeto atribuído à unidade (o alfabeto ao lado do nome da unidade).
2. Volte para a tela da área de trabalho e pressione “Windows + X”No teclado para acessar o menu do usuário avançado. Isso abrirá um painel de vários itens no lado esquerdo da tela. (Você também pode abrir o menu clicando com o botão direito do mouse no botão Iniciar.)
Achar "Windows PowerShell (Admin)”No menu e selecione-o para dar privilégios administrativos para PowerShell.

3. Depois de conceder as permissões necessárias, um prompt azul escuro será iniciado na tela chamado “Administrador do Windows PowerShell”.
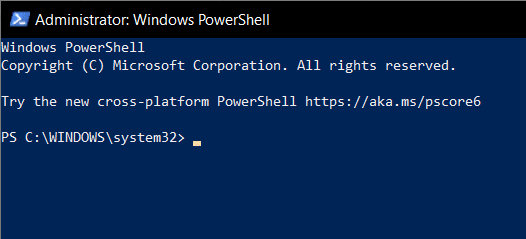
4. Na janela do PowerShell, digite ou copie e cole o seguinte comando e pressione Enter:
formato / FS: FAT32 X:
Observação: Lembre-se de substituir a letra “X” pela letra da unidade correspondente à sua unidade que precisa ser formatada (“formato / FS: FAT32 F:” neste caso).
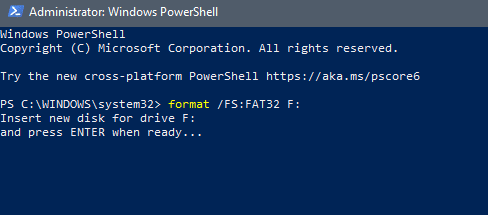
5. Uma mensagem de confirmação pedindo para você “pressione Enter quando estiver pronto ...”Será exibido na janela do PowerShell.
6. O processo de formatação começará assim que você pressionar a tecla Enter, portanto, certifique-se disso, pois esta é sua última chance de cancelar.
7. Verifique novamente a letra da unidade e pressione Digite para formatar o disco rígido para FAT32.

Você pode saber o status do processo de formatação observando a última linha do comando, uma vez que começa do zero e aumenta gradualmente. Assim que chegar a cem, o processo de formatação estará concluído e você estará pronto para prosseguir. A duração do processo pode variar dependendo do seu sistema e do espaço no disco rígido externo, portanto, paciência é a chave.
Leia também:Como converter disco GPT em disco MBR no Windows 10
Método 3: usando um software de interface de usuário de terceiros como “Formato FAT32”
Este é o método mais fácil e rápido de formatar para FAT32, mas requer o uso de um aplicativo de terceiros. “Formato FAT32”É uma ferramenta GUI portátil básica que não precisa ser instalada em seu sistema. É melhor para quem não quer executar uma dúzia de comandos e é super rápido. (Levei apenas um minuto para formatar uma unidade de 64 GB)
1. Novamente, conecte o disco rígido que requer formatação e observe a letra da unidade correspondente.
2. Baixe o software de terceiros em seu computador. Você pode fazer isso clicando neste link Formato FAT32. Clique na captura de tela / imagem na página da web para iniciar o download do arquivo do aplicativo.

3. Assim que o processo de download for concluído, ele aparecerá na parte inferior da janela do seu navegador; clique no arquivo baixado para executar. Um prompt de administrador aparecerá solicitando sua permissão para permitir que o aplicativo faça alterações em seu dispositivo. Selecione os "sim”Opção para seguir em frente.
4. Em seguida, o “Formato FAT32”A janela do aplicativo será aberta na tela.
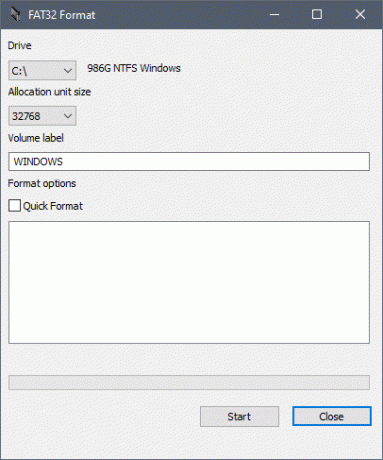
5. Antes de pressionar “Começar”, Clique na seta para baixo logo abaixo do "Dirigir" e escolha a letra da unidade correta correspondente àquela que precisa ser formatada.
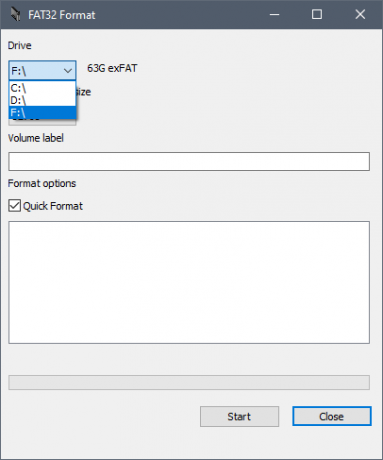
6. Certifique-se de que “Formatação rápida”A caixa abaixo de Opções de formato está marcada.
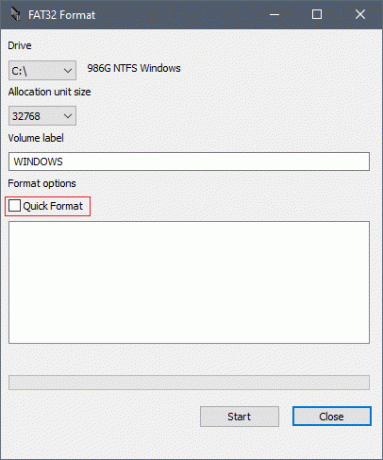
7. Deixe o tamanho da unidade de alocação permanecer como padrão e clique no botão “Começar" botão.
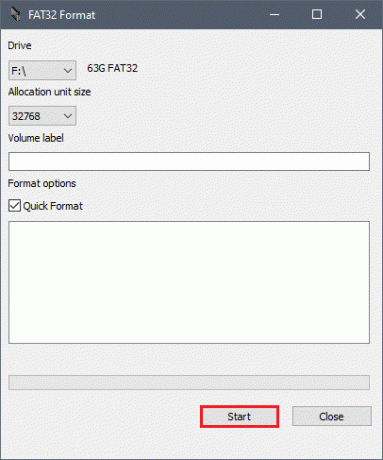
8. Uma vez que “Iniciar” é pressionado, outra janela pop-up chega para avisá-lo sobre a perda de dados que está prestes a acontecer e esta é a última e última chance para você cancelar este processo. Quando tiver certeza, pressione “OK" continuar.
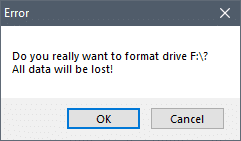
9. Assim que a confirmação é enviada, o processo de formatação começa e a barra verde brilhante se desloca da esquerda para a direita em alguns minutos. O processo de formatação, como é óbvio, estará completo quando a barra estiver em 100, ou seja, na posição mais à direita.
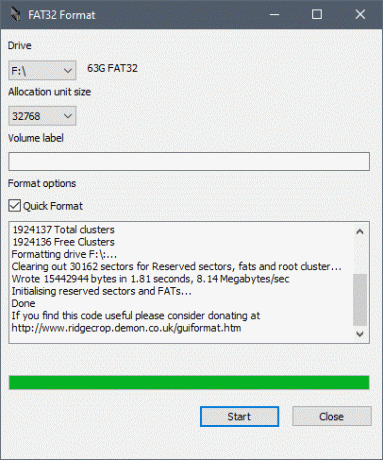
10. Finalmente, pressione "Fechar" para sair do aplicativo e pronto.

Leia também: 6 Software de partição de disco grátis para Windows 10
Método 4: formatar o disco rígido externo para FAT32 usando EaseUS
EaseUS é um aplicativo que permite não apenas formatar discos rígidos para os formatos necessários, mas também excluir, clonar e criar partições. Sendo um software de terceiros, você precisará baixá-lo de seu site e instalá-lo em seu computador pessoal.
1. Inicie o processo de download do software abrindo este link Software gerenciador de partição grátis para redimensionar partições em seu navegador preferido, clicando no "Download grátis" e concluindo as instruções na tela a seguir.

2. Depois de baixado e instalado, um novo guia de disco será aberto, saia para abrir o menu principal.

3. No menu principal, selecione o disco que você deseja formatar e clique com o botão direito nele.
Por exemplo, aqui “Disco 1> F:” é o disco rígido que precisa ser formatado.

4. Clique com o botão direito abre um menu pop-up com várias ações que podem ser executadas. Na lista, selecione o “Formato”Opção.
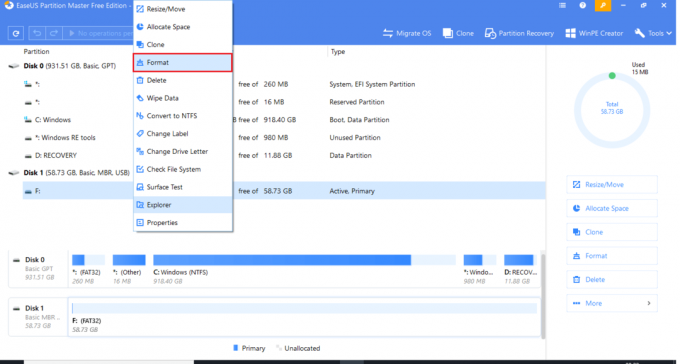
5. Selecionar a opção de formato iniciará um “Formatar partição”Janela com opções para selecionar o tamanho do sistema de arquivos e cluster.

6. Toque na seta ao lado de “Sistema de arquivo”Rótulo para abrir um menu de sistemas de arquivos disponíveis. Selecione “FAT32”Na lista de opções disponíveis.
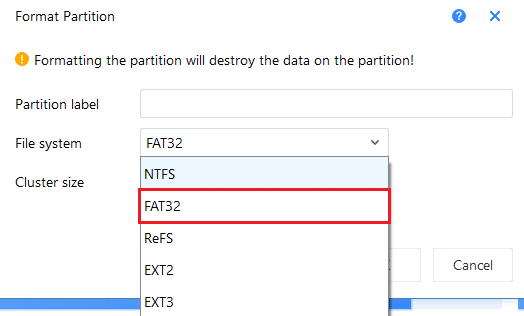
7. Deixe o “Tamanho do cluster” como está e pressione “OK”.

8. Um pop-up aparecerá para avisá-lo sobre os seus dados sendo apagados permanentemente. Pressione "OK”Para continuar e você estará de volta ao menu principal.

9. No menu principal, procure no canto superior esquerdo uma opção que diz “Execute 1 operação”E clique nele.

10. Ele abre uma guia listando todas as operações pendentes. Leia e dupla verificação antes de pressionar “Aplicar”.

11. Espere pacientemente até que a barra azul atinja 100%. Não deve demorar muito. (Levei 2 minutos para formatar um disco de 64 GB)

12. Assim que EaseUS terminar de formatar seu disco rígido, pressione "Terminar" e feche o aplicativo.

Recomendado:
- 9 principais softwares proxy grátis para Windows 10
- Restaurar eventos perdidos do Google Agenda no Android
- Corrigir erro de instalação de atualizações do Windows 10
Esperamos que os métodos acima tenham ajudado a formatar seu disco rígido externo para o sistema FAT32. Embora o sistema FAT32 tenha suporte universal, ele é considerado arcaico e desatualizado por muitos usuários. O sistema de arquivos foi substituído por sistemas mais novos e versáteis como o NTFS.



