Corrigir erro de disco corrompido do Steam no Windows 10
Miscelânea / / November 28, 2021
Como fornecedor líder de videogame na Internet, o Steam dificilmente dá aos usuários motivos para reclamar. No entanto, apesar de seus melhores esforços, os erros no Steam são inevitáveis, com a maioria dos usuários tendo algum tipo de problema. O erro de disco corrompido no Steam é um desses problemas que ocasionalmente aparece. Se este erro afetou sua conta Steam, interrompendo os downloads, aqui está um guia para ajudá-lo corrigir erro de disco corrompido do Steam no Windows 10.
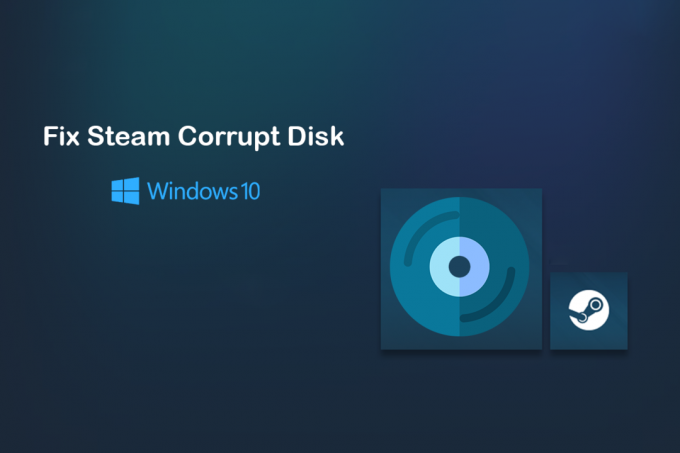
Conteúdo
- Como consertar erro de disco corrompido do Steam no Windows 10
- O que causa o erro de disco corrompido no Steam?
- Método 1: mover arquivos de instalação do Steam
- Método 2: limpar o cache de download
- Método 3: renomear pasta de download do Steam
- Método 4: verificar a integridade dos arquivos do jogo
- Método 5: reparar a unidade do Windows
- Método 6: Reinstale o Steam para corrigir erro de disco corrompido
Como consertar erro de disco corrompido do Steam no Windows 10
O que causa o erro de disco corrompido no Steam?
Como o nome sugere, o problema é causado por arquivos corrompidos no disco de instalação. Esses arquivos são criados quando o processo de instalação é interrompido por quedas de energia ou outros problemas do sistema. Além disso, arquivos corrompidos e corrompidos preexistentes na pasta de instalação do Steam também podem causar esse erro. Leia adiante para descobrir alguns métodos que você pode seguir para superar o erro.
Método 1: mover arquivos de instalação do Steam
O Steam é um dos poucos aplicativos que permite aos usuários instalar aplicativos em diferentes locais. Quando os aplicativos são agrupados na unidade C, ela se torna menos responsiva e sujeita a erros de disco corrompidos. Ao instalar o jogo em uma nova pasta, você pode resolver esse problema e garantir o bom andamento do jogo.
1. Abra o aplicativo Steam no seu PC e clique no Steam opção no canto superior esquerdo da tela.

2. Nas opções que aparecem, clique em Configurações para prosseguir.

3. Na janela de configurações navegarpara os Downloads.

4. Na página Downloads, clique em ‘Steam Library Folders’ na seção Bibliotecas de conteúdo.
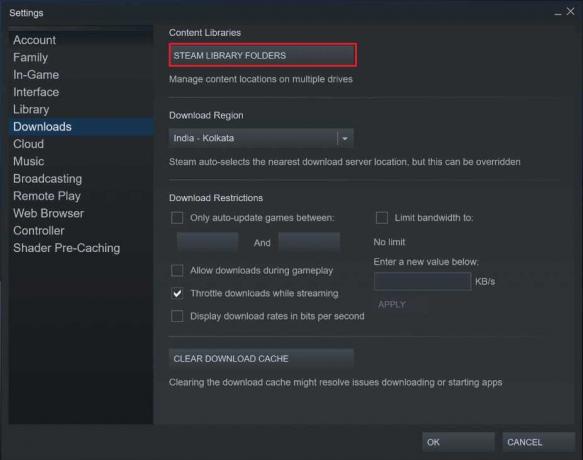
5. Uma nova janela se abrirá. Clique em Adicionar pasta de biblioteca para criar uma nova pasta para suas instalações.
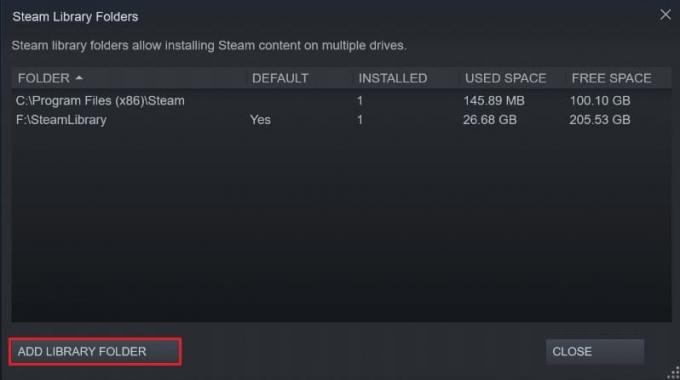
6. Na janela Criar nova pasta de biblioteca do Steam, navegue e crie uma pasta em outro drive.
7. Reinstale o jogo e, desta vez, altere a pasta de instalação para a nova pasta da biblioteca que você acabou de criar.
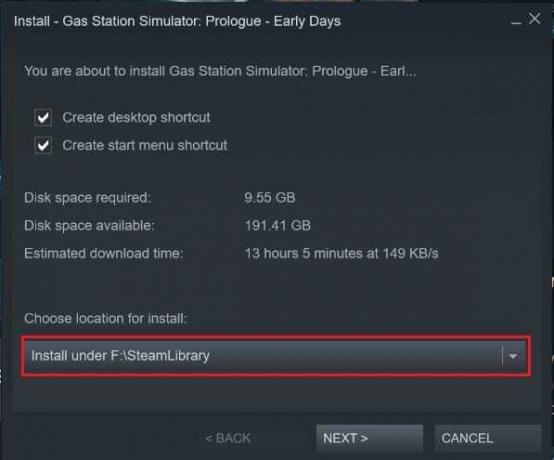
Método 2: limpar o cache de download
O cache de download é um problema sério no Steam, que interfere constantemente na instalação de novos aplicativos. Os dados armazenados em cache de downloads de aplicativos anteriores ocupam muito espaço na pasta de destino do Steam, tornando o seu PC mais lento. Veja como você pode se livrar do cache de download no Steam:
1. Seguindo as etapas mencionadas acima, abra a configuração de download Windows no Steam.
2. Na parte inferior da página Downloads, cliqueem Limpar Cache de Download e clique em Ok.

3. Isso limpará o armazenamento de cache desnecessário. Reinicie o processo de instalação do jogo, e o erro de disco corrompido no Steam deve ser resolvido.
Leia também: Correção não foi possível conectar ao erro de rede do Steam
Método 3: renomear pasta de download do Steam
Uma solução bastante estranha para o erro é renomear a pasta de download do Steam. Isso faz com que o Steam acredite que a pasta de download no Steam está operacional e não está corrompida de forma alguma.
1. Abra a pasta de instalação do Steam acessando o seguinte endereço: C: \ Arquivos de programas (x86) \ Steam.
2. Aqui, encontre os nomes das pastas 'Steamapps' e abri-lo.

3. Clique com o botão direito em ‘download’ pasta e renomeie-o para outra.
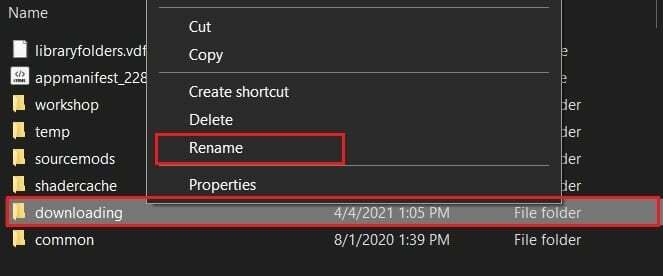
4. Reabra o Steam e retome o processo de instalação. O erro deve ser corrigido.
Método 4: verificar a integridade dos arquivos do jogo
Os jogos que foram instalados, mas não são executados após o processo de instalação, provavelmente estão apresentando erros em seus arquivos. Esses arquivos podem estar corrompidos ou danificados, causando um problema no seu PC. Ao verificar a integridade dos arquivos do jogo, você pode garantir que todos os arquivos associados ao jogo estejam funcionando e, assim, consertar o ‘erro de disco corrompido do Steam’ no Windows.
1. Na biblioteca Steam, clique com o botão direito no aplicativo isso não está funcionando.
2. A partir das opções que aparecem, selecione as 'propriedades'

3. Nas opções à esquerda, clique em ‘Arquivos locais’.

4. No menu Arquivos locais, clique em Verificar integridade dos arquivos do jogo. O Steam verificará se todos os arquivos estão funcionando e corrigirá quaisquer problemas que encontrar.

Leia também:5 maneiras de consertar o Steam acha que o jogo está em execução
Método 5: reparar a unidade do Windows
Para corrigir o erro, você pode tentar reparar todo o Windows Drive que contém a pasta de instalação do Steam. Este processo irá identificar quaisquer erros em seu PC e removê-los.
1. Abra ‘Este PC’ no seu dispositivo Windows.
2. Clique com o botão direito na unidade contendo a pasta de instalação do Steam (principalmente unidade C) e selecione Propriedades.
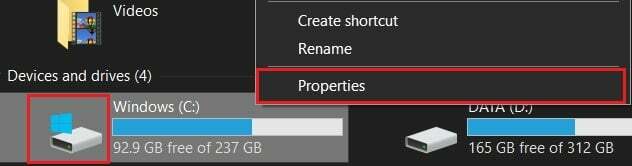
3. Na janela Propriedades, mude para o Ferramentas guia e clique no Verificar botão na frente da opção que diz Esta opção irá verificar a unidade em busca de erros no sistema de arquivos.

4. Deixe a varredura ser concluída e reabra o Steam para verificar se o erro de disco corrompido no Steam foi resolvido.
Método 6: Reinstale o Steam para corrigir erro de disco corrompido
Se todos os métodos mencionados acima falharem, a melhor maneira de seguir em frente é reinstalar o Steam.
1. Abra o Painel de Controle e clique em Desinstalar um programa.

2. Na lista de aplicativos, selecione Steam e clique em Desinstalar.
3. Depois que o aplicativo for removido, vá para o site oficial da Vapor. No canto superior direito da tela, clique em Instalar Steam e o aplicativo será instalado no seu PC.

4. Reabra o jogo e veja se o problema foi resolvido.
Recomendado:
- Corrija erros de serviço do Steam ao iniciar o Steam
- O Steam atrasa ao baixar algo [RESOLVIDO]
- Corrigir erro do Windows que não consegue encontrar Steam.exe
- Ativar ou desativar o aviso não seguro no Google Chrome
Erros de disco no Steam podem ser realmente irritantes, pois levam você à beira da instalação, mas deixam o processo incompleto. No entanto, com as etapas mencionadas acima, você deve ser capaz de resolver o problema com facilidade e garantir que o jogo seja instalado sem problemas.
Esperamos que este artigo tenha sido útil e que você tenha conseguido corrigir erro de disco corrompido do Steam no Windows 10. Se você tiver alguma dúvida, entre em contato conosco por meio da seção de comentários abaixo.



