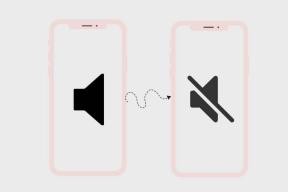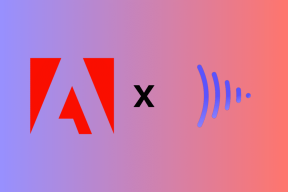Corrigir o desaparecimento do cursor do mouse no Google Chrome
Miscelânea / / November 28, 2021
Se o seu cursor estiver brincando de esconde-esconde durante a navegação no Chrome, você veio ao lugar certo. Neste artigo, iremos corrigir o problema de ‘O cursor do mouse não funciona no Google Chrome’. Bem, para ser mais específico, iremos consertar a parte em que o cursor se comporta mal apenas dentro da janela do Chrome. Vamos esclarecer uma coisa aqui - O problema é com o Google Chrome e não com seu sistema.
Como o problema do cursor está apenas dentro dos limites do cromo, nossas correções serão focadas principalmente no Google Chrome. O problema aqui é com o navegador Google Chrome. O Chrome já brinca com cursores há muito tempo.

Conteúdo
- Corrigir o desaparecimento do cursor do mouse no Google Chrome
- Método 1: interromper a execução do Chrome e reiniciar
- Método 2: reinicie o Chrome usando chrome: // restart
- Método 3: Habilite ou desabilite a aceleração de hardware
- Método 4: usar o navegador Canary Chrome
- Método 5: usar alternativas do Chrome
Corrigir o desaparecimento do cursor do mouse no Google Chrome
Método 1: interromper a execução do Chrome e reiniciar
Reiniciar sempre resolve um problema temporariamente, não se for permanente. Siga as etapas fornecidas sobre como encerrar o Chrome do Gerenciador de Tarefas -
1. Em primeiro lugar, abra o Gerenciador de Tarefas no Windows. Clique com o botão direito no barra de tarefas e selecione Gerenciador de tarefas das opções fornecidas.

2. Clique no executando o processo do Google Chrome na lista de processos e, em seguida, clique no Finalizar tarefa botão no canto inferior direito.
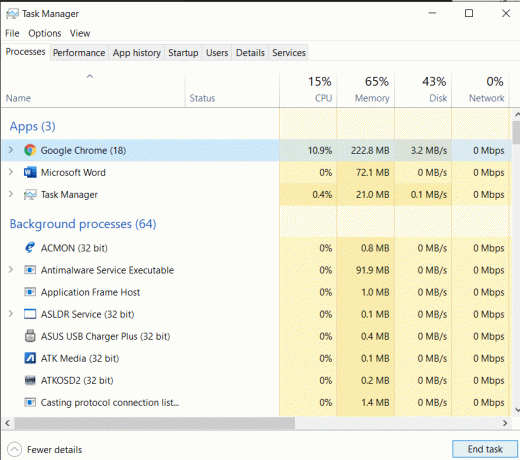
Fazer isso mata todas as guias e processos em execução do Google Chrome. Agora, reinicie o navegador Google Chrome e veja se está com o cursor. Embora o processo de matar cada tarefa do Gerenciador de Tarefas pareça um pouco agitado, ele pode resolver o problema de desaparecimento do cursor do mouse no Chrome
Método 2: reinicie o Chrome usando chrome: // restart
Percebemos que matar todos os processos em execução no Gerenciador de Tarefas é um trabalho demorado e tedioso. Portanto, você também pode usar o comando ‘reiniciar’ como alternativa para reiniciar o navegador Chrome.
Tudo o que você precisa fazer é digitar chrome: // restart na seção de entrada de URL do navegador Chrome. Isso encerrará todos os processos em execução e reiniciará o Chrome de uma só vez.

Você deve saber que uma reinicialização fecha todas as guias e processos em execução. Portanto, todas as edições não salvas vão com ele. Portanto, primeiro tente salvar as edições e reinicie o navegador.
Método 3: Habilite ou desabilite a aceleração de hardware
O navegador Chrome vem com um recurso embutido chamado de aceleração de hardware. Ajuda a amplificar o bom funcionamento do navegador, melhorando a exibição e o desempenho. Junto com isso, o recurso de aceleração de hardware também afeta o teclado, toque, cursor, etc. Portanto, ligá-lo ou desligá-lo pode resolver o problema do desaparecimento do cursor do mouse no problema do Chrome.
Alguns usuários relataram que habilitar ou desabilitar ajuda a resolver o problema em questão. Agora, siga as etapas fornecidas para tentar a sorte com este truque:
1. Primeiro, inicie o Navegador Google Chrome e clique no três pontos disponível no canto superior direito da janela do navegador.
2. Agora vá para o Definições opção e então Avançado Definições.

3. Você encontrará o 'Use aceleração de hardware quando disponível' opção na coluna Sistema no Configurações avançadas.

4. Aqui você deve alternar para a opção de habilitar ou desabilitar a aceleração de hardware. Agora reinicie o navegador.
Aqui você precisa verificar se consegue corrigir o desaparecimento do cursor do mouse no problema do Google Chrome, ativando ou desativando o modo de aceleração de hardware. Agora, se este método não funcionar para você, prossiga com o próximo método.
Método 4: usar o navegador Canary Chrome
Chrome Canary vem sob o projeto Chromium do Google e tem os mesmos recursos e funções do Google Chrome. Pode resolver o problema do desaparecimento do cursor do mouse. Um ponto a ser observado aqui é - os desenvolvedores usam canário e, portanto, é precário. Canary está disponível para Windows e Mac gratuitamente, mas você pode ter que enfrentar sua natureza instável de vez em quando.
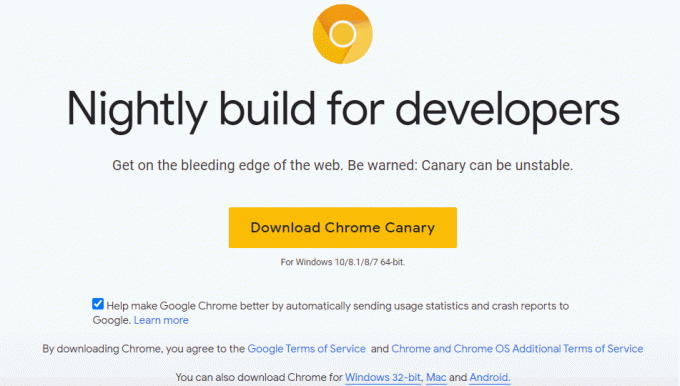
Método 5: usar alternativas do Chrome
Se nenhum dos métodos mencionados acima funcionar para você, tente alternar para outros navegadores. Você sempre pode usar navegadores como Microsoft borda ou Raposa de fogo em vez do Google Chrome.
O novo Microsoft Edge foi desenvolvido com o Chromium incluído, o que significa que é muito semelhante ao Chrome. Mesmo se você for um fanático pelo Chrome, não enfrentará nenhuma grande diferença no Microsoft Edge.
Recomendado:
- Com que frequência o Google Earth atualiza?
- Corrigir atrasos ou congelamentos do mouse no Windows 10
- Como verificar as mensagens do Instagram no seu PC
Esperamos que este artigo tenha ajudado a resolver o problema de seu cursor do mouse desaparecendo no Google Chrome. Incluímos os métodos mais praticados para resolver o problema. Se você ainda enfrentar algum problema ou qualquer problema com os métodos mencionados, sinta-se à vontade para comentar abaixo.