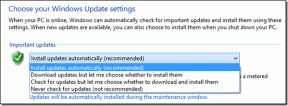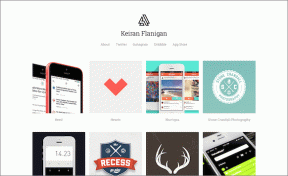Como criar e inserir uma assinatura no Google Docs
Miscelânea / / November 29, 2021
Com a mudança para o trabalho remoto e o aumento dos esforços para reduzir o impacto das atividades humanas no meio ambiente, os documentos impressos estão gradualmente sendo substituídos por cópias digitais. Um meio pelo qual cópias digitais de documentos são criados, armazenados e compartilhados no Google Docs. Usando o Google Docs, os documentos também podem ser assinados ou carimbados.

No Google Docs, os usuários podem criar uma assinatura usando o recurso Rabisco ou inserir uma imagem como assinatura. Obviamente, você acabará usando o mouse se não tiver uma caneta digital acoplada ao computador.
Aqui estão as etapas a serem seguidas ao usar qualquer um dos dois métodos.
Também em Tecnologia de Orientação
Criando uma assinatura usando rabisco
Com o recurso Rabisco no Google Docs, os usuários podem criar uma assinatura em seu dispositivo, armazená-la e inseri-la no documento. Veja como fazer isso:
Passo 1: Abra o Google Docs e localize o documento ao qual deseja adicionar sua assinatura.

Passo 2: No documento, coloque o cursor no local onde você precisa adicionar a assinatura.

Etapa 3: Na faixa na parte superior do documento do Google Docs, clique em Inserir.

Passo 4: Clique em Desenho e selecione Novo.

Etapa 5: Na nova janela chamada Desenho, clique em Linha e selecione Rabisco e isso deve mudar o cursor para um grande sinal +.

Etapa 6: Coloque o cursor na área de desenho e comece a esboçar sua assinatura movendo o mouse como faria com uma caneta. Observe que você também pode usar uma caneta stylus para esta operação.

Etapa 7: Quando estiver satisfeito com a assinatura, clique em Salvar e Fechar e a assinatura criada deve aparecer no documento na posição selecionada anteriormente.

Também em Tecnologia de Orientação
Editando uma assinatura usando rabisco
E se você achar que há um erro na assinatura e precisar editá-lo? Sim, você pode editá-lo. O Google Docs permite que você use a ferramenta Rabisco para editar as assinaturas que você adicionou aos seus documentos. Aqui está o que você precisa fazer em etapas:
Passo 1: Selecione a assinatura e clique em Editar na lista de opções abaixo da assinatura, e isso abre a janela Desenho.

Passo 2: Selecione o erro e pressione a tecla Backspace ou Delete no teclado para removê-lo.
Etapa 3: Quando estiver satisfeito com a assinatura, clique em Salvar e Fechar.

Também em Tecnologia de Orientação
Inserindo uma imagem como assinatura
A menos que você tenha uma Caneta Stylus ou uma tela sensível ao toque que facilite a replicação de assinaturas manuscritas, usar a ferramenta de rabisco para criar uma assinatura pode não produzir os resultados desejados. No entanto, uma alternativa permite que as assinaturas salvas como imagens sejam inseridas em um arquivo do Google Docs.
Passo 1: Pegue uma folha de papel comum e assine. Como alternativa, você pode obter um documento ou carta antigo com sua assinatura.
Passo 2: Digitalize a assinatura que você tem em papel para o seu PC.

Etapa 3: Inicie a imagem em seu PC e selecione o corte para editar espaços em branco indesejados ao redor de sua assinatura.

Passo 4: No documento, posicione o cursor no local onde a assinatura será inserida.

Etapa 5: Abra o Google Docs e na faixa na parte superior da janela, clique em Inserir.

Etapa 6: Clique em Image e selecione Image and Upload do computador.

Etapa 7: Você deverá ver uma nova janela que exige que você navegue até o local da assinatura digitalizada. Clique no arquivo assim que encontrá-lo e clique em Ok ou pressione Enter no seu PC.
Etapa 8: A assinatura deve aparecer no documento no local selecionado e você pode movê-la, recortá-la ou aumentar seu tamanho.

Um método alternativo é iniciar o documento, arrastar a imagem da assinatura do seu PC para a janela do Google Docs e, em seguida, soltá-la. A imagem será carregada e você pode escolher sua posição como desejar.
Criação de assinaturas digitais
Usar qualquer um dos dois métodos de criação e inserção de assinaturas no Google Docs depende das ferramentas à sua disposição e qual produz o melhor resultado. Além dos dois métodos explicados acima, alguns aplicativos permitem que os usuários criar e armazenar assinaturas digitais para uso no Google Docs.