Resolver problemas de conexão com a Internet no Windows 10
Miscelânea / / November 28, 2021
Resolva problemas de conexão com a Internet no Windows 10: No mundo digital de hoje, tudo está associado à internet e você pode facilmente pagar suas contas, recarregar, fazer compras, comunicar-se, etc. usando a internet. Na verdade, hoje as pessoas tentam fazer tudo online, pois agora é possível fazer todo o trabalho sem sair de casa. Mas, para realizar todas as tarefas acima, você precisará de uma conexão ativa com a Internet.
Internet: Internet é o sistema global de rede de computadores interconectada que usa protocolos de Internet para conectar dispositivos em todo o mundo. É conhecida como rede de redes. Ele carrega uma vasta gama de informações e serviços. É uma rede de escopo local a global conectada por tecnologias de redes eletrônicas, sem fio e ópticas.
Agora como você sabe que a Internet é uma rede ampla que ajuda na realização de tantas tarefas com facilidade, mas uma coisa que importa aqui é a velocidade da internet. Por exemplo, imagine um cenário em que você está pagando por um serviço online usando seu cartão, para pagar com sucesso pelo serviço que você precisa para entrar no
OTP recebido em seu telefone, mas o problema aqui é que se você tiver uma conexão lenta com a Internet, o OTP chegará no telefone, mas você não conseguirá ver a página onde pode inserir o OTP. Portanto, é muito importante ter uma conexão de Internet boa e rápida.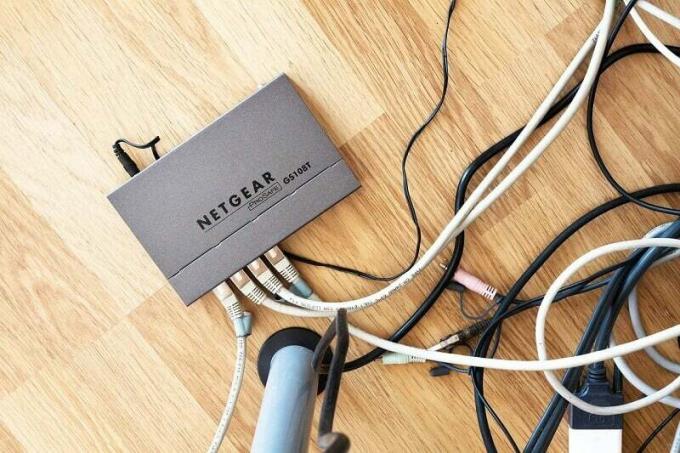
Se você tentar usar a Internet e algum dos problemas acima ocorrer, em 90% dos casos, o problema está no software ou hardware do roteador ou nas configurações do PC. Portanto, antes de registrar uma reclamação com o seu ISP primeiro você deve tentar solucionar os problemas de conexão com a Internet no Windows 10 no seu final e se o problema ainda persistir, apenas você deve entrar em contato com o seu ISP para tratar do assunto.
Agora, chegando à solução de problemas real, existem muitos métodos ou correções que você pode usar para solucionar problemas de internet problemas de conexão e como não sabemos o problema exato, é aconselhável que você siga cada método cuidadosamente até corrigir o problema. Agora, a primeira coisa que você deve fazer se tiver um problema de conexão com a Internet é que você deve verifique se há algum dano físico ao roteador ou modem e, em seguida, verifique se há cabos ou conexão soltos questões. Verifique se o roteador ou modem está funcionando testando-o na casa do seu amigo e depois de estabelecer isso o modem ou roteador está funcionando bem, então só você deve começar a solucionar quaisquer problemas no seu final.
Conteúdo
- Resolver problemas de conexão com a Internet no Windows 10
- Método 1: tente outro dispositivo ou site
- Método 2: problemas de modem ou roteador
- Método 3: Verificar conexões WAN e LAN
- Método 4: Comando Ping
- Método 5: verificar se há vírus ou malware
- Método 6: verifique a velocidade da sua Internet
- Método 7: tente um novo servidor DNS
- Método 8: interromper os programas em segundo plano que ocupam a maior parte da largura de banda
- Método 9: Atualizar Firmware do Roteador
- Método 10: Reinicializar e restaurar as configurações do roteador
- Método 11: entre em contato com seu provedor de serviços de Internet
Resolver problemas de conexão com a Internet no Windows 10
Tenha certeza de criar um ponto de restauração apenas no caso de algo dar errado.
Sem perder tempo, vamos mergulhar direto em vários métodos para solucionar problemas o problema de conexão com a Internet:
Método 1: tente outro dispositivo ou site
Em primeiro lugar, verifique se a Internet está funcionando ou não em seus outros dispositivos, como um celular, tablet, etc. conectado ao mesmo roteador ou modem. Se você conseguir usar a Internet sem problemas em seus outros dispositivos conectados à mesma rede, o problema está relacionado ao seu PC e não à Internet.

Além disso, cVerifique se o seu Wi-Fi está habilitado e se você está conectado ao SSID adequado usando a senha correta. E a etapa mais importante é testar alguns outros sites, pois às vezes o site que você está tentando acessar pode ter um problema de servidor, por causa do qual você não conseguirá acessá-lo. Mas isso não significa que haja algo errado com seu PC ou roteador.
Método 2: problemas de modem ou roteador
Um Modem é um dispositivo que se comunica com o Provedor de Serviços de Internet (ISP) enquanto o roteador compartilha essa rede com todos os computadores e outros dispositivos dentro de sua casa. Portanto, se houver um problema com a sua conexão à Internet, é possível que o seu modem ou roteador não esteja funcionando corretamente. Pode haver uma série de razões para o problema, como o dispositivo pode estar danificado ou pode ter ficado velho, etc.
Agora você precisa inspecionar fisicamente seu modem e roteador. Primeiro, você precisa descobrir se todas as luzes que deveriam acender quando o modem ou roteador está funcionando estão piscando. Se você vir uma luz laranja ou vermelha piscando, isso indica algum problema com o seu dispositivo. Amarelo ou, em alguns casos, luz verde significa que o dispositivo está funcionando corretamente. Se a luz DSL estiver piscando ou não acender, o problema é com seu ISP e não com seu dispositivo.

Você pode tentar resolver problemas com seu roteador ou modem desligando-o e desconectando todos os cabos e conectando-os novamente. Tente ligar seus dispositivos novamente e veja se você consegue consertar o problema. Se o problema ainda persistir, será necessário redefinir o dispositivo para os padrões de fábrica ou tentar atualizar o firmware do modem ou roteador. Se nada funcionar, pode ser necessário trocar o modem ou roteador por um novo.
Método 3: Verificar conexões WAN e LAN
Verifique se todos os cabos estão firmemente conectados ao roteador ou modem e se todos os pontos de acesso sem fio estão funcionando como deveriam. Por fim, verifique se os cabos Ethernet estão inseridos corretamente. Se você está enfrentando problemas de conexão com a Internet no Windows 10, deve tentar trocar seus cabos Ethernet por um novo e verificar se está usando o tipo certo de cabo ou não.
Além disso, verifique as configurações de porta em ambas as extremidades e se os cabos Ethernet estão ou não LIGADOS e as portas em ambas as extremidades estão habilitadas ou não.
Método 4: Comando Ping
Se sua conexão com a Internet não funcionar corretamente, você deve tentar executar o comando Ping. Este comando informará se há um problema com sua conexão de rede ou qualquer outro problema. O comando Ping fornece informações detalhadas sobre os pacotes de dados enviados, recebidos e perdidos. Se os pacotes de dados enviados e recebidos são os mesmos, isso significa que não há pacotes perdidos, o que indica que não há problema de rede. Mas se você perceber que alguns pacotes perdidos ou o servidor da web está demorando muito para responder a alguns dos pacotes enviados, isso significa que há um problema com sua rede.
Para verificar se há algum problema de rede ou o não uso do comando ping siga os passos abaixo:
1. Digite o prompt de comando no Windows Search e, em seguida, clique com o botão direitok on Prompt de comando e selecione Executar como administrador.

2. Digite o comando abaixo no prompt de comando e pressione Enter:
ping google.com
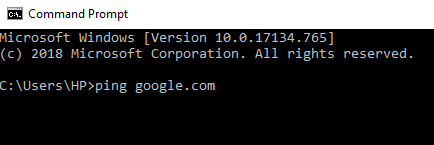
3. Assim que você pressionar Enter, verá os resultados detalhados sobre os pacotes.
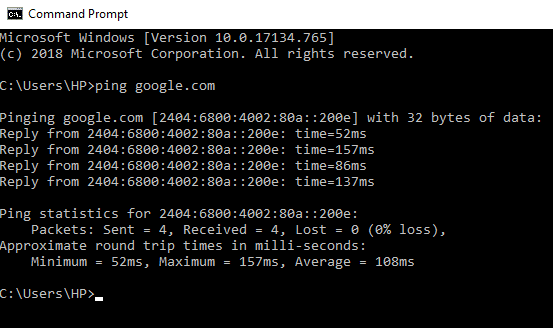
Assim que o resultado for exibido, você pode facilmente verificar as informações sobre os pacotes enviados, recebidos, perdidos e o tempo gasto por cada pacote para descobrir se há um problema com sua rede ou não.
Método 5: verificar se há vírus ou malware
Um worm da Internet é um programa de software malicioso que se espalha a uma velocidade muito rápida de um dispositivo para outro. Uma vez que o worm da Internet ou outro malware entra em seu dispositivo, ele cria um tráfego de rede pesado espontaneamente e pode causar problemas de conexão com a Internet. Portanto, é possível que haja algum código malicioso no seu PC que também pode prejudicar a sua conexão com a Internet. Para lidar com malware ou vírus, é aconselhável fazer uma varredura em seu dispositivo com um software antivírus de renome.
Portanto, é aconselhável manter um antivírus atualizado que pode verificar e remover com freqüência tais worms e malware da Internet do seu dispositivo. Então use este guia para aprender mais sobre como usar o Malwarebytes Anti-Malware. Se você estiver usando o Windows 10, terá uma grande vantagem, pois o Windows 10 vem com um antivírus integrado software chamado Windows Defender, que pode verificar e remover automaticamente qualquer vírus ou malware prejudicial do seu dispositivo.

Método 6: verifique a velocidade da sua Internet
Às vezes, sua Internet está funcionando bem, mas está mais lenta do que o esperado. Para verificar a velocidade e a qualidade da sua conexão à Internet, faça o teste de velocidade usando um site como Speedtest.net. Em seguida, compare os resultados da velocidade com a velocidade esperada. Certifique-se de interromper quaisquer downloads, uploads ou qualquer outra atividade intensa na Internet antes de fazer o teste. Certifique-se de interromper quaisquer downloads, uploads ou qualquer outra atividade intensa na Internet antes de fazer o teste.
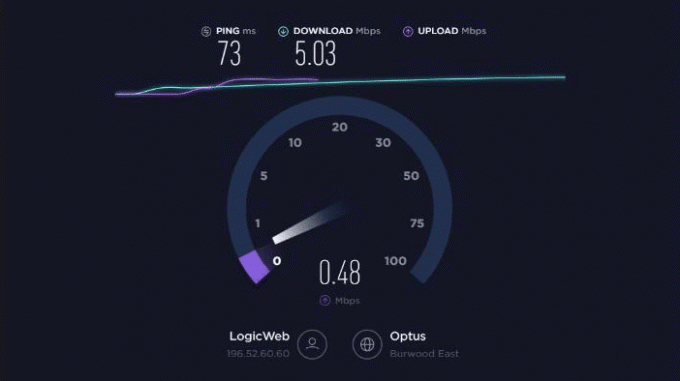
Se uma conexão de Internet for usada para executar vários dispositivos, pode ser possível que alguns dispositivos estejam saturando sua conexão de Internet e tornando-a mais lenta para todos os outros dispositivos. Portanto, se tal caso ocorrer, você deve atualizar seu pacote de Internet ou deve executar um número limitado de dispositivos usando essa conexão para que sua largura de banda seja mantida.
Método 7: Experimente um novo servidor DNS
Quando você insere qualquer URL ou endereço em seu navegador, primeiro ele visita o DNS para que seu dispositivo possa convertê-lo em um endereço IP amigável ao computador. Às vezes, os servidores que seu computador usa para converter esse endereço apresentam alguns problemas ou ele fica totalmente inativo.
Portanto, se o seu servidor DNS padrão tiver alguns problemas, procure um servidor DNS alternativo e isso também aumentará sua velocidade. Para alterar o servidor DNS, execute as etapas abaixo:
1. Abra o Painel de Controle e clique em Rede e Internet.

2. Clique em Centro de Rede e Compartilhamento.

3. Clique em Wi-Fi conectado.

4. Clique em Propriedades.

5.Selecione Protocolo de Internet versão 4 (TCP / IPv4) e clique em Propriedades.

6. Selecione “Use os seguintes endereços de servidor DNS”, Insira o endereço do servidor DNS que deseja usar.

Observação: Você pode usar o DNS do Google: 8.8.8.8 e 8.8.4.4.
7. Clique em Aplicar seguido de OK.
Método 8: Pare os programas em segundo plano que ocupam a maior parte da largura de banda
É possível que sua Internet esteja funcionando perfeitamente bem, mas alguns programas em seu computador estão consumindo toda a largura de banda devido à qual você pode experimentar uma internet lenta ou às vezes o site não carrega em tudo. Você não poderá restringir esses programas, pois a maioria deles é executada em segundo plano e não são visíveis na barra de tarefas ou na área de notificação. Por exemplo, se algum programa está sendo atualizado, ele pode ocupar muita largura de banda e você terá que esperar até que o programa seja atualizado ou você tenha que abortar o processo para usar a largura de banda para o seu trabalho.
Portanto, antes de usar a Internet, verifique se há programas e aplicativos em execução em segundo plano e impedir a execução de aplicativos em segundo plano no Windows 10. Você também pode verificar e encerrar os programas que estão consumindo mais largura de banda seguindo as etapas abaixo:
1.Abrir Gerenciador de tarefas usando qualquer um dos métodos listados aqui ou usando teclas de atalho Ctrl + Shift + Esc.

2. Clique no Coluna de rede para que todos os programas sejam classificados de acordo com o uso da rede.
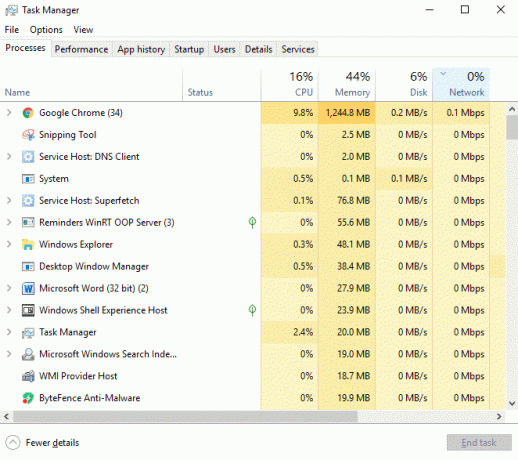
3. Se você descobrir que algum programa está usando mais largura de banda do que deveria, você pode parar ou terminar o programa usando o Gerenciador de Tarefas. Apenas certifique-se de que seja não é um programa importante como o Windows Update.
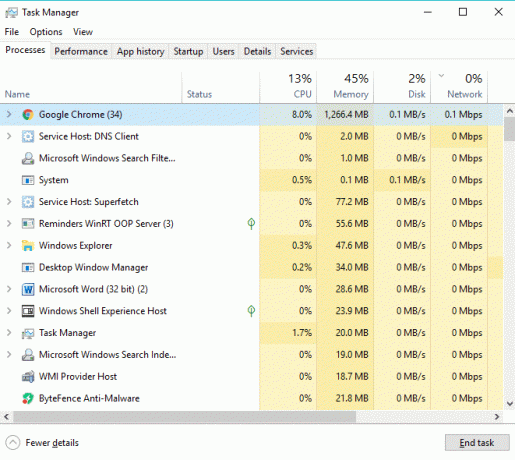
4.Clique com o botão direito no programa utilizando mais largura de banda e selecione Finalizar tarefa.
Se você não encontrar nenhum programa que esteja usando mais largura de banda, será necessário verificar o mesmo em outros dispositivos conectados à mesma rede e siga as etapas acima para interromper ou encerrar aqueles programas.
Método 9: Atualizar Firmware do Roteador
Firmware é um sistema embutido de baixo nível que ajuda na execução do roteador, modem e outros dispositivos de rede. O firmware de qualquer dispositivo precisa ser atualizado de tempos em tempos para o funcionamento adequado do dispositivo. Para a maioria dos dispositivos de rede, você pode baixar facilmente o firmware mais recente no site do fabricante.
Agora o mesmo vale para o roteador, primeiro acesse o site do fabricante do roteador e baixe o firmware mais recente para o seu dispositivo. Em seguida, faça login no painel de administração do roteador e navegue até a ferramenta de atualização de firmware na seção do sistema do roteador ou modem. Depois de encontrar a ferramenta de atualização de firmware, siga as instruções na tela cuidadosamente e certifique-se de instalar a versão correta do firmware.
Observação:É aconselhável nunca baixar atualizações de firmware de nenhum site de terceiros.

Método 10: Reinicializar e restaurar as configurações do roteador
Se você estiver enfrentando problemas de conexão com a Internet no Windows 10, pode haver um problema com seu roteador ou modem. Você pode reiniciar o roteador ou modem para verificar se isso corrige o problema com a conexão com a Internet.

Se a reinicialização do dispositivo não funcionar, certas configurações de roteador ou modem podem estar causando o problema. Além disso, se você fez alterações recentes nas configurações do roteador, consciente ou inconscientemente, pode ser outro motivo possível para enfrentar problemas de conexão com a Internet. Portanto, se for esse o caso, você pode redefinir o modem ou roteador para a configuração padrão de fábrica. Você precisa pressionar o pequeno botão de reinicialização disponível no painel traseiro do roteador ou modem e, em seguida, segurar o botão por alguns segundos para que as luzes LED comecem a piscar. Assim que o dispositivo for reiniciado, você pode fazer login no painel de administração (interface da web) e configurar o dispositivo do zero de acordo com seus requisitos.
Método 11: entre em contato com seu provedor de serviços de Internet
Agora, se você já tentou de tudo e ainda enfrenta o problema de conexão com a Internet no Windows 10, é hora de entrar em contato com o seu provedor de serviços de Internet (ISP). Se o problema for do lado deles, eles certamente o resolverão o mais rápido possível. Mas se a sua conexão ainda estiver lenta ou se desconectar com frequência, é possível que o seu ISP esteja não é capaz de lidar com a carga corretamente e você pode precisar encontrar um novo e melhor serviço de Internet Fornecedor.
Recomendado:
- O que é DLNA Server e como habilitá-lo no Windows 10?
- Como criar uma conta de usuário local no Windows 10
- Verifique se sua unidade é SSD ou HDD no Windows 10
- Corrigir que o Internet Explorer parou de funcionar
Espero que este artigo tenha sido útil e agora você possa facilmente Resolver problemas de conexão com a Internet no Windows 10, mas se você ainda tiver dúvidas sobre este tutorial, fique à vontade para perguntá-las na seção de comentários.



