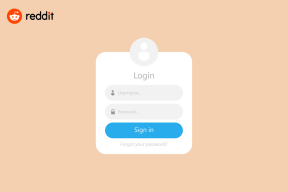Como configurar o balanceador de carga em roteadores Asus
Miscelânea / / November 29, 2021
Instável ou conexão Wi-Fi irregular é uma verdadeira chatice. Isso é fatal se você não pode se dar ao luxo de se desconectar da internet, mesmo que seja por um mínimo. Se você se encontra nessa situação com frequência, faz sentido obter uma conexão secundária com a Internet como backup. No entanto, mudar para a conexão secundária toda vez que se depara com um tempo de inatividade, acaba consumindo muito tempo e, finalmente, derrotando o propósito.

Portanto, se você possui um Roteador Asus (como o Asus RT-AC68U) que é capaz de lidar com várias conexões WAN (também conhecidas como roteadores WAN Dual), é melhor configurar o modo de balanceador de carga.
As vantagens do balanceamento de carga em roteadores são muitas. Por um lado, a carga é distribuída uniformemente, tornando mais fácil rotear o tráfego da Internet de forma otimizada entre os dispositivos conectados. Em segundo lugar, mesmo se uma única conexão cair, o balanceamento de carga evita um desligamento completo redirecionando o tráfego. Interessante?
Bem, vamos ver como configurar o balanceador de carga em roteadores Asus.
Você pode configurar a conexão secundária como uma conexão Ethernet ou até mesmo usar um dispositivo de tethering USB, como um telefone ou um modem 4G.

Se for o primeiro (que veremos abaixo), você terá que utilizar uma das portas LAN para a conexão secundária.
Como configurar duas conexões Ethernet com fio como balanceador de carga
Em primeiro lugar, conecte o cabo Ethernet primário à porta WAN e o cabo Ethernet secundário a uma das portas LAN e certifique-se de anotar o número da porta.
Passo 1: Faça login na interface do roteador usando seu nome de usuário e senha de administrador. Uma vez feito isso, selecione WAN no menu à esquerda, que abrirá a página inicial da WAN.

Agora clique na guia marcada Dual WAN.

Passo 2: Em seguida, alterne a chave rotulada Enable Dual WAN. Agora, você terá a opção de escolher a WAN primária e a secundária.

Observação: Seguindo em frente, abordaremos a WAN primária como WAN1 e a WAN secundária como WAN2.
etapa 3: Para definir sua conexão primária, clique na lista suspensa WAN primária e selecione WAN.

Passo 4: Para definir sua conexão secundária, clique na lista suspensa WAN secundária e selecione LAN Ethernet. Agora, você terá a opção de selecionar a porta LAN. Tudo que você precisa fazer é escolher a porta (onde o cabo está conectado) na lista.

Etapa 5: Depois de fazer isso, selecione Load Balance no menu suspenso e especifique a configuração Balance.

Você deve especificar uma taxa de carregamento que corresponda à largura de banda de ambos os canais. Observe que o balanceamento de carga não funciona distribuindo pacotes. Em vez disso, ele funciona espalhando as tentativas de conexão entre a WAN1 e a WAN2.
Portanto, se você tiver as duas conexões na mesma velocidade, uma configuração de 1: 1 permitirá um balanceamento de 50-50. Isso funciona melhor se ambas as conexões tiverem a mesma velocidade. Caso contrário, você pode configurá-lo como 3: 1.
Nesse caso, se você precisar baixar cinco arquivos, os três primeiros e o último passarão pela WAN primária, enquanto o quarto fará uso da WAN secundária.

Depois de configurar a taxa de equilíbrio de carga, clique no botão Aplicar e é isso. Parabéns! Você configurou o balanceador de carga em seu roteador Asus.
Configurando a Conexão Secundária com a Internet
Antes de prosseguir, você precisa configurar sua conexão secundária. Se você não tiver certeza sobre o tipo de conexão de Internet (PPIP ou PPPoE), entre em contato com seu ISP, e eles poderão ajudá-lo com isso.

Mas se você sabe, vá para WAN no menu à esquerda, selecione Conexão com a Internet e defina as configurações.
Quando usar failover
O Load Balancer funciona melhor se você deseja distribuir a carga uniformemente pela WAN1 e WAN2. Mas se você enfrentar inatividade frequente em uma das conexões, o balanceamento de carga não fará muito sentido, pois haverá um atraso significativo no roteamento do tráfego pela porta de trabalho. E é aí que o Fail Over entra em cena.
Se você enfrentar inatividade frequente, o balanceamento de carga não fará muito sentido
O failover usa a conexão primária o tempo todo e muda para a conexão secundária apenas quando a conexão primária falha. Idealmente, você pode rotear a conexão mais rápida para WAN1, enquanto mantém a conexão limitada como um backup.

Se por acaso você escolher o modo Failover, será necessário especificar o intervalo e o tempo de detecção de failover. Aqui, o roteador detectará automaticamente o status da rede, enviando consultas DNS periodicamente de acordo com o tempo que você especificou.
Dica bônus: usando seu telefone como um dispositivo de tethering USB
Conforme mencionado acima, você também pode definir seu telefone Android (ou um modem 4G) como uma conexão secundária. Para fazer isso, siga as etapas abaixo,
Passo 1: Selecione Aplicativo USB no painel esquerdo e selecione a opção 3G / 4G na lista de Aplicativos USB.

Passo 2: Agora, selecione WAN no menu suspenso e alterne o botão Ativar modo USB.

Etapa 3: Agora, selecione telefone Android no menu suspenso. Ao mesmo tempo, conecte seu telefone ao roteador com um cabo USB.

Quando terminar, acesse as configurações do seu telefone, pesquise por tethering USB e ative-o.
Em telefones Samsung, você o encontrará em Configurações> Conexões> Celular e Tethering USB. Uma vez feito isso, clique no botão Aplicar. Simples, veja.
Obtenha o máximo do seu roteador
Sem dúvida, o escopo de um roteador aumenta várias vezes quando o modo Dual-WAN é utilizado.
Em nosso caso, felizmente, funcionou tremendamente. Anteriormente, o método ineficiente de conexões independentes resultava em uma distribuição desigual de carga. Enquanto eu costumava obter uma velocidade geral de cerca de 850 Mbps na conexão primária, meu colega costumava obter cerca de 100 Mbps na conexão secundária.
Com esta configuração no lugar, nossa velocidade oscila em torno da marca de 600 Mbps. Legal, certo?
Próximo: Você sabia que pode configurar roteadores Asus para jogos ininterruptos e streaming Netflix? Leia a postagem abaixo para descobrir como.