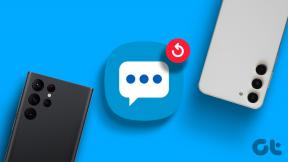6 maneiras principais de corrigir erro de dispositivo inacessível para iPhone no Windows 10
Miscelânea / / November 29, 2021
Conectar seu iPhone a um PC com Windows é muito fácil se você tiver um cabo. No entanto, os de terceiros geralmente não são confiáveis. Você está tentando transferir fotos do seu iPhone para o PC mas encontrou um obstáculo 'O dispositivo está inacessível'? Leia este guia para saber por que isso acontece e cinco maneiras diferentes de resolver o problema.

Primeiro, certifique-se de que seu computador tenha acesso às fotos e vídeos do seu dispositivo. Normalmente, conectar o iPhone a um computador deve exibir um prompt perguntando se você deseja ou não que seus arquivos de mídia sejam acessados no outro computador. Certifique-se de clicar em Permitir.

Você pode obter o erro 'O dispositivo está inacessível' se escolher o contrário. Se você não receber esse prompt, desconecte o iPhone e tente novamente. Reiniciar o computador também pode ajudar.
Também em Tecnologia de Orientação
1. Desativar conversão de imagem
Por padrão, os dispositivos iOS irão transferir arquivos de mídia em um formato compatível com o dispositivo receptor (Mac ou PC). Digamos que uma imagem esteja no formato HEIC no seu iPhone. Portanto, o iOS converterá a imagem em um formato compatível com o seu computador. Isso é ótimo, sem dúvida. No entanto, descobrimos que o processo de conversão às vezes causa o erro 'O dispositivo está inacessível' em dispositivos Windows.
Se você está tentando copiar imagens de seu iPhone, mas sem sucesso, vá para o menu de configurações de Fotos no seu iPhone e desative a conversão de imagem. Desconecte seu iPhone do computador e siga as etapas abaixo.
Passo 1: Abra o menu de configurações do seu iPhone e selecione Fotos.

Passo 2: Role até a parte inferior do menu e selecione Manter originais na seção 'Transferir para Mac ou PC'.

Observação: Algumas fotos podem ser transferidas para o seu PC como arquivos HEIC. Se você estiver tendo problemas para visualizar essas imagens usando o visualizador de fotos padrão, consulte este guia em conversão de HEIC para JPG no Windows 10. Alternativamente, você pode converter as imagens de HEIC para JPG no iPhone antes de transferi-los para o PC.
Agora conecte seu iPhone de volta ao PC e verifique se você agora pode transferir fotos e vídeos.
2. Use outro cabo USB

O uso de um cabo desgastado ou danificado também pode causar esse erro. Certifique-se de usar um cabo autêntico. Se o erro persistir após desativar a conversão de formato de imagem, conecte seu iPhone ao PC usando outro cabo USB.
3. Execute o solucionador de problemas de hardware
O Windows tem uma ferramenta integrada que verifica a existência de problemas com dispositivos instalados recentemente e outro hardware conectado ao seu computador. Conecte seu iPhone ao computador e execute o 'Hardware and Device Troubleshooter'. A ferramenta diagnosticará e possivelmente corrigirá os problemas responsáveis por esse erro.
Passo 1: Inicie o prompt de execução do Windows usando o atalho de teclado do Windows + R.
Passo 2: Insira o comando abaixo na caixa de diálogo e clique em OK.
msdt.exe -id DeviceDiagnostic

Isso iniciará o solucionador de problemas de 'Hardware e Dispositivos' do Windows.
Etapa 3: Clique em Avançado e marque a opção 'Aplicar reparos automaticamente'.


Passo 4: Clique em Avançar para prosseguir.

Aguarde até que a ferramenta faça uma varredura em seu dispositivo em busca de possíveis problemas de hardware, impedindo o computador de receber arquivos de mídia do iPhone. Se o solucionador de problemas não detectar nenhum erro em seu dispositivo, tente atualizar os drivers USB.
4. Atualizar drivers USB
Você também deve verificar se os drivers USB do seu PC estão atualizados. Conecte seu PC à Internet e verifique se há atualizações disponíveis para o driver USB.
Passo 1: Clique com o botão direito do mouse no logotipo do Windows no canto inferior esquerdo da tela do seu PC e selecione Gerenciador de Dispositivos no menu Acesso rápido.

Dica rápida: Você também pode iniciar o menu de acesso rápido usando o atalho de teclado 'Windows + X'.
Passo 2: Expanda a seção 'Controladores Universal Serial Bus', clique com o botão direito em 'USB Root Hub' e clique em Atualizar driver.

Etapa 3: Selecione 'Pesquisar automaticamente software de driver atualizado'.

Aguarde até que o solucionador de problemas pesquise em seu computador e na Internet pela atualização mais recente dos drivers USB. Além disso, certifique-se de repetir as etapas para cada driver 'USB Root Hub'.

5. Atualizar driver da Apple (iPhone)
Conecte seu telefone ao PC e certifique-se de conceder a ele acesso aos seus arquivos de mídia. Em seguida, inicie o Gerenciador de dispositivos e verifique se há uma atualização disponível para o driver do iPhone da Apple.
Passo 1: Expanda a seção Dispositivos portáteis do Gerenciador de dispositivos. Clique com o botão direito do mouse no driver do iPhone da Apple e clique em Atualizar driver no menu.

Passo 2: Selecione 'Pesquisar automaticamente software de driver atualizado' e deixe o Windows procurar uma versão atualizada do driver do iPhone para o seu computador.

Instale qualquer atualização disponível e verifique se isso corrige o erro.
6. Atualizar iOS
Finalmente, atualize o sistema operacional do seu iPhone. Isso pode ajudar a eliminar bugs que impedem o iPhone de transferir arquivos de mídia para o computador. Vá para Configurações> Geral> Atualização de software e baixe todas as atualizações disponíveis na página.
Também em Tecnologia de Orientação
Transfira suas fotos perfeitamente
Felizmente, uma das soluções mencionadas acima deve ajudá-lo a se livrar desse erro. Se ainda não for possível copiar as imagens do iPhone para o PC, tente usar outro computador. Se você não obtiver o erro em outros computadores, leve o seu PC a um centro de reparo autorizado para que seja verificado.
Próximo: Procurando acessar, editar ou criar notas do iPhone em seu PC com Windows 10? Leia o artigo com link abaixo para aprender três métodos fáceis que podem ajudá-lo a fazer isso.